4 Лучших Способа Скинуть Фото с Компьютера на Айфон
Очень часто можно услышать вопрос как скинуть фото с компьютера на айфон, ведь благодаря высокой производительности многие люди предпочитают хранить все важные файлы именно на девайсе. Устройства компании Apple это одни из наиболее востребованных и удобных в пользовании продуктов, но при первом знакомстве с телефоном этот вопрос ставит всех в тупик.
Что делать, если я хочу скинуть фото с компьютера на айфон?
Несмотря на то, что изначально это кажется сложным или, же вовсе невозможным, выход есть. Существует 4 наиболее простых и удобных способа как перенести фото с компьютера на iPhone 5/6/7/8/X/XR/XS:
- 1. Как передать фото с компьютера на айфон через iTunes
- 2. Воспользоваться онлайн хранилищами (дисками)
- 3. Как загрузить фото с компьютера на айфон через Google фото
- 4. Как скопировать фото с компьютера на айфон с помощью программы Tenorshare iCareFone
Если вы хотите быстрее и эффективнее загружать фотографии с вашего компьютера на свой iPhone, нажмите здесь.
1. Как скинуть фото с компьютера на айфон через iTunes
Что касается первого способа, то это самое стандартное решение, которое поможет, если отсутствует доступ к Интернету. Но это не самый эффективный метод. Этот метод является синхронным. Как только изображение будет удалено из папки, удаленная фотография будет автоматически очищена в телефоне при следующей синхронизации, поэтому на самом деле это не удобно для долгосрочного управления телефоном. Для начала Вам необходимо подготовить фотографии. До того, как подключить телефон войдите в «Мой Компьютер» и далее в папку «Изображения». Затем создайте отдельную папку с файлами, которые собираетесь отправить.
Шаг 1. Используя кабель USB с комплекта устройства, подключите телефон к компьютеру, откройте программу iTunes и выполните следующие действия
Шаг 2. Кликните по значку смартфона, перейдите в раздел «Фото» и нажмите «Синхронизировать».
Шаг 3. Затем необходимо активировать пункт «Выбранные папки» и отметить галочкой папку, куда ранее были помещены фотографии. Удалить фотографии можно только с компьютера, убрав галочку «Синхронизировать». Только в этом случае они пропадут с телефона.
Шаг 4. Чтобы закончить операцию нажмите применить и дайте смартфону немного времени перекинуть файлы. Это был первый способ, как скачать фото с компьютера на iphone.
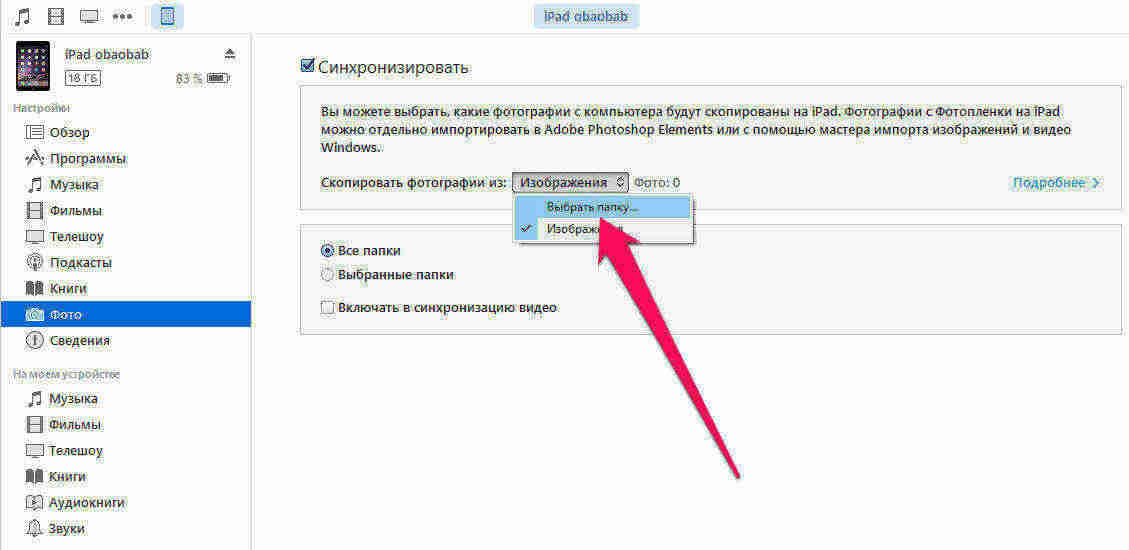
Использование iTunes для передачи фотографий является официальным решением от Apple, но этот метод громоздкий и требует много времени для передачи, невозможно выбрать часть передачи файла.
2. Загружаем фото с компьютера на iPhone с помощью онлайн хранилищ (Дисков)
Следующий вариант, как скопировать фото с компьютера на айфон- это использовать онлайн диск. Сейчас две наиболее крупных компании Yandex и Google предлагают своим пользователям бесплатное онлайн хранилище данных. Если у Вас еще нет аккаунта, то заведите его и заодно необходимо загрузить соответственное приложение с AppStore на Ваш iOS-девайс.
Шаг 1. Выберете необходимые файлы и загрузите их на диск, для удобства создайте отдельную папку с подходящим названием.
Шаг 2. После окончания загрузки фотографий включите Wi-Fi на телефоне и перейдите в приложение. Там Вы увидите папку с файлами, остается только скачать их.
Шаг 3. Чтобы сделать это откройте фотографию и в правом верхнем углу нажмите на значок «Отправить» и затем «Сохранить в галерею». После этого проверьте наличие файлов на устройстве.
Онлайн диск это отличный способ как перенести фото с компьютера на iPhone. Тем не менее , минус это то, что эти манипуляции придется проделывать с каждой фотографией, облачный диск в Интернете будет иметь ограничения по памяти. И для расширения памяти потребуется больше денег. Например, базовые тарифные планы Google One: 100 ГБ за 1,99 долл. США, 200 ГБ за 2,99 долл. США, 2 ТБ за 9,99 долл. США в месяц. Кроме того, этот метод не очень эффективный, когда скорость сети низкая.
3. Как загрузить фото с компьютера на айфон с помощью Google Фото
Целью этого приложения является редактирование, хранение и обмен фотографиями. На девайс компании Apple можно скачать программу Google фото и обеспечить себе постоянный и быстрый доступ к фото из любой точки с помощью интернета.
Шаг 1. Первым делом Вам необходимо иметь аккаунт Google и установить программу на компьютер. Перейдите в программные настройки и отметьте папки, из которых Вы хотите загружать фото.
Шаг 2. Скачайте приложение с одноименным названием с AppStore и войдите в аккаунт, используя существующую учетную запись.
Шаг 3. С помощью этого приложения у Вас есть неограниченный запас пространства в программе, чтобы с легкостью загружать туда фото, как с компьютера, так и с айфона. Это также один из наиболее легких способов как скачать фото с компьютера на iPhone. Основными плюсами сервиса являются быстрый и удобный поиск, возможность редактирования файлов и создание коллажей. Недостатком является то, что иногда возникает риск утечки данных.
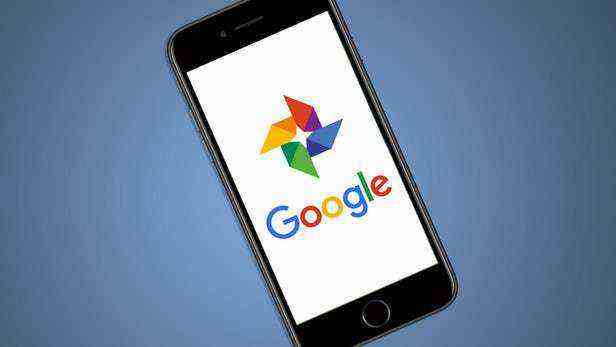
Следует отметить, что этот метод требует быстрой скорости сети. Если скорость вашей сети не достаточно высокая, эффективность передачи будет значительно снижена.
4. Как скопировать фото с компьютера на айфон с помощью программы Tenorshare iCareFone
Это, пожалуй, самый быстрый и удобный способ как скачать фото с компьютера на айфон. Tenorshare iCareFone работает с устройствами iPhone как файл-менеджер. С ее помощью можно отправлять и загружать практически все файлы: фото, видео и фильмы, контакты, приложения , заметки, книги и календари. Пользователи могут решить все проблемы с одноразовым платежом. Для управления мобильным телефоном рекомендуется приобретать пожизненную версию. Не только можно передавать фотографии с ПК на айфон, айфон на ПК, но также музыку, контакты и другие данные. Пожалуйста, нажмите кнопку ниже, чтобы бесплатно скачать программу. Конкретный метод работы заключается в следующем.
Шаг 1. Прежде всего, необходимо скачать программу с официального сайта и установить на компьютер. Подключите ваш iPhone к компьютеру с помощью USB-кабеля. Программа обнаружит ваше устройство.

Шаг 2. Чтобы скинуть фото с айфона на компьютер, выберите самую первую опцию «Управление». Из 9 данных для переноса вам необходимо выбрать «Фотографии», и выберете необходимый тип передачи файлов.

Шаг 3. В следующем окне нажмите на вкладку «Импорт» чтобы перенести фотографии, сохраненные на вашем компьютере и следуя инструкциям, выберете нужные фотографии. iPhoneTenorshare загрузит файлы на Ваш девайс.

Шаг 4. После переноса вы можете разблокировать свой iPhone и перейти в приложение «Фотографии» << Альбомы на вашем устройстве. Все сместимые изображения хранятся там.
Внимание: В приложении iCareFone вы можете импортировать форматы изображений ниже: png, jpg, jpeg, heic, mov, mp4, m4v и gif. Для этого вам нужно установить приложение iCareFone на устройство iOS. Откройте его и разрешите доступ к вашим фотографиям.
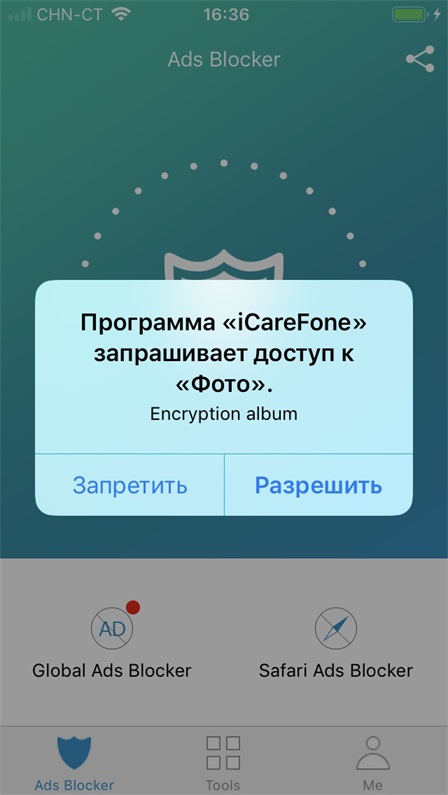
Tenorshare iCareFone — отличный файловый менеджер для iOS. Она может помочь пользователям передавать музыку, фотографии, видео, контакты, текстовые сообщения и создавать резервные копии без ограничений и выборочно восстанавливать данные мгновенно. Избавиться от резервного копирования iTunes или iCloud. Она может решить крупные проблемы iOS и ошибки на iPhone / iPad / iPod и улучшить производительность телефона. Не требуется никаких профессиональных знаний. Конечно, программа поддерживает iOS 12 и iPhone XS/XR.
Чтобы упростить управление смартфонами, избавитесь от неприятных проблем с iOS и улучшите работу пользователей, нажмите кнопку ниже, чтобы бесплатно загрузить Tenorshare iCareFone.
Выскажите своё мнение
Оставить комментарий
Оставьте свой отзыв о статьях Tenorshare

Tenorshare iCareFone
Лучший бесплатный инструмент для переноса iPhone и резервного копирования iOS
Легко, без iTunes





