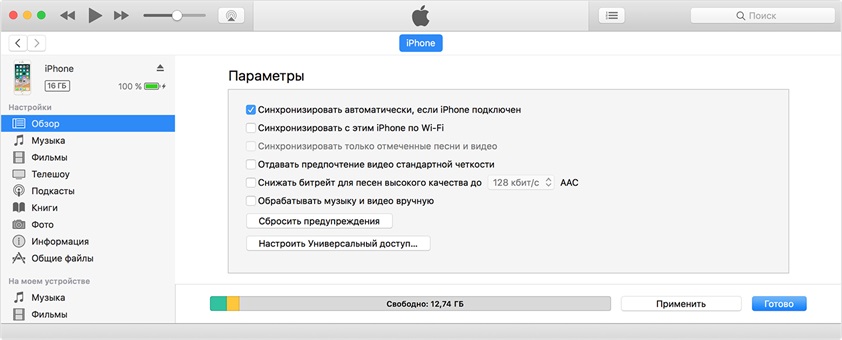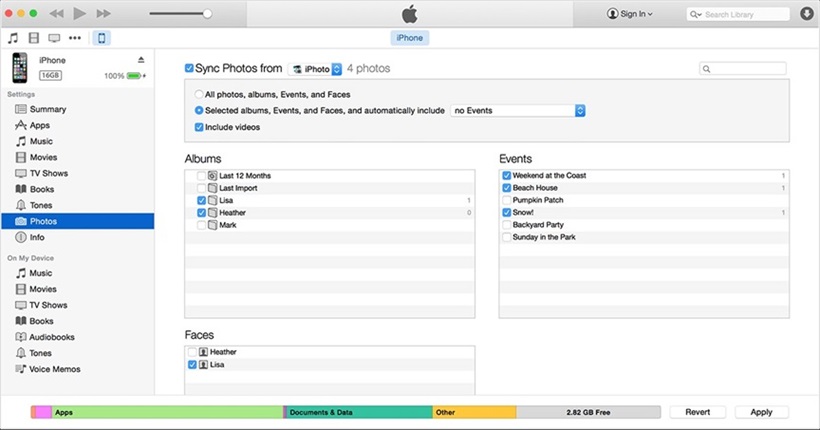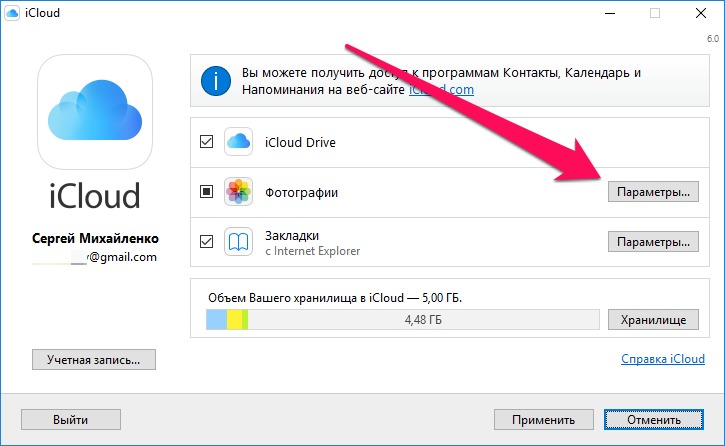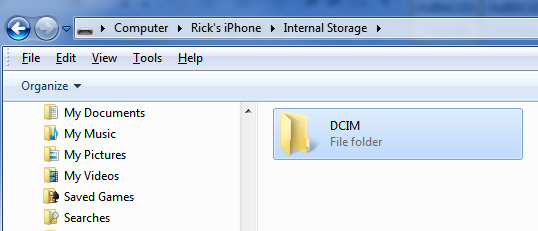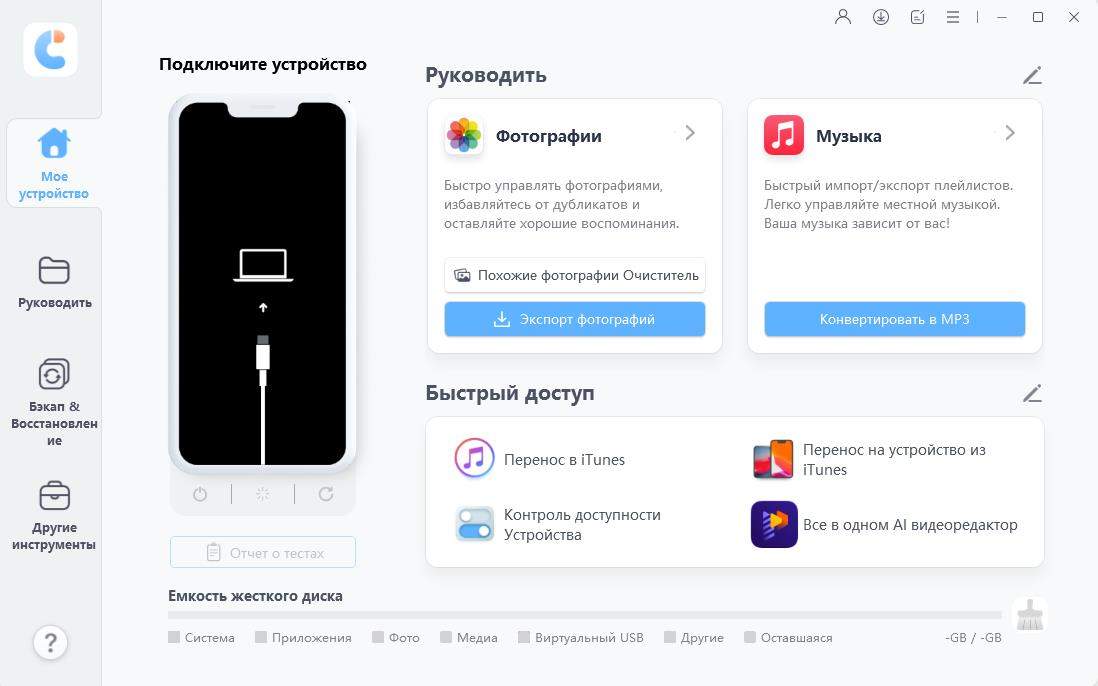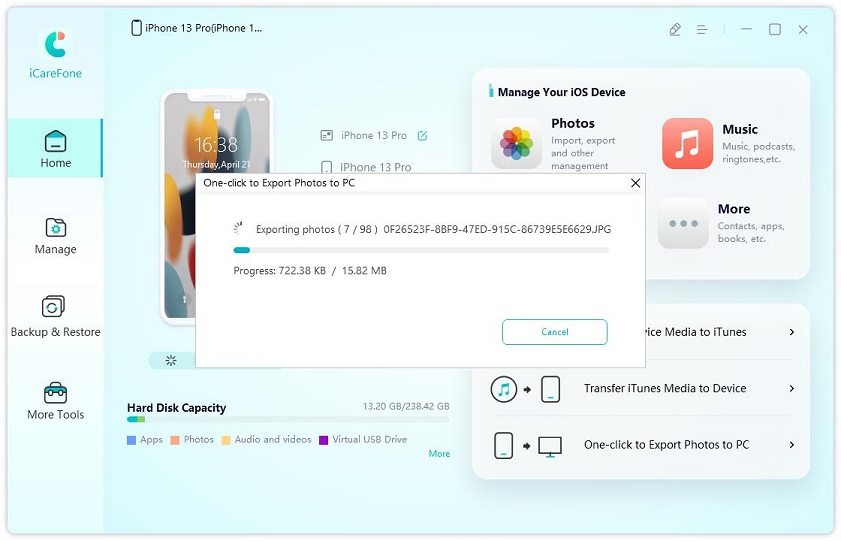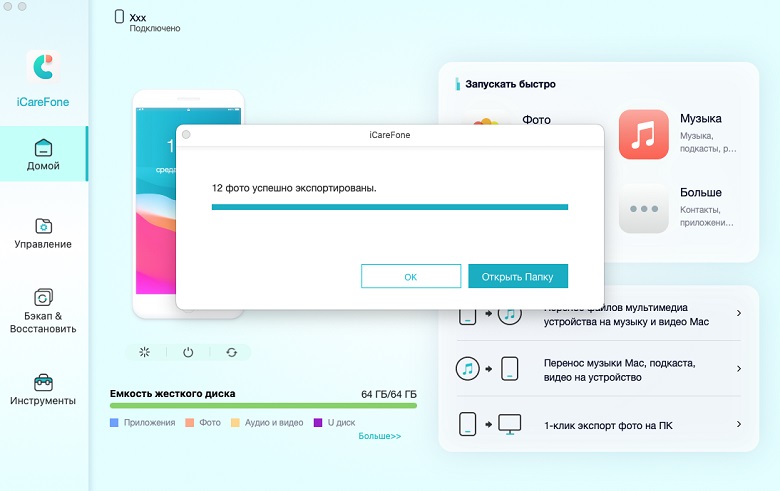4 способа скинуть фото с айфона 16 на компьютер
Большинство владельцев отдают предпочтение продукции Аpple, благодаря широкому и качественному функционалу фотокамеры. Большое количество владельцев iPhone любят запечатлевать яркие моменты на своем устройстве. Но, к сожалению, огромное множество фотографий занимают память и приходиться их переносить на жесткий диск персонального компьютера.
Многие пользователи хотят знать, как быстро и легко скинуть фотографии с айфона на компьютер. В этой статье мы рассмотрим, как скинуть фото с iPhone на компьютер через iTunes и другие методы, включая как скинуть фото с айфона на компьютер Windows 10 без кабеля. Если вы хотите знать, как скинуть фотографии с айфона на компьютер, эта инструкция для вас. А если вас интересует, как перенести фото с айфона на айфон, не пропустите эту статью.
Tenorshare iCareFone – мощный инструмент для управления iOS-устройствами. Упрощайте перенос данных, резервное копирование и восстановление с максимальной эффективностью!
- Способ 1. Как скинуть фотографии с айфона 16 на компьютер через itunes
- Способ 2. Как перенести фото с айфона на компьютер с помощью iCloud
- Способ 3. Как скинуть фото с айфона на комп через "Фотографии" в Windows
- 【Самый удобный способ】Как с iPhone скинуть фото на компьютер через iCareFone
Способ 1. Как скинуть фотографии с айфона 16 на компьютер через iTunes
Если вы ищете способ, как перенести фото с айфона на компьютер через iTunes, это решение идеально подойдёт. Напомним, что программа iTunes — это средство, разработанное Apple, позволяющее воспроизводить и организовывать музыку, фильмы, фотографии и т.д. Главная функция программы — это синхронизация с устройством, наполнение медиафайлами и резервное хранение всей информации. Чтобы скинуть фото с iPhone на компьютер через iTunes, выполните следующее:
- Шаг 1. Убедитесь в том, что на вашем персональном компьютере установлена новая версия iTunes.
Шаг 2. Далее нам необходимо синхронизировать устройство с нашим ПК. Для этого нужно настроить синхронизацию. Сначала запускаем iTunes, далее кликаем на значок в виде смартфона.

- Шаг 3. Переходим в раздел Фото, которая находится на боковой панели главного экрана.
- Шаг 4. Рядом со словом Синхронизировать ставим галочку. Выберите папку в качестве источника синхронизации.
Шаг 5. Дождитесь завершения процесса синхронизации.

Данный способ позволяет скинуть фото с айфона на компьютер Windows 10 без кабеля, используя Wi-Fi. Перед тем как выполнить перенос фотографий на компьютер при помощи iTunes, нужно сделать синхронизацию по Wi-Fi.
- Шаг 1. Зайдите в раздел "Устройства".
- Шаг 2. Выберете свой iPhone.
- Шаг 3. Перейдите в Параметры
- Шаг 4. Поставьте галочку рядом с "Синхронизация этого iPhone по Wi-Fi".
- Шаг 5. Зайдите в меню в раздел "Основные", отметьте "Синхронизацию iTunes по Wi-Fi". После этого каждый раз устройство будет автоматически синхронизироваться с ПК при помощи Wi-Fi.
Способ 2. Как перенести фото с iPhone на компьютер с помощью iCloud
В этом способе мы расскажем как при помощи iCloud можно перенести фото на компьютер OC Windows. Напомним, что iCloud -это облачное фирменное хранилище, произведенное компанией Apple. Каждый пользователь получает бесплатно 5 Гб в iCloud. Доступ к своим файлам можно получить с любого устройства, для этого перейдите на сайт iCloud.com и авторизоваться при помощи Apple ID.
Для того, чтобы войти в iCloud нет необходимости создавать новую учетную запись, для этого воспользуйтесь Apple ID . Сперва нам нужно выполнить настройки медиатеки iCloud. Выполните следующие шаги:
- Шаг 1. Откройте программу iCloud на Вашем ПК.
- Шаг 2. Войдите в Параметры Фото.
- Шаг 3. Выберете Медиатеку iCloud.
Шаг 4. Кликаем на "Готово",затем "Применить".

Для того, чтобы выполнить загрузку фотографий через iCloud на компьютер сделайте следующее:
- Шаг 1. Подсоедините устройство к Вашему компьютеру при помощи USB-провода.
- Шаг 2. На вашем ПК зайдите в "Компьютер",где должна отобразиться иконка вашего устройства.
- Шаг 3. Нажмите правой кнопкой мыши и выберете "Импорт. В открывшемся окошке внизу нажмите на Дополнительные параметры.
- Шаг 4. В строке "Импортировать изображения в" выберете куда выгрузить фотографии. Подтвердите импорт, нажав "Ок" и "Далее".
- Шаг 5. В появившемся окне модно вручную поставить флажки на те фотографии, которые Вам надо перекинуть на ПК.
- Шаг 6. Нажимаем Импорт. После этого файлы сохраняются в выбранную Вами папку. После завершения импорта папка снова откроется.
В этом способе мы расскажем как перенести фотографии на OC Mac.
- Шаг 1.Сперва подключите iPhone к Mac.
- Шаг 2. Запустите Spotlight, находящийся в правом верхнем углу экрана.
- Шаг 3. Перейдите в Захват изображений.
- Шаг 4. Вы можете выделить фотографии вручную ,нажав левую кнопку мыши либо импортировать сразу все, нажав кнопку "Импортировать все".
- Шаг 5. Выберете папку, в которую будут импортироваться фотографии.
- Шаг 6. Перед тем, как импортировать файлы советует снять галочку рядом с "Удалить после импорта", в противном случае все файлы на устройстве после импорта удалятся.
Способ 3. как скинуть фото с айфона на комп через "Фотографии" в Windows
Этот способ очень легкий и простой в использовании
- Шаг 1. Подключите ваше устройство через usb-кабель к вашему персональному компьютеру.
- Шаг 2. Разблокируйте Ваше устройство. Появится окошко запрашивающее доступ к вашим фотографиям и видео.
- Шаг 3. Нажмите "Разрешить",после чего вы откроете доступ к вашим фотографим и видео.
- Шаг 4. После этого Вам нужно войти во внутреннее хранилище телефона. Для этого войдите в проводник Windows, вы увидите "Internal Storage". Щелкните по нему два раза, после чего откроется внутреннее хранилища телефона.
Шаг 5. После этого появится папка DCIM, для того ,чтобы просмотреть фотографии и видеофайлы.

- Шаг 6. Для завершения выберете необходимые фотографии и скопируйте в нужную папку на персональном компьютере.
【Самый удобный способ】Как с iPhone скинуть фото на компьютер через iCareFone
Программа Tenorshare iCareFone высокоэффективна и быстра в использовании для передачи файлов на компьютер c iPhone. Главная особенность этой программы - это возможность работы напрямую с подключенным устройством без лишних перемещений файлов. Утилита позволяет резервного копирование и восстановления данных.
Загрузите и установите Tenorshare iCareFone на свой ПК или Mac и подключите к нему устройство.
После чего выполните пошагово следующие действия:
После подключения устройства выберите «Экспорт фотографий на ПК одним щелчком мыши» в главном интерфейсе для быстрого запуска.

Все фотографии, независимо от того, сняты ли они вашим устройством или загружены онлайн, будут автоматически перенесены на ваш компьютер.

Когда процесс передачи завершится, появится папка назначения. Если нет, вы можете нажать «Открыть папку», чтобы просмотреть перенесенные фотографии. Все ваши фотографии будут тщательно сохранены в исходной папке.

Надеюсь, вы получили все ответы в этой статье. Завершая эту статью, давайте подведем итоги тому, что мы узнали до сих пор. В статье говорилось о том, как скинуть фото с айфона на комп. Есть много способов сделать это. Но мы рекомендуем Tenorshare iCareFone как и в этом приложении, вы можете передать все свои данные всего за один Шаг.
- Бесплатное резервное копирование Все, что вам нужно на iPhone / iPad / iPod
- Перенести музыку, фотографии, видео, контакты, SMS без ограничений
- Выборочно восстановить файлы без стирания текущих данных
Выскажите своё мнение
Оставить комментарий
Оставьте свой отзыв о статьях Tenorshare

Tenorshare iCareFone
Лучший бесплатный инструмент для переноса iPhone и резервного копирования iOS
Легко, без iTunes