Топ 6 способов скинуть фотографии с iPhone 16/iPad на Mac без iTunes
Ситуаций, которые вам нужно будет переносить с iPhone на Mac, много. Возможно, просто сохраните фотографии на Mac и удалите с iPhone, чтобы освободить память, или отредактируйте фотографии с помощью программного обеспечения на базе Mac после импорта. В этом уроке мы покажем вам 6 различных способов импортировать фотографии с iPhone X / 8/7 Plus / 7 / 6s / 6/5 на Mac без использования iTunes.
Tenorshare iCareFone – мощный инструмент для управления iOS-устройствами. Упрощайте перенос данных, резервное копирование и восстановление с максимальной эффективностью!
- Метод 1: Синхронизация фотографий между iPhone и Mac с iCloud Photo Library
- Метод 2. Импорт фотографий с iPhone на Mac с помощью приложения «Фотографии»
- Метод 3: Выборочно перенос фотографий iPhone на Mac с помощью Tenorshare iCareFone
- Метод 4. Отправлять фотографии с iPhone на Mac без использования электронной почты или iMessage.
- Метод 5. Импорт фотографий с iPhone на Mac с помощью Airdrop
- Метод 6: Переместить фотографии iPhone на компьютер Mac с захватом изображения
- Сравнение между 6 способами передачи iPhone-фотографий на Mac
Метод 1: Синхронизация фотографий между iPhone и Mac с iCloud Photo Library
Библиотека iCloud Photos может автоматически создавать резервные копии iPhone среди всех ваших устройств Apple до тех пор, пока вы регистрируете один и тот же идентификатор Apple и всякий раз, когда есть доступная сеть WiFi. Чтобы перенести библиотеку фото iPhone на компьютер Mac, сначала необходимо настроить несколько вещей:
- На устройствах iOS 11/12 и iOS 10.3 перейдите в Настройки> Ваш профиль> iCloud> Фотографии и включите iCloud Photo Photo Library.
- Если вы используете iOS 10.2 и более ранние версии, перейдите в Настройки> iCloud> Фото и сделайте то же самое.
- На вашем Mac перейдите в Системные настройки> iCloud. Найдите фотографии и нажмите «Параметры» и проверьте библиотеку фотографий iCloud.
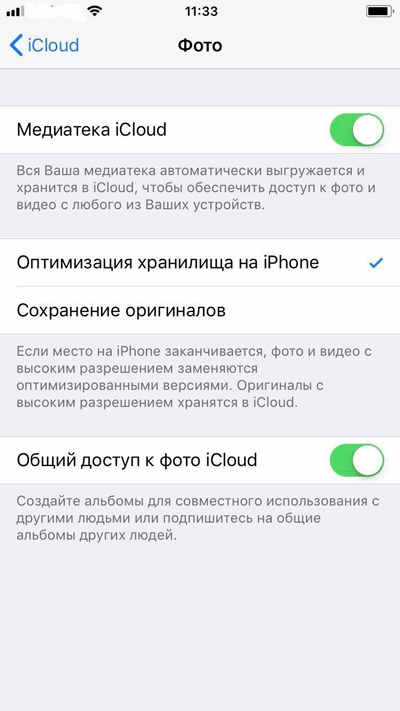
Затем ваше устройство iOS обращается к сети Wi-Fi, iCloud Photos Library автоматически загрузит фотографии с iPhone на Mac, и вам просто нужно будет загрузить и добавить их в Mac-хранилище позже.
Метод 2. Импорт фотографий с iPhone на Mac с помощью приложения «Фотографии»
В Mac OS X и более поздних версиях Apple представила приложение Photos в качестве замены iPhoto для систематического управления, редактирования и обмена изображениями между устройствами iOS и Mac. По умолчанию приложение Photos настроено на автоматическое копирование фотографий iPhone на ваш Mac при подключении через USB-кабель. Если нет, выполните следующие действия:
- Подключите устройства iOS к Mac и дождитесь автоматического открытия приложения «Фото». Если это не так, щелкните значок «Фотографии».
- Выберите «Импорт» в верхней строке меню. Если вам больше не нужны эти фотографии после передачи, установите флажок «Удалить элементы после импорта».
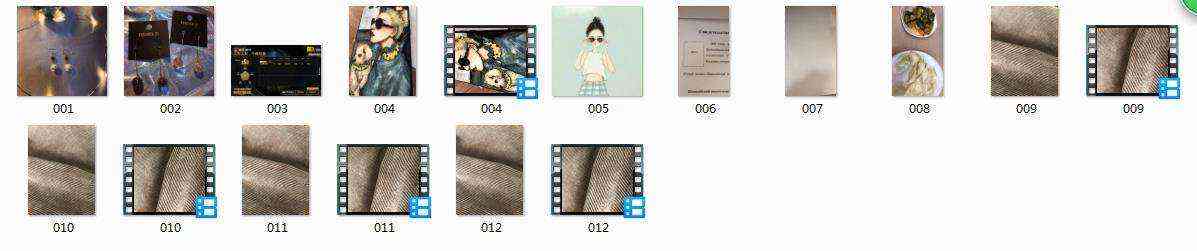
Метод 3: Выборочно перенос фотографий iPhone на Mac с помощью Tenorshare iCareFone
На самом деле существует множество способов и приложений для синхронизации фотографий iPhone с компьютером Mac. Мы испытали все методы, упомянутые в этой статье, и обнаружили, что Tenorshare iCareFone является наиболее эффективным способом. Все изображения, в том числе Cameral Roll, Photo Stream, Photos Library, сторонние загруженные программные файлы, могут быть сразу экспортированы на ваш Mac за клики, и вы можете решить, следует ли передавать несколько или одиночное изображение на компьютер. Ниже приведены шаги, которые помогут вам получить фотографии с iPhone и Mac.
- Запустите программу на компьютере Mac и подключите к нему устройства iOS. Эта программа хорошо работает со всеми версиями Mac OS .
- Когда Tenorshare iCareFone обнаружит ваше устройство, откройте «Управление»> «Фото».
- Программа отобразит все снимки с вашего iPhone в хронологическом порядке, чтобы вы могли легко находить целевые файлы. Поднимите всех или тех, кого хотите экспортировать на свой Mac, и нажмите кнопку «Экспорт».


Там вы закончили перенос фотографий iPhone на Mac. Довольно легко и быстро, не так ли? Не пропустите лучшее программное обеспечение для передачи файлов (музыка, видео,заметки, ) iOS - Tenorshare iCareFone.
Метод 4. Отправлять фотографии с iPhone на Mac без использования электронной почты или iMessage.
Если вам просто нужно передать только несколько фотографий на ваш MacBook или iMac, либо электронная почта, либо iMessage - хороший выбор для простых операций и своевременности. Здесь мы берем Email в качестве примера для получения фотографий с iPhone на Mac.
Откройте приложение «Фотографии» на вашем iPhone и выберите фотографии, которые вы хотите импортировать на Mac. Нажмите значок общего доступа в левом нижнем углу и принесите несколько параметров. Выберите «Почта» из предоставленного списка.
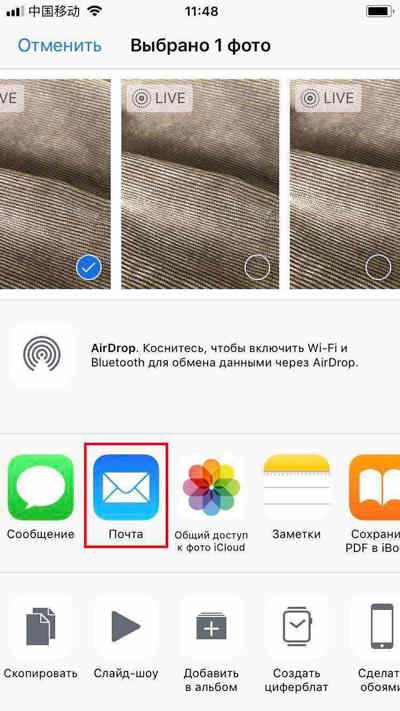
Появится экран электронной почты, на который вы должны ввести свой адрес электронной почты для отправки. После всего этого загрузите его на доступный в Интернете компьютер Mac, и теперь вы можете свободно просматривать фотографии iPhone на Mac.
Метод 5. Импорт фотографий с iPhone на Mac с помощью Airdrop
Подобно электронной почте, вы можете использовать Airdrop для добавления изображений на Mac с вашего iPhone, но для этого потребуются Mac OS X Yosemite, El Capitan или macOS Sierra. Убедитесь, что вы делаете это под WiFi-соединением.
Для начала включите Airdrop на вашем iPhone и выберите «Все». Затем откройте Finder и запустите Airdrop. При подключении коснитесь приложения «Фото» и выберите изображения для передачи на компьютер с помощью значка общего доступа.
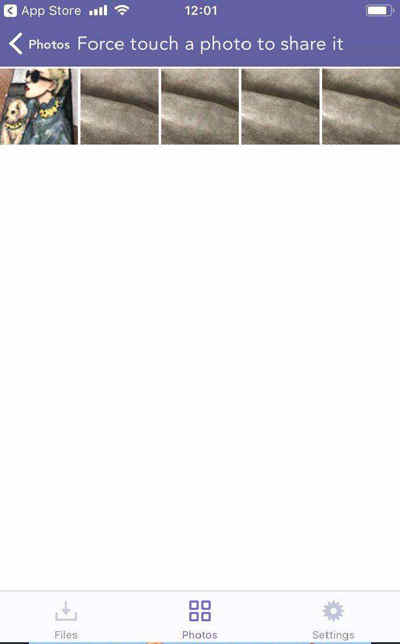
Однако, если Wi-Fi не устойчив, весь процесс передачи займет много времени. И одна вещь заключается в том, что не забудьте выключить Airdrop после синхронизации.
Метод 6: Переместить фотографии iPhone на компьютер Mac с захватом изображения
И последнее, но не менее важное: есть еще одно приложение, которое позволяет передавать фотографии с iPhone на Mac без iTunes, который является приложением Image Capture по умолчанию. По сравнению с приложением «Фото», это очень удобно для организации и обмена фотографиями, особенно для папок.
Чтобы экспортировать фотографии с iPhone на Mac, вам необходимо подключить устройство к Mac и запустить Image Capture. Выберите свой iPhone из списка Устройства и определите папки выходных изображений, после чего нажмите кнопку «Импортировать или импортировать все». Как и фотографии, вы также можете выбрать «Удалить после импорта», чтобы освободить хранилище на iPhone.
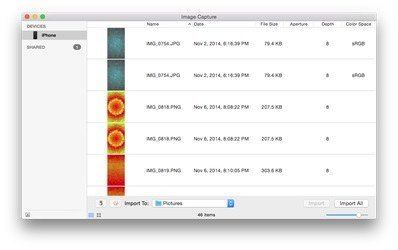
Сравнение между 6 способами передачи iPhone-фотографий на Mac
| Tenorshare iCareFone | Фотографии | iCloud Photos Library | Почта | Image Capture | Airdrop | |
|---|---|---|---|---|---|---|
| 1-клик передача фото | ||||||
| Автоматическая синхронизация всех устройств Apple | ||||||
| Просмотр перед импортом | ||||||
| Двусторонняя передача между устройствами iOS и Mac | ||||||
| Во время передачи Wi-Fi не требуется | ||||||
| Сохранять оригинальное качество и фильтр | ||||||
| Перенести другие файлы iOS, такие как сообщения, контакты, музыку, книги и т. д. | ||||||
| Поддержка всех Mac OS | ||||||
| Поддержка устройств iOS 11/10/9/8 и более ранних версий |
После прочтения так много, какой метод, по вашему мнению, работает лучше всего при экспонировании фотографий iPhone? Оставьте комментарий ниже, чтобы сообщить нам об этом.
Выскажите своё мнение
Оставить комментарий
Оставьте свой отзыв о статьях Tenorshare

Tenorshare iCareFone
Лучший бесплатный инструмент для переноса iPhone и резервного копирования iOS
Легко, без iTunes






