Как пользоваться AirDrop для обмена файлами между Mac и iPhone/iPad
Многие пользователи iOS-устройств не знают, что для обмена данными между iPhone/iPad и Mac компания Apple разработала собственную технологию AirDrop. Функция AirDrop представляет собой самый быстрый и простой способ передачи нужных файлов по беспроводному соединению Wi-Fi и Bluetooth. Используя ее, вы сможете быстро поделиться фотографиями, видеороликами, своим местоположением, данными Safari и контактами с пользователями, которые расположены поблизости от вас. Несмотря на простоту использования этой фичи, большая часть владельцев мобильных устройств и понятия не имеет, как включить и пользоваться AirDrop. Поэтому мы решили рассказать вам об этом подробнее.
- 1. Как включить AirDrop на iPhone, iPad, MacBook
- 2. Как передать фото, видео и другие данные между Mac и iOS без AirDrop
Как включить AirDrop на iPhone, iPad, MacBook
Прежде чем начать обмениваться данными через AirDrop, убедитесь, что ваше устройство поддерживает данную функцию. Обратите внимание, что функция AirDrop доступна на операционной системе iOS 7 и выше и OS X Lion и выше. В список устройств, которые поддерживают функцию быстрого обмена, входят: iPhone 5 и версии выше, iPad 4 и выше, iPad mini и выше, iPad Pro, iPod Touch 5G и выше, MacBook и MacBook Pro с конца 2008 года и выше, MacBook Air с конца 2010 года и выше, iMac и Mac Pro с начала 2009 года и выше, Mac Mini с середины 2010 или новее.
Если оба устройства имеют встроенную функцию AirDrop и на момент передачи файлов подключены к Wi-Fi, тогда переходим к инструкции, как ее использовать.
На компьютере Mac откройте Finder и в левой панели открывшего окна нажмите AirDrop. Далее нажмите «Включить Bluetooth».
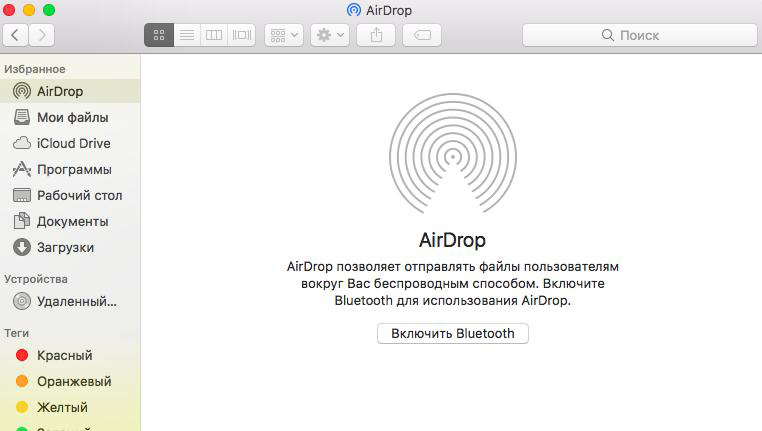
Здесь же вы можете сразу же настроить разрешение обнаружения вас всем или только контактам.
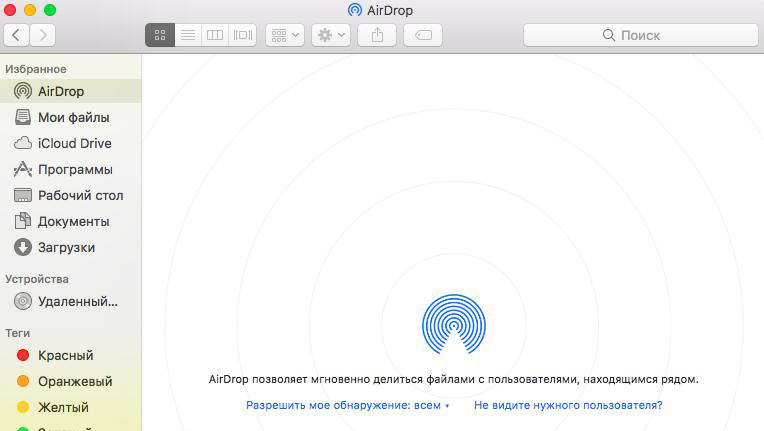
1. На iPhone, iPad, iPod Touch откройте Пункт управления с помощью свайпа из нижней части экрана вверх и нажмите на AirDrop. Либо доступ к этой функции можно получить через приложение Настройки – Основные – AirDrop. Здесь выберите возможность обнаружение устройства для всех или только контактам.
2. Далее если вы хотите передать, например, фото с Mac на iPhone, выберите фотографию, нажмите на нее правой кнопкой мыши и выберите функцию «Поделиться», затем AirDrop.
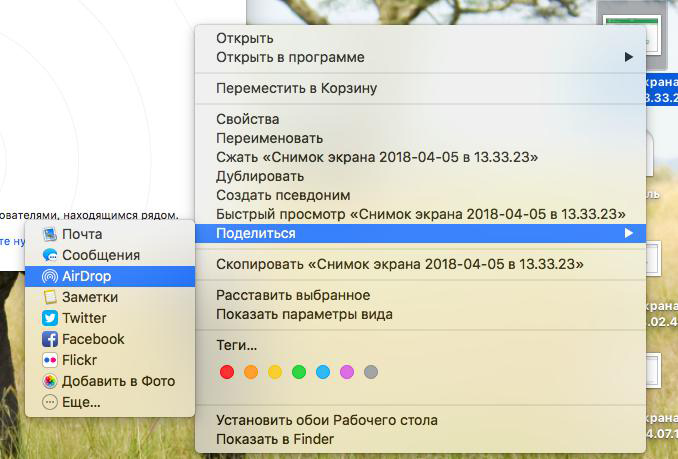
3. После этого укажите кому вы хотите отправить и по завершению нажмите на кнопку «Готово». Фотография мгновенно окажется на iPhone.
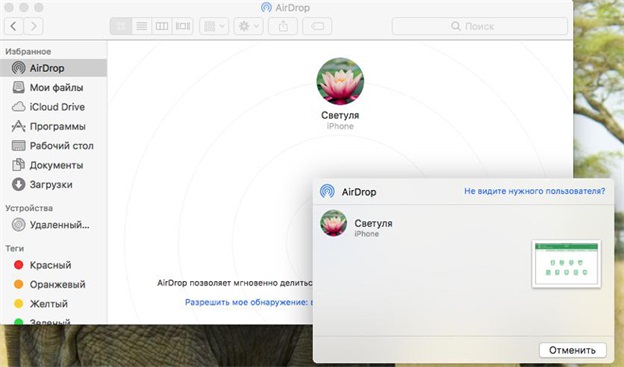
4. Если вы хотите передать фото или другие данные с iPhone на Mac через AirDrop, тогда в ленте выберите нужное фото и нажмите на кнопку «Поделиться». Выберите нужного человека и коснитесь его иконки. Передача фото через AirDrop будет мгновенна совершена.
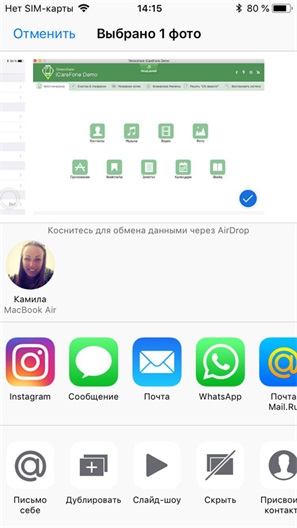
Как передать фото, видео и другие данные между Mac и iOS без AirDrop
Если ваше устройство не имеет встроенной поддержки функции AirDrop или по каким-то причинам она перестала работать, вы не можете включить AirDrop на одном из устройств, тогда можно использовать альтернативный вариант обмена данными между iPhone, iPad и Mac с помощью программы Tenorshare iCareFone. В вашем случае нужно использовать версию программы для Mac, но помните, что для загрузки также доступна версия и для Windows.
С помощью iCareFone можно передать между iOS-устройством и Mac до 9 типов различных файлов, в том числе музыка, видео, контакты, Safari, календарь, приложения, заметки и другие. Пользоваться программой очень просто:
1. Скачайте с официального сайта программу iCareFone, затем установите ее на ваш Mac и запустите.
2. Подключите ваше мобильное устройство к Mac, используя USB кабель. Программа быстро идентифицирует ваше устройство.
3. В главном окне программы выберите пункт «Файл-менеджер».
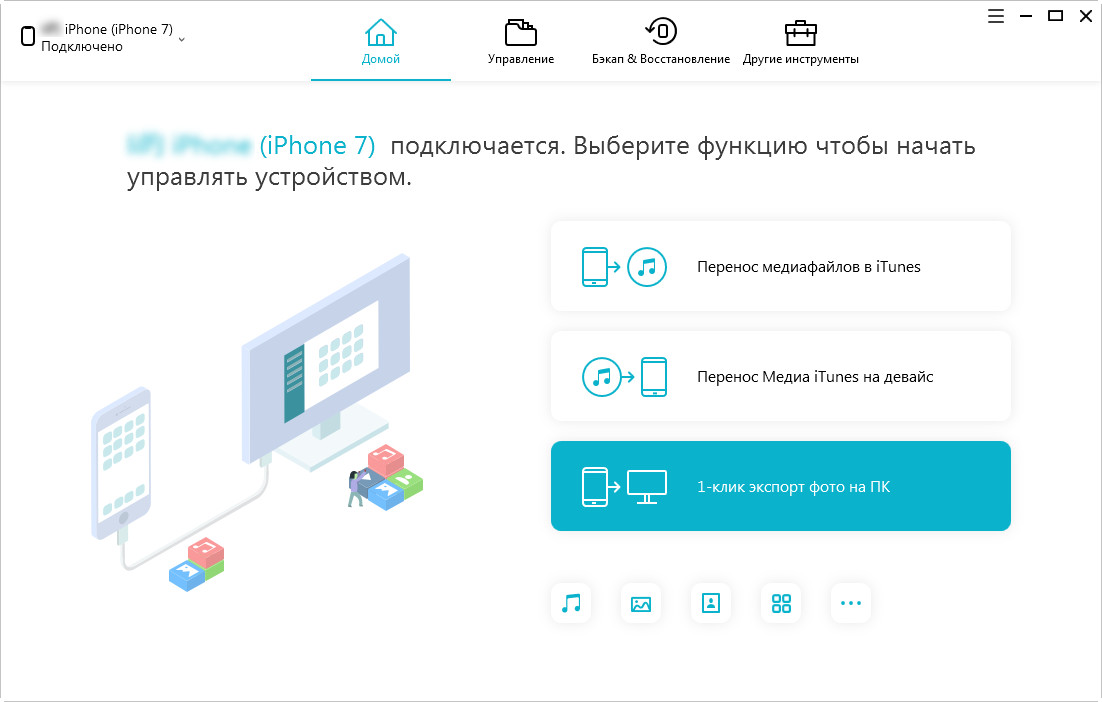
4. Далее укажите, с каким типом файлов вы хотите сейчас поработать.
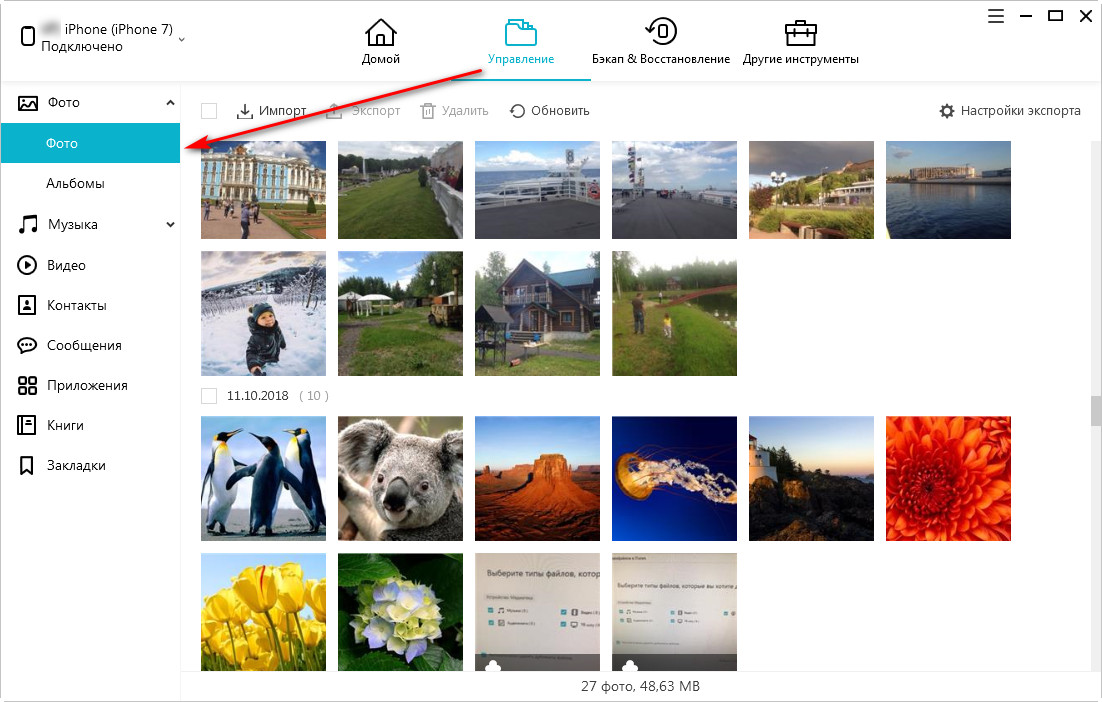
5. После этого вам нужно просто использовать кнопку Импорт или Экспорт для того чтобы переносить данные с Mac на iOS-устройство или наоборот. Для отдельных типов данных вы также можете использовать кнопку «Добавить», можно также объединять дубликаты и управлять файлами, указывая место конечного сохранения.
Использование программы Tenorshare iCareFone не должно вызвать у вас сложностей, плюс она может вам пригодиться и для решения ошибок на iOS-системе , для резервного копирования, для очистки устройства от мусора и т.д.
Выскажите своё мнение
Оставить комментарий
Оставьте свой отзыв о статьях Tenorshare

Tenorshare iCareFone
Лучший бесплатный инструмент для переноса iPhone и резервного копирования iOS
Легко, без iTunes





