Топ способ исправить «iTunes не удалось соединиться с iPhone»
««iTunes не удалось соединиться с iPhone, так как от устройства получен недействительный ответ» или «iTunes could not connect to the iPhone because an invalid response was received from the device», вдруг появляется это сообщение при синхронизации с iTunes, и почему случилась такая ошибка?
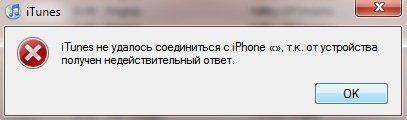
На самом деле, при подключении iPhone или iPad к компьютеру происходит процедура обмена сертификатами. Пользователь при этом видит диалоговое окно на компьютере и мобильном девайсе с возможностью «установить доверительные отношения» между устройствами. Если хотя бы на устройстве ответить отрицотельно, это приведет к невозможности подключения и подобным ошибками. Но как же делать в данной ситуации и мы расскажем , как исправить эту проблему?
- Простые способы устранения ошибки
- Для операционной системы Windows/Mac
- Исправление проблемы с помощью Tenorshare ReiBoot один-клик
Простые способы устранения ошибки
1. Проверьте шунтр айфона
2. Перезагрузка компьютера
3. Перезагрузка устройства
4. Перезагрузка iTunes
5. Удалите iTunes и переустановите его
Эти способы просто могут решить мелкие ошибки в системе, если не помогли, то слудует попробовать следуюшие методы.
Для операционной системы Windows/Mac
Для пользователей Mac OS X
1. Отключите все iOS устройства от компьютера и закройте iTunes. Откройте Finder, выберите пункт Переход -> Переход к папке. Введите в поле следующую команду и нажмите клавишу Ввод:/var/db/lockdown
2. Откройте меню Вид и выберите отображение файлов папки в виде значков. В окне Finder Вы увидите один или несколько файлов с длинными буквенно-цифровыми именами файлов.
3. Перейдите в Finder по пути Правка -> Выделить все. Затем выберите Файл -> Переместить в корзину. При появлении запроса, введите пароль администратора. Перезагрузите компьютер.
Для пользователей Windows XP
1. Закрываем iTunes и отсоединяем ваш iPhone, iPad или iPod Touch. Идем в «Пуск» – «Мой компьютер».
2. В открывшемся окне кликаем по кнопке «Сервис» – «Свойства папки» – «Вид».
3. В дополнительных параметрах, в самом конце списка, ищем параметр «Скрытые файлы и папки» и переключаемся на «Показывать скрытые файлы и папки». Сохраните изменения.
4. Далее идем в C: /Documents и Settings / All Users / Application Data / Apple и ищем папку Lockdown. Удалите её. Перезагрузите компьютер.
Для пользователей Windows Vista или Windows 7
1. Закрываем iTunes и отсоединяем ваш iPhone, iPad или iPod Touch. Далее идем в «Пуск» – «Компьютер».
2. В открывшемся окне, в верхнем меню кликаем по кнопке «Упорядочить». Далее выбираем «Параметры папок и поиска» – «Вид».
3. В дополнительных параметрах, в самом конце списка, ищем параметр «Скрытые файлы и папки» и переключаемся на «Показывать скрытые файлы и папки». Сохраните изменения.
4. Затем на локальном диске С ищем папку ProgramData, а в ней папку Apple. И наконец находим то, что нам нужно – папку Lockdown. Удаляем её. Перезагрузите компьютер.
Исправление проблемы с помощью Tenorshare ReiBoot один-клик
Если испробованы все методы, приведенные выше, но проблема не разрешилась, остается прибегнуть к последнему варианту. Вероятно, проблема не в ПК, а в айфоне. А это означает, нужно с помощью Tenorshare ReiBoot решить эту ошибку.
Сначала загрузите и установите Tenorshare ReiBoot на вашем компьютере. Потом запустите его. Подключите iPhone/iPad/iPod touch к компьютеру с помощью USB-кабели. И далее Tenorshare ReiBoot распознает ваше устройство, нажмите «Войти в режим восстановления», тогда ваше устройство уже вышло из режима DFU.

После этого, нажмите «Выйти из режима восстановления», подождите немного и устройство перезагружатся безопасно. В этом процессе не отключите устройство.
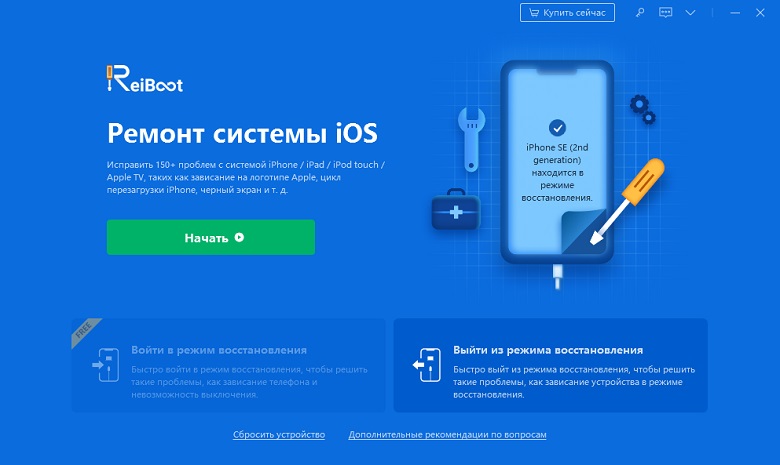
Один клик эта программа может решить зависание, кроме того, если iphone завис в режиме восстановления (режиме recovery), в режиме itunes, в режиме обновления, в режиме выключения, в режиме наушники, Tenorshare ReiBoot всегда позволяет дейвайс выйти из зависания.
Выскажите своё мнение
Оставить комментарий
Оставьте свой отзыв о статьях Tenorshare

ReiBoot для iOS
№1 Бесплатное ПО для восстановления и ремонта системы iOS
Быстрое и простое восстановление





