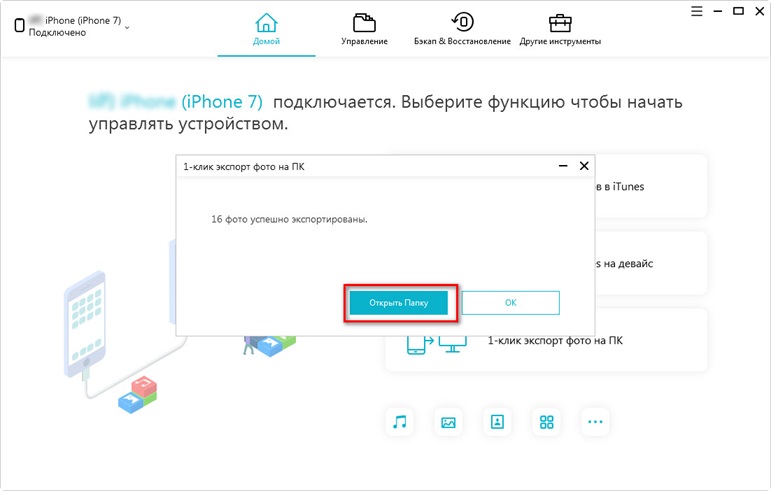- UltData
- Восстановление с устройства iOS
- Восстановление из iTunes резервных копий
- Восстановление из iCloud резервных копий
- Шаг 1. Выберите режим восстановления и войти в iCloud
- Шаг 2. Выберите определенную резервную копию iCloud
- Шаг 3. Возьмите типы файлов, которые вы хотите загрузить и сканировать
- Шаг 4. Выберите файлы для восстановления
- Шаг 5. Скачайте файлы из iCloud
- Шаг 6. Просмотр подробные данные из резервной копии iCloud
- Шаг 7. Выберите файлы для восстановления
- Восстановлеие iPhone операционной системы
- Резервное копирование & восстановление социальных приложений
- Шаг 1. Выберите функцию резервного копирования & восстановления приложения для социальных сетей.
- Шаг 2. Выберите социальное приложение, для которого вы хотите создать резервную копию.
- Шаг 3. Подключите устройство iOS
- Шаг 4. Резервное копирование успешно
- Шаг 5. Выберите файл резервной копии
- Шаг 6. Сканирование и предварительный просмотр файлов резервных копий
- Шаг 7. Восстановите резервные файлы успешно
- ReiBoot
- ReiBoot for Android
- О программе ReiBoot for Android
- Войти в режим быстрой загрузки в 1-клик
- Выйти из режима быстрой загрузки в 1-клик
- войти в режим восстановления Android
- Выйти из режима восстановления Android
- Один клик войти в режим загрузки
- Один клик для выйти из режима загрузки с ReiBoot for Android
- Восстановить систему Android
- Очистить системный кеш Android
- iCareFone
- iCareFone for WhatsApp Transfer
- 4MeKey
- 4uKey
- 4uKey - Password Manager
- 4DDiG - Восстановление данных Windows/ Mac
- UltData for Android
- TunesCare
- TunesCare for Mac
- 4uKey - iTunes Backup
- 4uKey for Android
- Обходить пароль на Andriod
- Удалить учетную запись Google
- Шаг 1. Загрузить и установить
- Шаг 2. Выберите информацию об устройстве Samsung и войдите в режим восстановления
- Шаг 3. Выберите правильную информацию о КПК Samsung
- Шаг 4. Введите ваше устройство Samsung в режим загрузки
- Шаг 5. Начните снимать FRP блокировку аккаунта Google на мобильных телефонах Samsung
- iAnyGo
iCareFone - передача мультимедийных данных iOS
Tenorshare iCareFone позволяет передавать медиафайлы между устройствами iOS и iTunes. Для этого просто запустите iCareFone и подключите свое устройство к компьютеру с помощью USB-кабеля. Чтобы продолжить, выберите один из трех вариантов:
- Перенести медиафайлы в iTunes
- Скопировать медиафайлы из iTunes в устройство
- Экспортировать фотографии на ПК
Часть 1. Перенос медиафайлов с устройства на iTunes
Шаг 1. Нажмите кнопку - Перенос медиафайлов в iTunes.
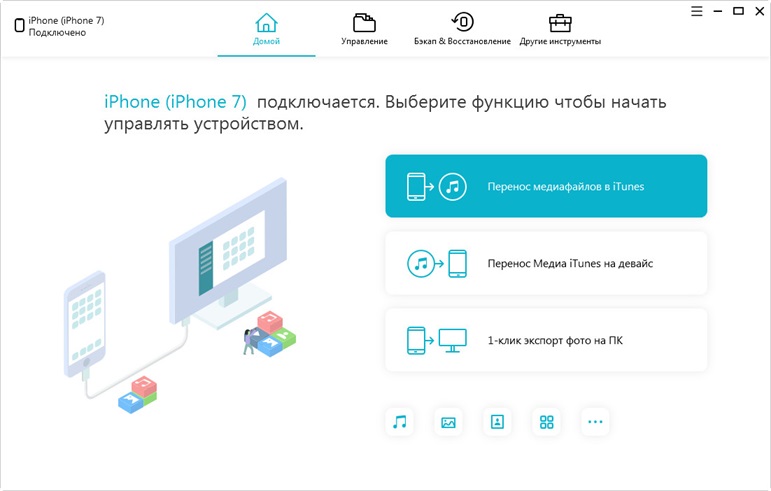
Шаг 2. Выберите один из следующих вариантов: музыка, видео, подкасты, рингтоны, аудиокниги и телешоу и т.д. Затем нажмите кнопку Перенос .
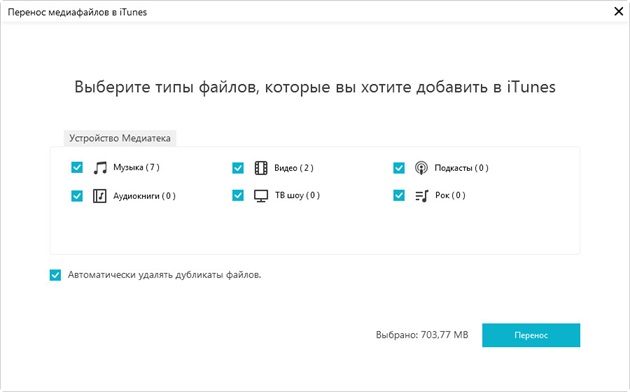
Часть 2. Перенос медиафайлов iTunes на устройство
Шаг 1. Нажмите кнопку "Перенос Медиа iTunes на девайс".
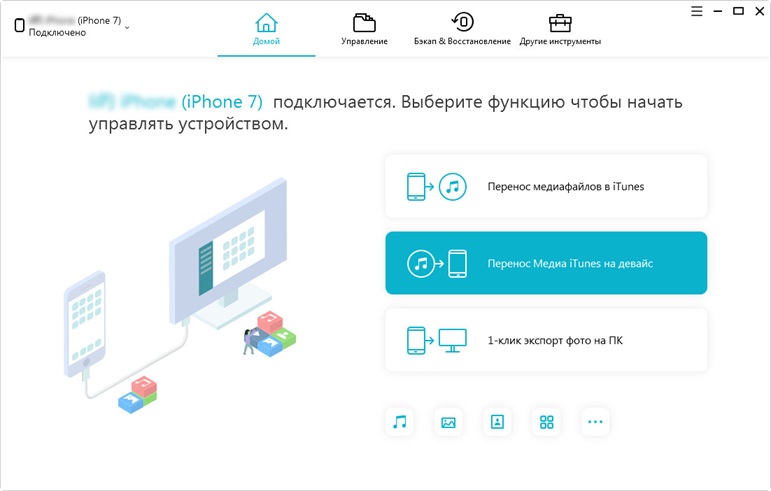
Шаг 2. iTunes перезапустится автоматически. Выберите нужные файлы ( музыка, видео, подкасты и т.д.). Чтобы продолжить, нажмите кнопку "Перенос".
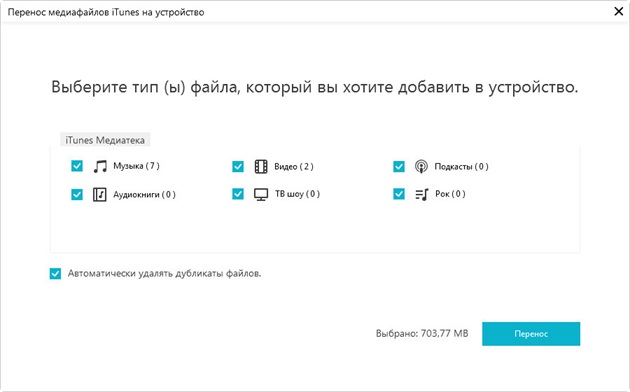
Часть 3. Экспортировать фотографии на ПК одним щелчком мыши
Шаг 1. Чтобы переместить все фотографии с устройства iOS на ваш компьютер более простым и быстрым способом, вы можете нажать кнопку "1-клик экспорт фото на ПК".
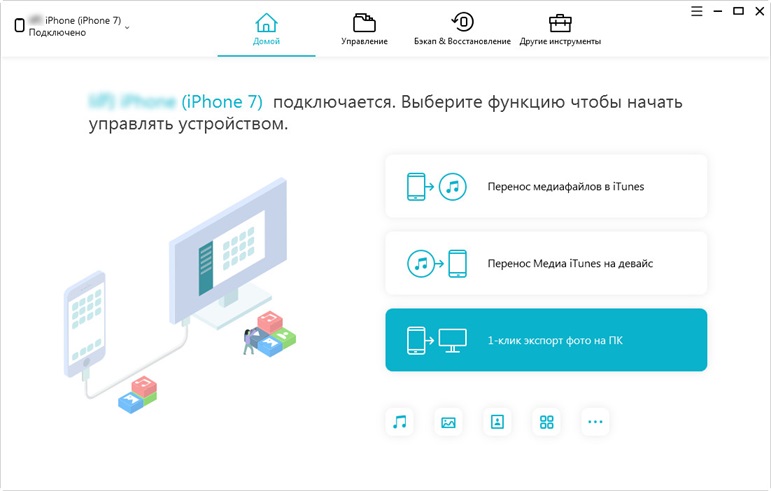
Шаг 2. Теперь вы можете копировать фотографии. После этого вы можете увидеть их на своем компьютере.