Руководство 4MeKey: как снять блокировку активации без пароля
Вы когда-нибудь забывали Apple ID и пароль для активации iPhone? Или вы купили подержанное iOS-устройство с заблокированным iCloud? Не беспокойтесь, мы дадим вам полное руководство по обходу блокировки активации iCloud без пароля с помощью 4MeKey. И с тех пор вам больше не нужно снимать блокировку активации без предыдущего владельца.
Доступно для macOS 26 и ниже Доступно для Windows 11/10/8.1/8/7
Снять блокировку активации на iOS 12.0-iOS 14.8.1 [Win/Mac]
Эта часть работает только для снятия блокировки активации на устройстве с iOS 12.0-iOS 14.8.1 на платформах Windows и Mac. Вы также можете следовать этому видео-руководству, чтобы правильно использовать 4MeKey.
Руководство по снятию блокировки активации на iOS 15 на Mac находится в части 2. Руководство по снятию блокировки активации на iOS 16 на Mac — в части 3.
Шаг 1. Скачайте и запустите Tenorshare 4Mekey
Загрузите программное обеспечение и установите 4MeKey(Win) на свой компьютер. Нажмите «Начать».
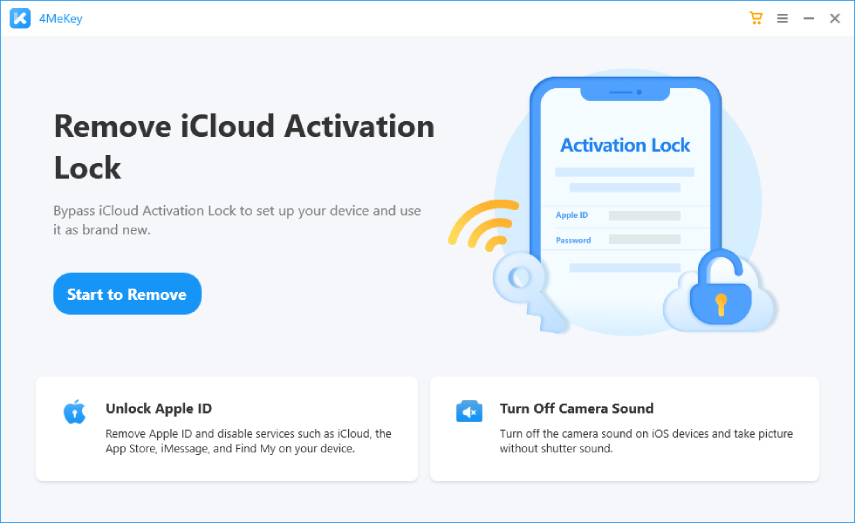
Затем вы увидите интерфейс «Снять блокировку активации iCloud». Прежде чем вы начнете разблокировать учетную запись iCloud, Tenorshare 4Mekey сделает джейлбрейк вашего устройства, что может привести к его блокировке. Примечание: вы не можете одновременно подключать несколько устройств iOS, только одно устройство одновременно.
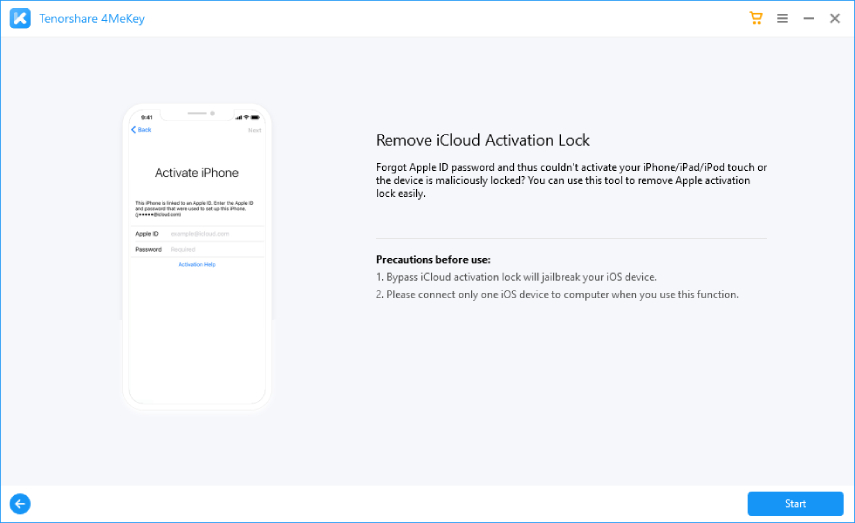
Затем перед использованием этого программного обеспечения будет подсказка о рисках, пожалуйста, внимательно прочитайте ее.
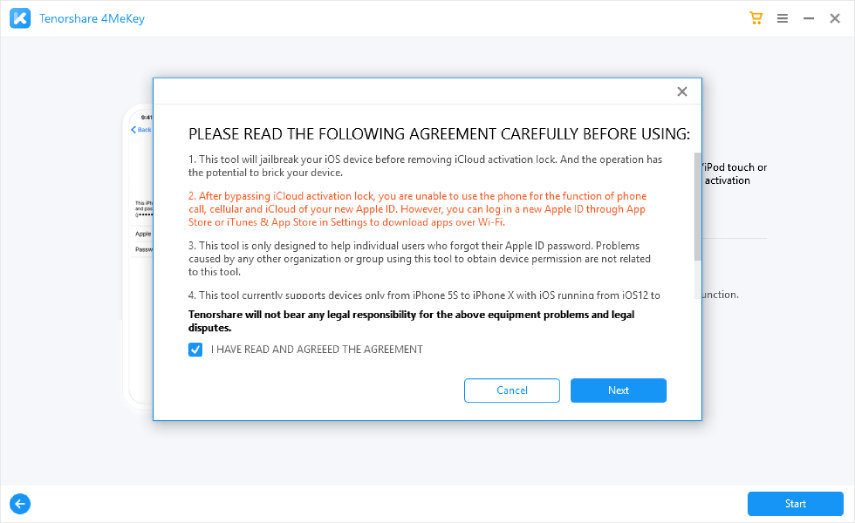
Теперь вы можете подключить свой iPhone/iPad/iPod touch к компьютеру с помощью USB-кабеля. Прежде чем переходить к следующему шагу, убедитесь, что USB-кабель правильно подключен.
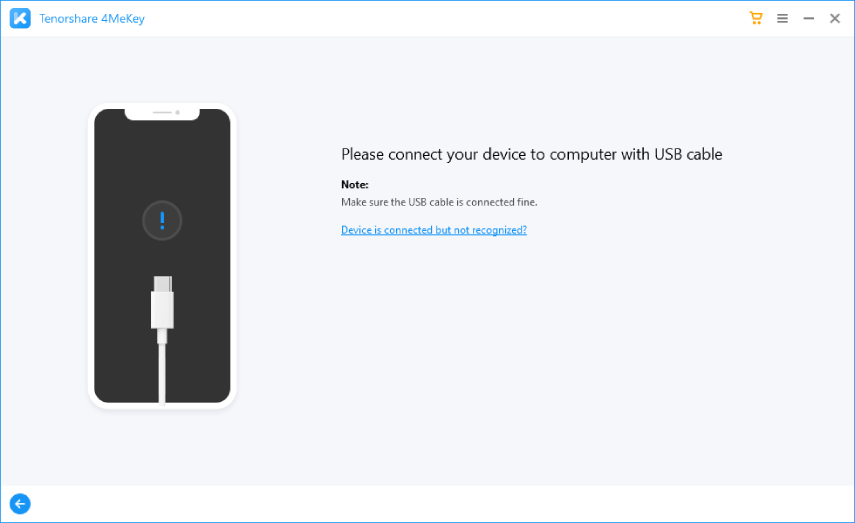
Шаг 2: Начните делать джейлбрейк вашего устройства iOS
Процесс джейлбрейка отличается для пользователей Windows и macOS. Совет: ваша компьютерная сеть должна быть в хорошем состоянии, в противном случае загрузка, вероятно, не удастся.
- 1. Как сделать джейлбрейк, если вы используете Mac
- 2. Как сделать джейлбрейк, если вы используете Windows
1. Как сделать джейлбрейк, если вы используете Mac
Инструмент джейлбрейка начинает загружаться сразу после успешного подключения к компьютеру.
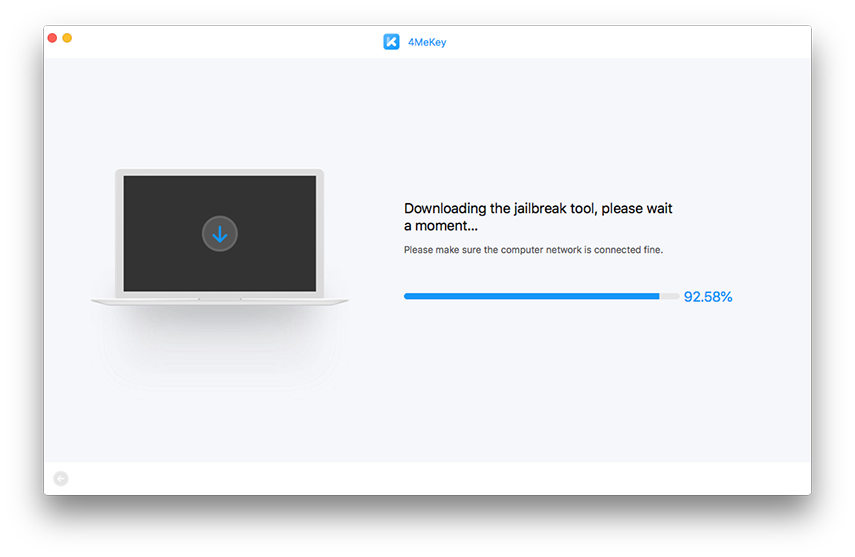
Через несколько минут инструмент для джейлбрейка успешно загружается.
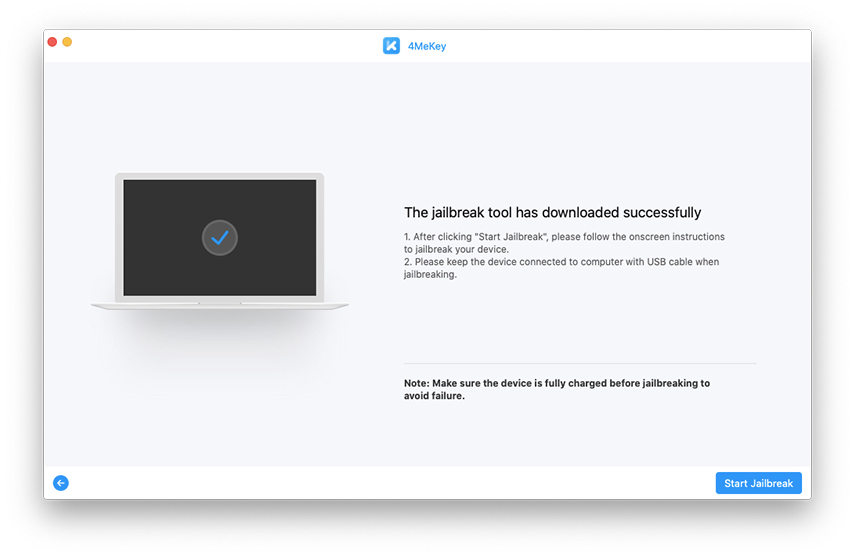
Теперь, пожалуйста, нажмите «Начать джейлбрейк», после чего инструмент для джейлбрейка скоро начнет делать джейлбрейк на вашем iPhone/iPad/iPod touch. Просто следуйте пошаговому руководству инструмента для джейлбрейка.
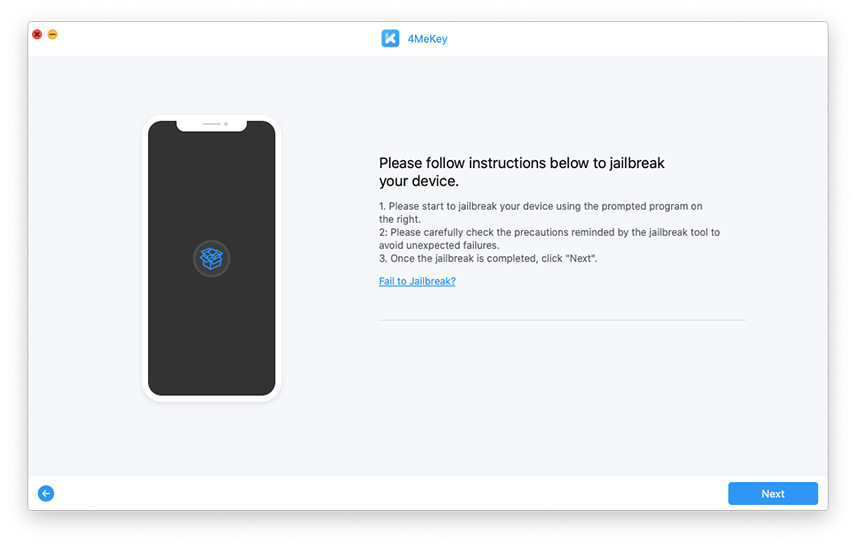
2. Как сделать джейлбрейк, если вы используете Windows
Инструмент джейлбрейка начинает загружаться сразу после того, как ваше устройство будет хорошо подключено к ПК.
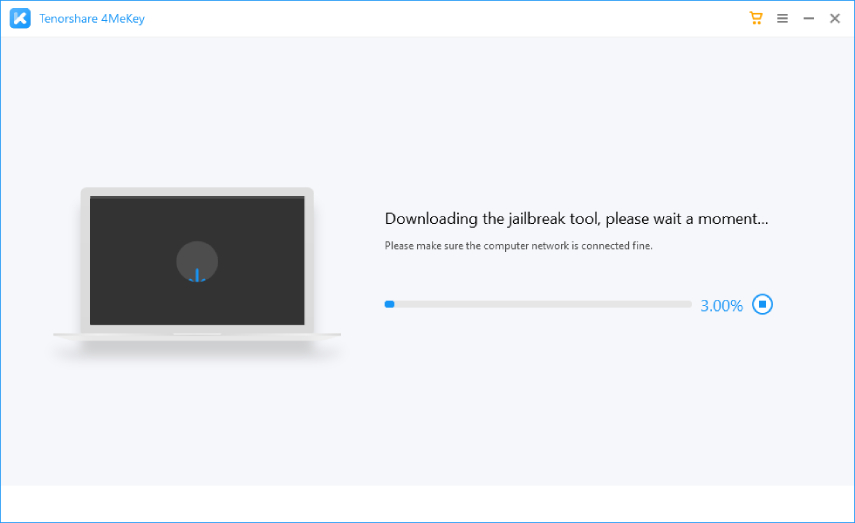
Затем программа предложит вам записать джейлбрейк-среду на флешку. Пожалуйста, вставьте флэш-накопитель USB в свой компьютер и нажмите «Начать».
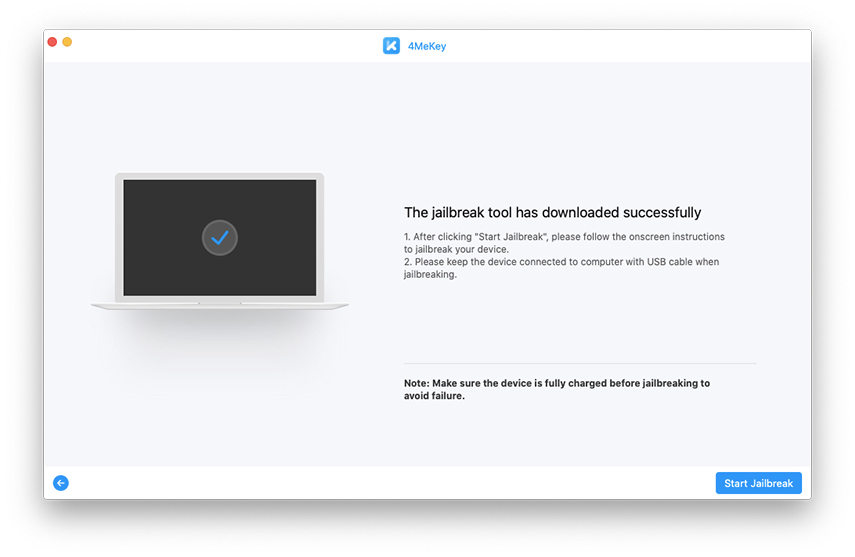
Примечание: Запишите среду джейлбрейка на флешку, на которой все данные будут стерты. Пожалуйста, получите USB-накопитель (емкостью более 2 ГБ) без каких-либо данных или сделайте резервную копию вашего USB-накопителя.
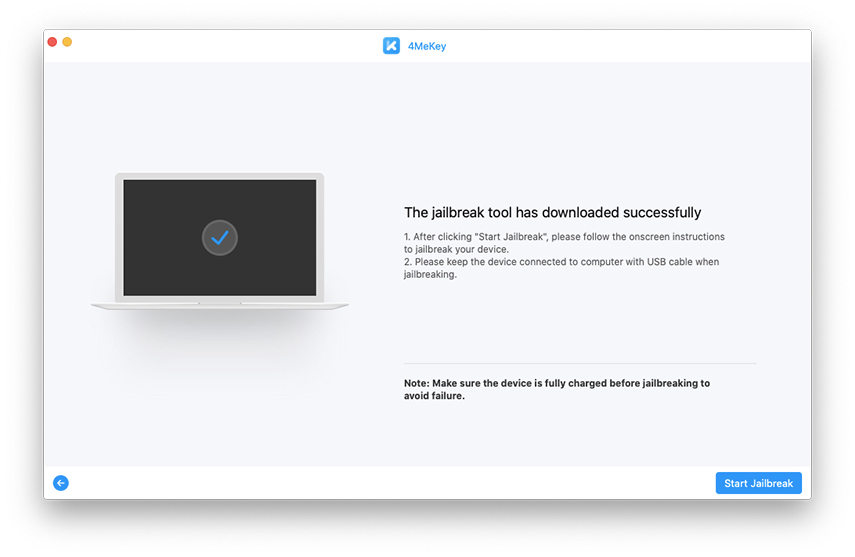
Далее программа начнет установку джейлбрейк-инструмента на вашу флешку. Обычно это занимает несколько минут.
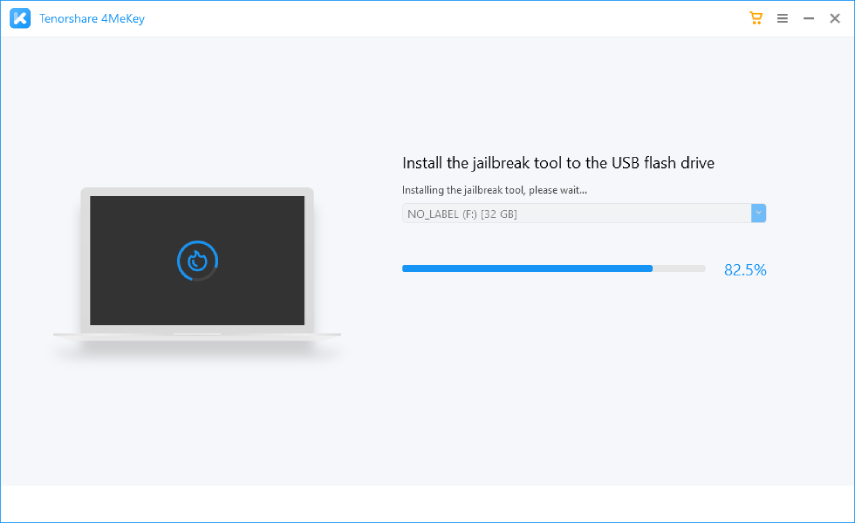
Теперь вы переходите к интерфейсу, который сообщает вам, что запись успешно завершена. Ниже приведено пошаговое руководство, которое научит вас загружаться в среду джейлбрейка и делать джейлбрейк вашего устройства. Или вы можете отсканировать QR-код, чтобы узнать, как сделать джейлбрейк вашего устройства iOS в Windows.
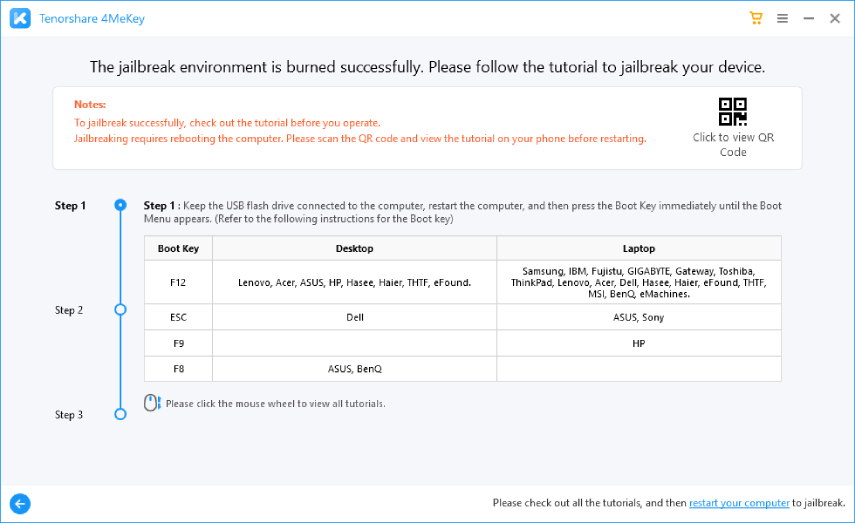
Шаг 3. Снимите блокировку активации iCloud
После завершения джейлбрейка вам необходимо подтвердить информацию об устройстве. Прежде чем нажать «Начать удаление», обратите внимание, что после обхода блокировки активации iCloud вы не сможете использовать телефон для функции телефонного звонка, сотовой связи и iCloud вашего нового Apple ID.
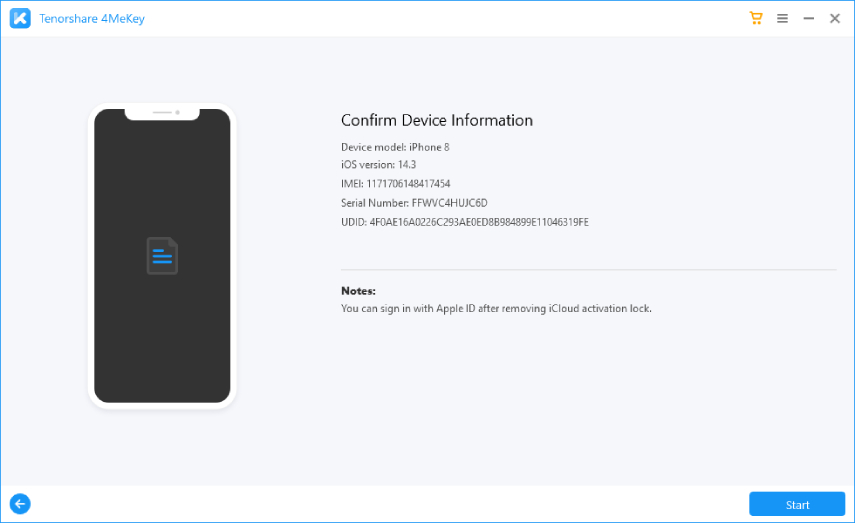
После того, как вы нажмете «Начать удаление», удаление блокировки активации iCloud будет запущено, и вскоре блокировка активации будет снята в течение нескольких минут.
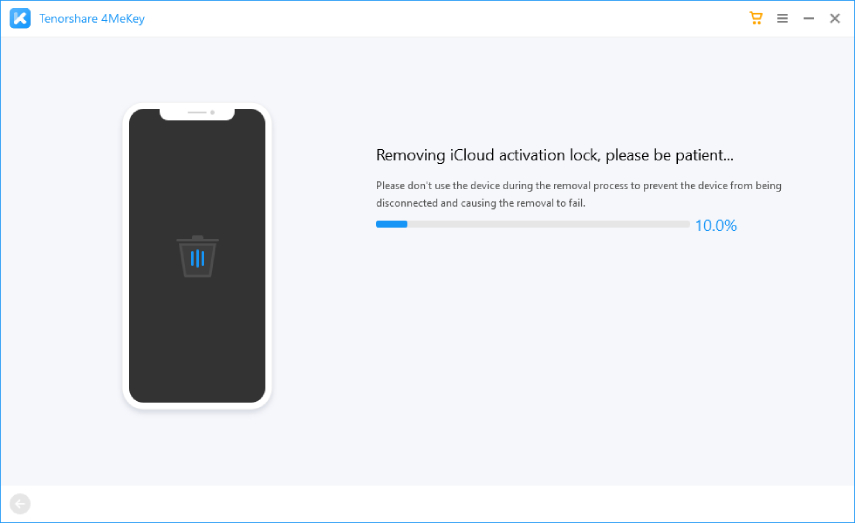
Теперь экран блокировки активации iPhone/iPad/iPod touch успешно обойден. В это время вы можете проверить свое устройство iOS и настроить его как новое.
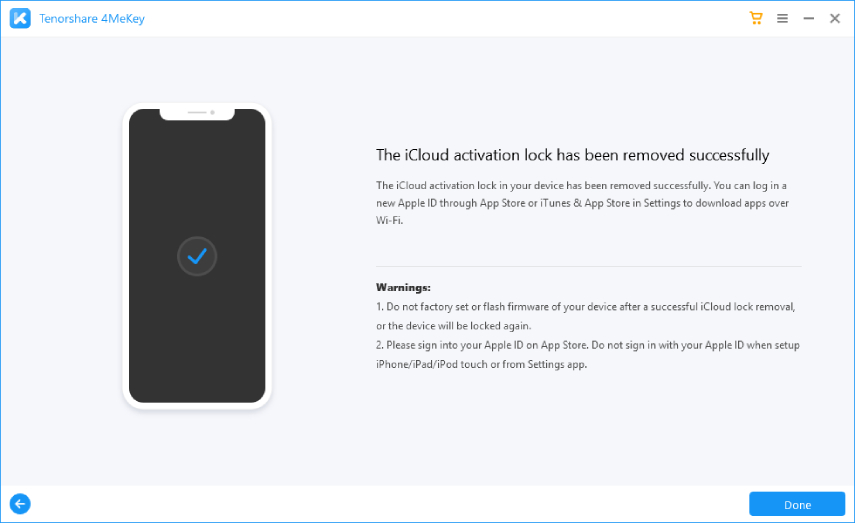
- Когда вы перейдете к интерфейсу входа в систему Apple ID, просто выберите «Забыли пароль или у вас нет Apple ID?». Потому что вы уже удалили учетную запись iCloud.
- После того, как вы настроили устройство iOS, вы можете войти в новый Apple ID через App Store или iTunes и App Store в настройках, чтобы загружать приложения через Wi-Fi.
На iOS 15.0-iOS 15.7.3 [Win/Mac]
В версии 4MeKey V4.1.0 и выше теперь можно снять блокировку активации на устройстве в iOS/iPadOS 15.0-iOS 15.7.3.
- Снять блокировку активации на iOS 15.0-iOS 15.7.3 [Win]
- Снять блокировку активации на iOS 15.0-iOS 15.7.3 [Mac]
Снять блокировку активации на iOS 15.0-iOS 15.7.3 [Win]
В версии 4MeKey(Win) V4.1.0 и выше теперь можно снять блокировку активации на устройстве в iOS/iPadOS 15.0-iOS 15.7.3.
Шаг 1: Загрузите и запустите Tenorshare 4Mekey (Win)
Пожалуйста, загрузите программное обеспечение и установите его на свой компьютер. Выберите «Начать».
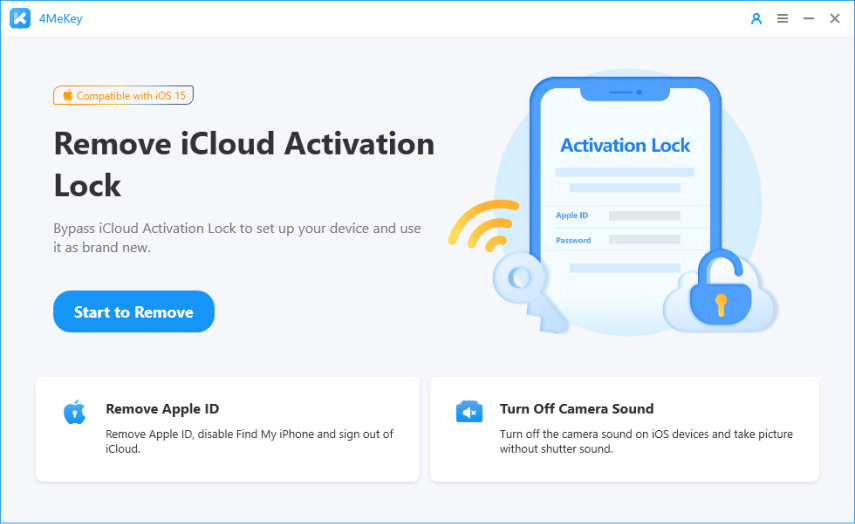
Прочитайте отказ от ответственности и подтвердите этот раздел.
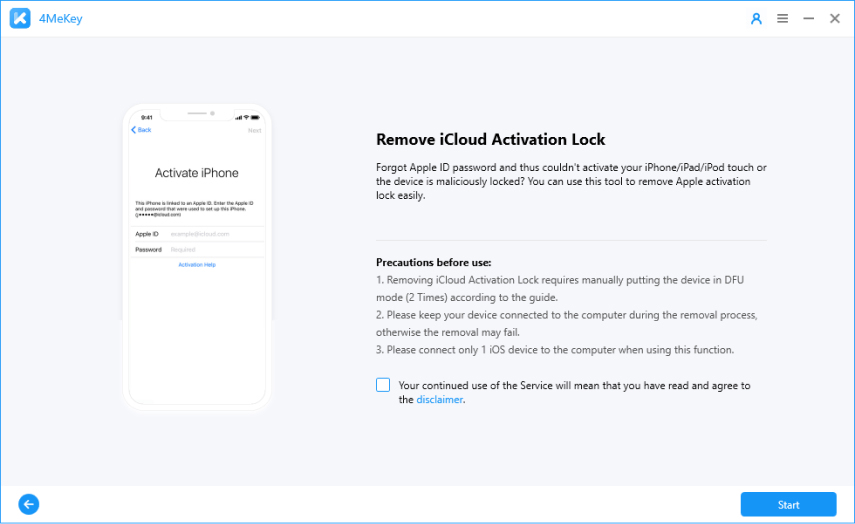
Теперь вы можете подключить свой iPhone/iPad/iPod touch к компьютеру с помощью USB-кабеля. Прежде чем переходить к следующему шагу, убедитесь, что USB-кабель правильно подключен.
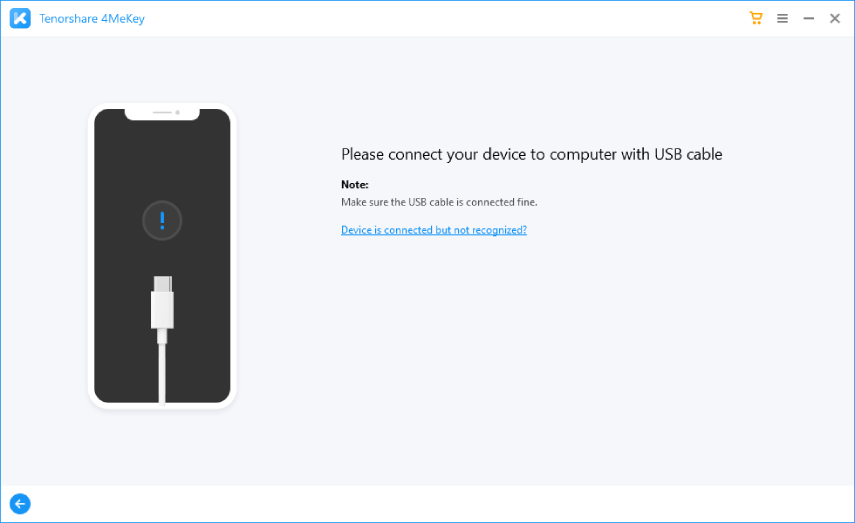
Ожидание подключения.
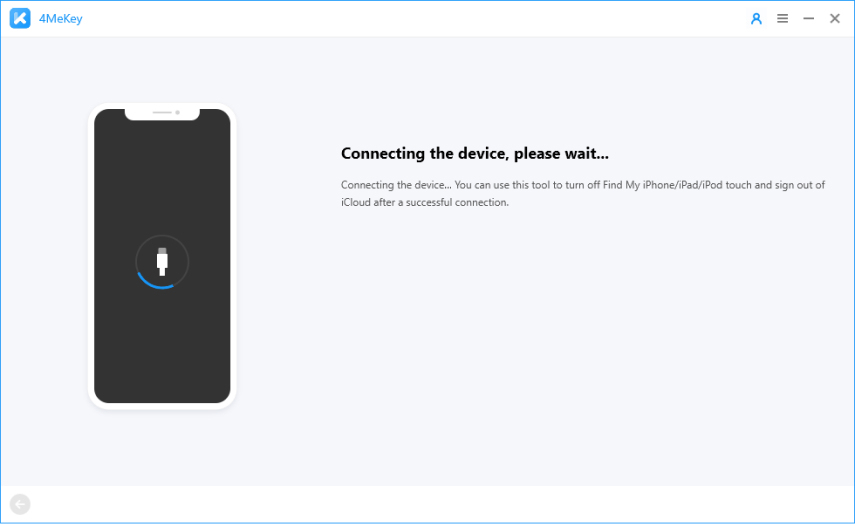
После успешного подключения устройство автоматически перейдет в режим восстановления.
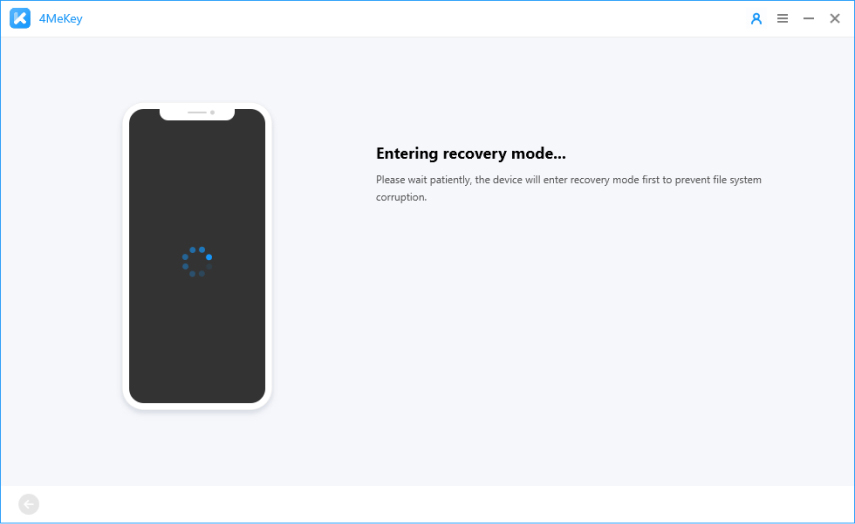
Шаг 2. Сделайте джейлбрейк на вашем устройстве
Чтобы установить джейлбрейк на свое устройство, вам нужно сначала перевести устройство в режим DFU вручную.
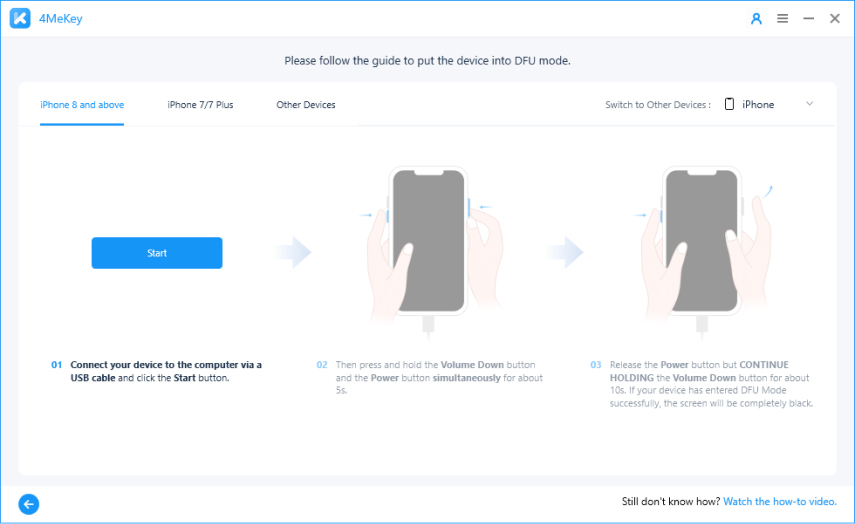
В ожидании признания.
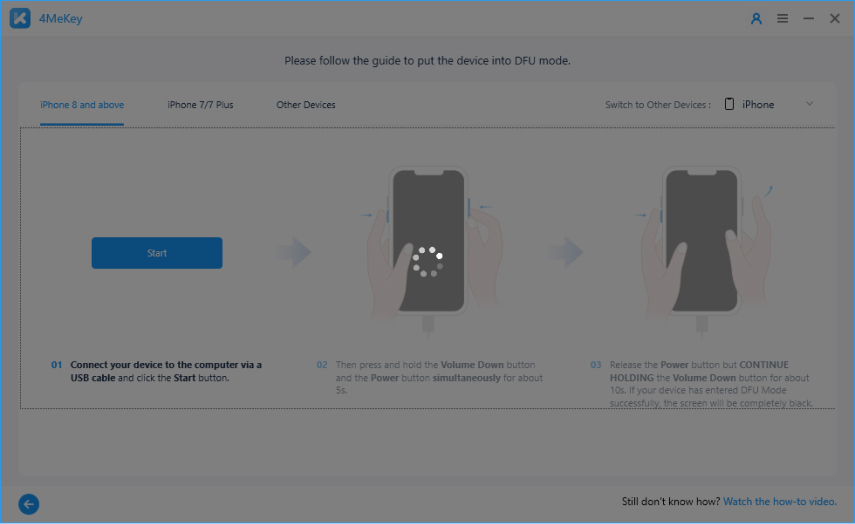
Инструмент джейлбрейка будет установлен на устройство автоматически после успешного входа в режим DFU.
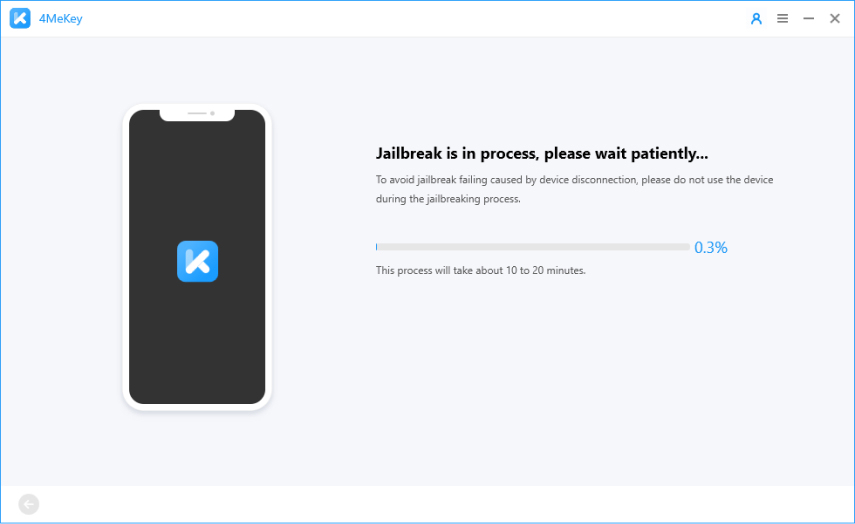
Нажмите «Начать» после успешной установки джейлбрейка.
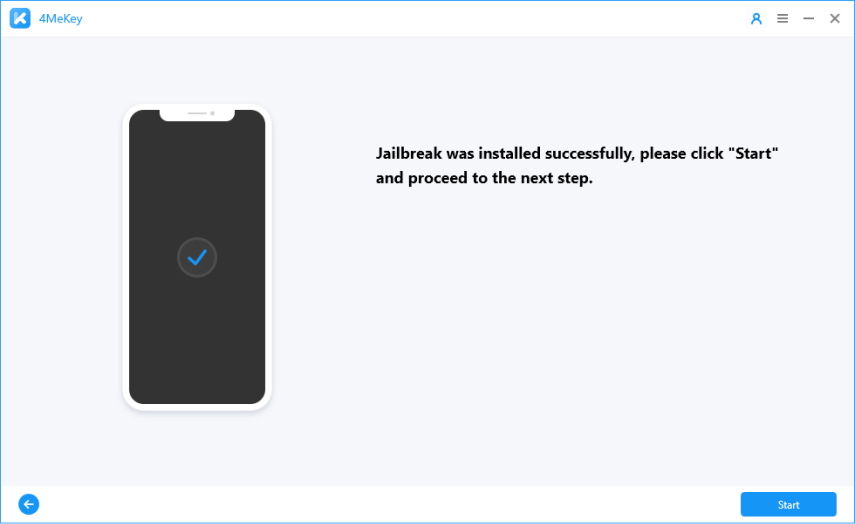
Примечание: Если установка джейлбрейка не удалась, и ваше устройство зависло на черном экране или зависло на логотипе 4MeKey. Вам нужно выйти из режима DFU вручную, чтобы активировать устройство. После успешного выхода из режима DFU ваше устройство будет доступно для «Попробовать еще раз».
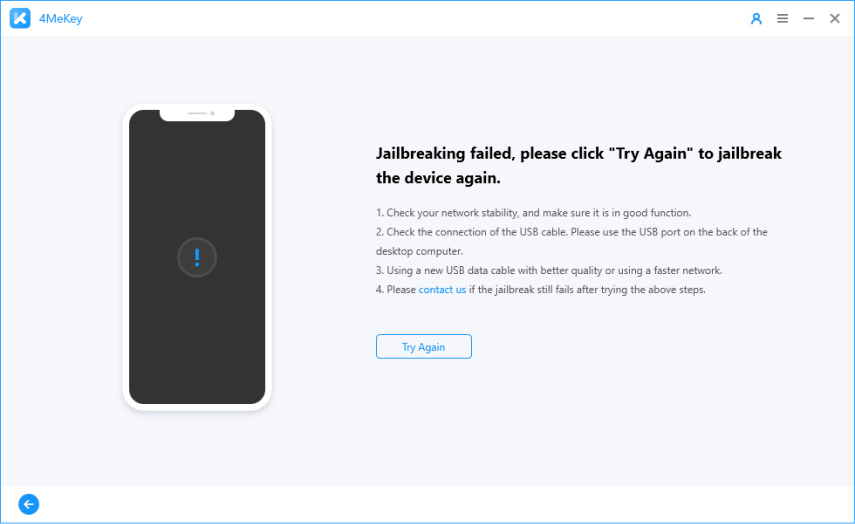
Шаг 3. Снимите блокировку активации iCloud
Прежде чем мы начнем снимать блокировку активации, вам нужно снова вручную перевести устройство в режим DFU.
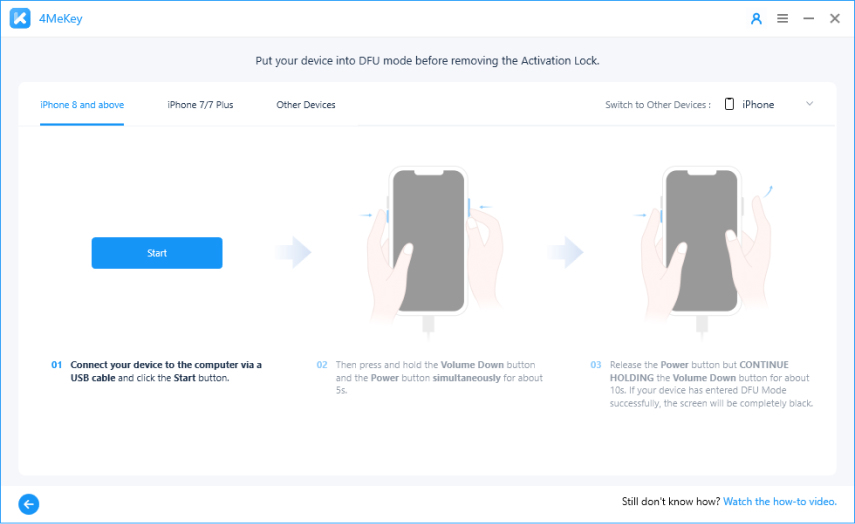
В ожидании признания.
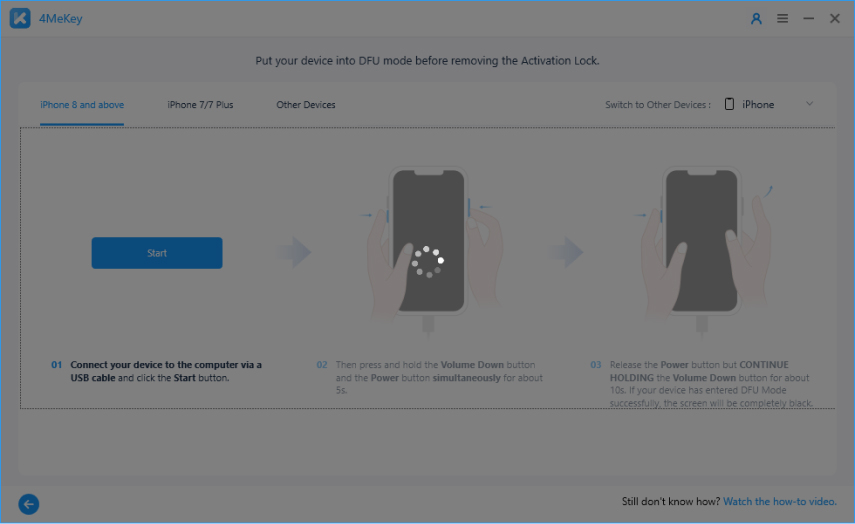
Процесс удаления начнется, когда устройство успешно войдет в режим DFU.
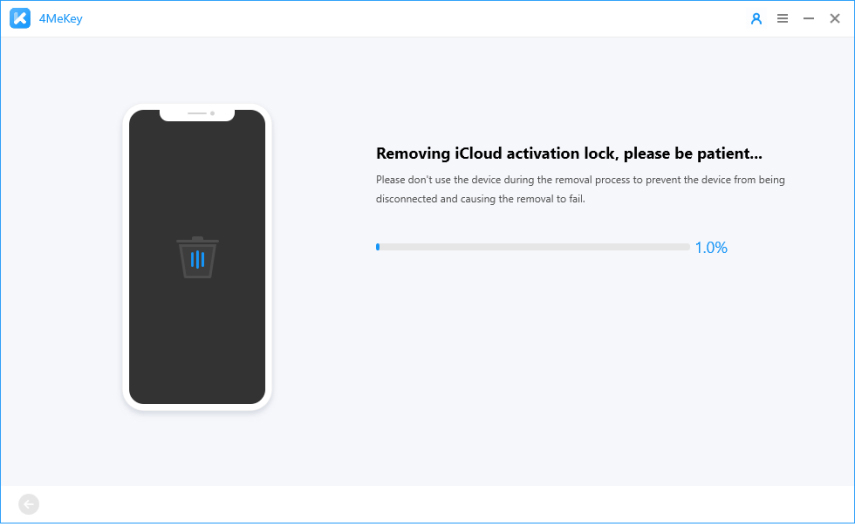
Подождав около 5 минут, блокировка активации будет успешно снята с вашего устройства.
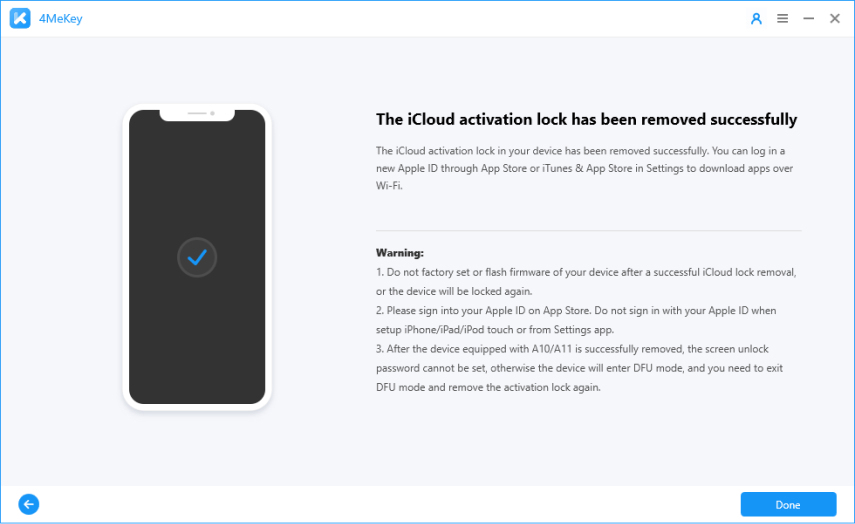
Снять блокировку активации на iOS 15.0-iOS 15.7.3 [Mac]
Вот шаги по удалению блокировки активации на Mac.
Шаг 1: Загрузите и запустите Tenorshare 4Mekey (Mac)
Загрузите 4MeKey(Mac) на свой Mac и установите его. Запустите 4MeKey и выберите «Начать».
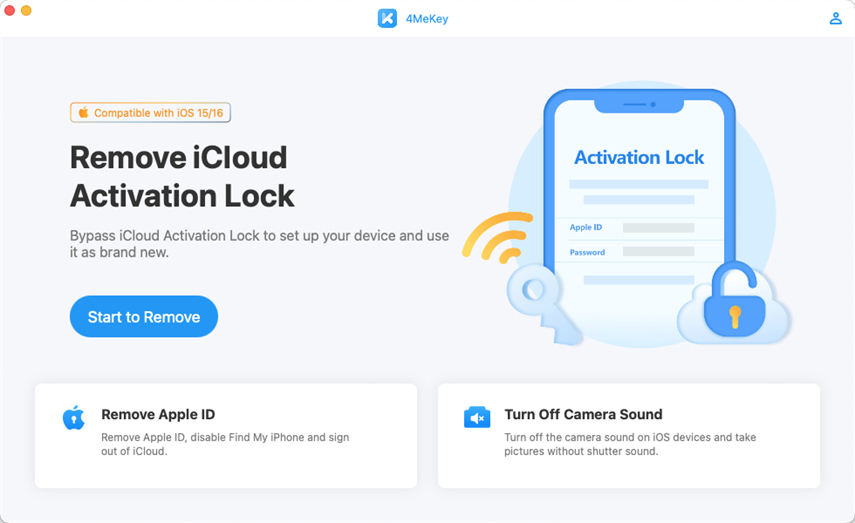
Прочитайте отказ от ответственности и подтвердите этот раздел.
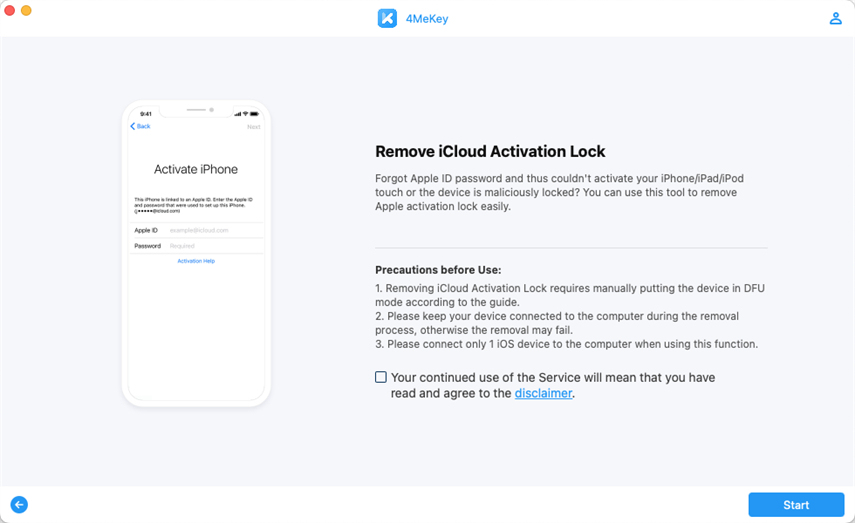
Теперь вы можете подключить свой iPhone/iPad/iPod touch к компьютеру с помощью USB-кабеля. Прежде чем переходить к следующему шагу, убедитесь, что USB-кабель правильно подключен.
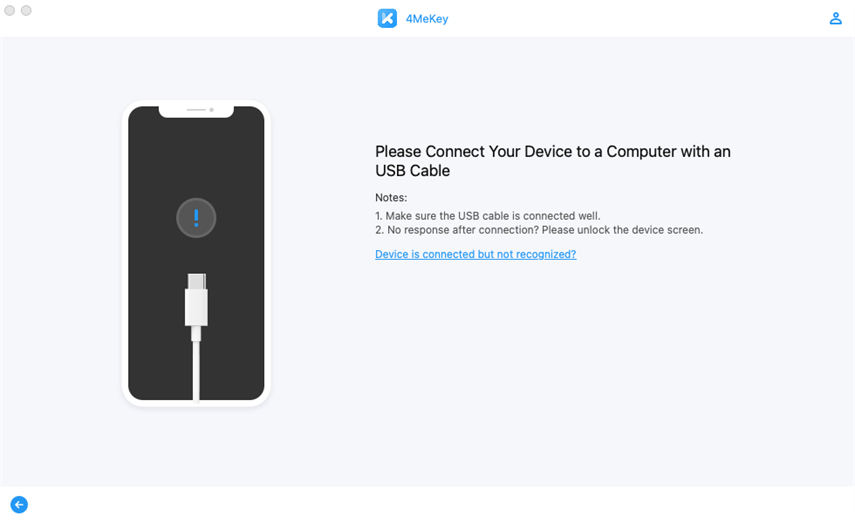
Шаг 2. Снимите блокировку активации iCloud
После успешного подключения устройство автоматически перейдет в режим восстановления.
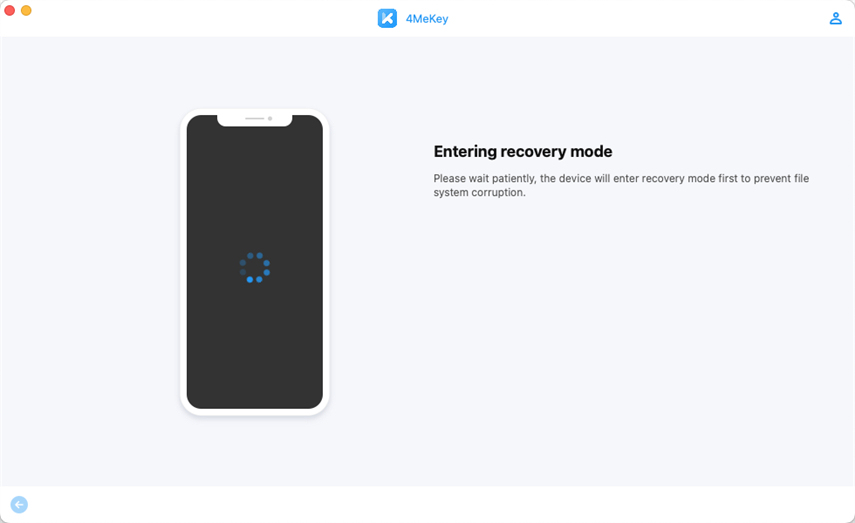
Затем вам нужно перевести устройство в режим DFU вручную.
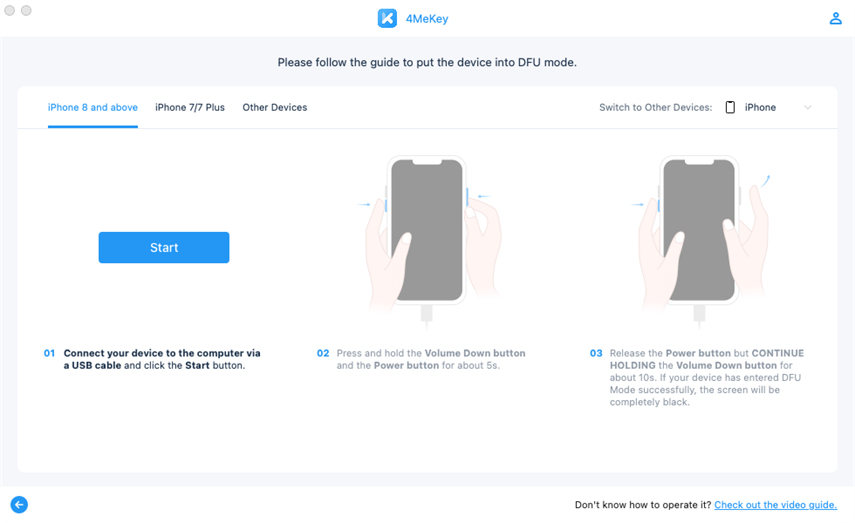
Процесс удаления начнется, когда устройство успешно войдет в режим DFU.
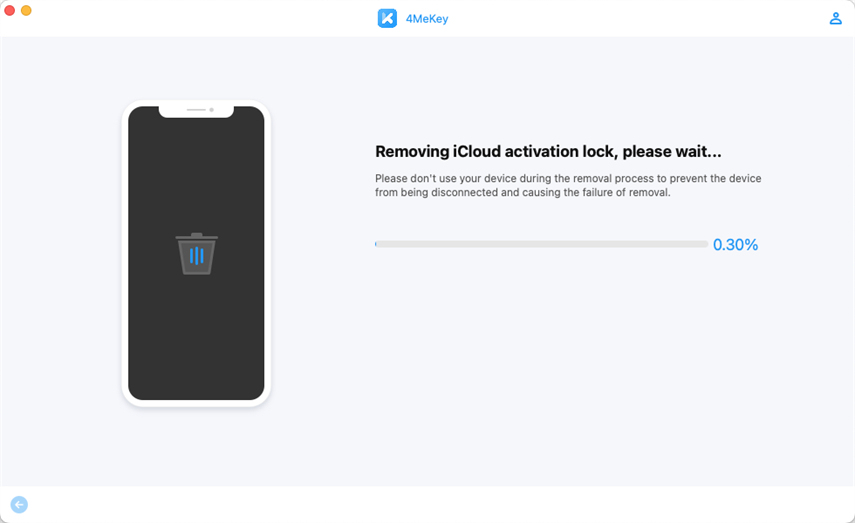
Подождав около 5 минут, блокировка активации будет успешно снята с вашего устройства.
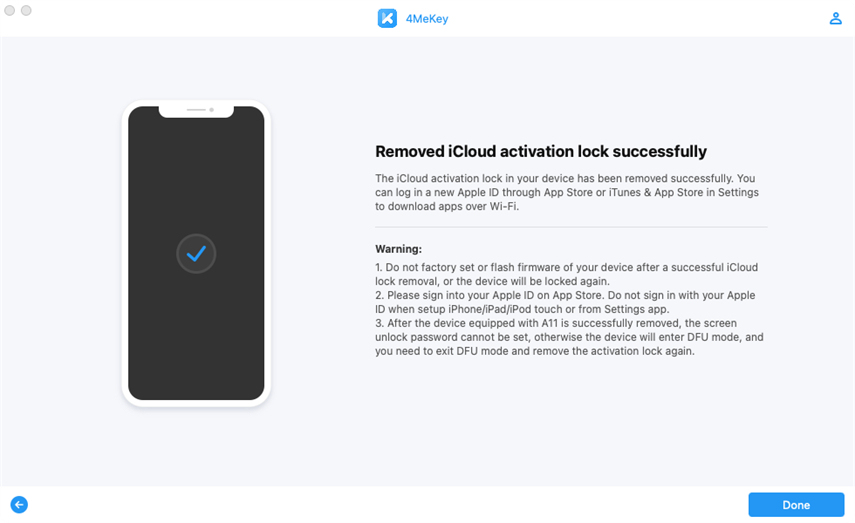
На iOS 16.0-iOS 16.3.1 [Mac]
В версии 4MeKey(Mac) V4.1.1 и выше теперь можно снять блокировку активации на устройстве в iOS/iPadOS 16.0-iOS 16.3.1. Процесс удаления отличается от снятия блокировки активации на iOS 15, но по техническим причинам пока работает только на Mac. И 4MeKey (Windows) скоро появится.
Снять блокировку активации на iOS 16.0-iOS 16.3.1 [Mac]
Вот шаги для снятия блокировки активации.
Шаг 1: Загрузите и запустите Tenorshare 4Mekey
Этот шаг аналогичен шагу 1 в части 2.
Шаг 2: Начните делать джейлбрейк на вашем устройстве iOS
После успешного подключения устройство автоматически перейдет в режим восстановления.
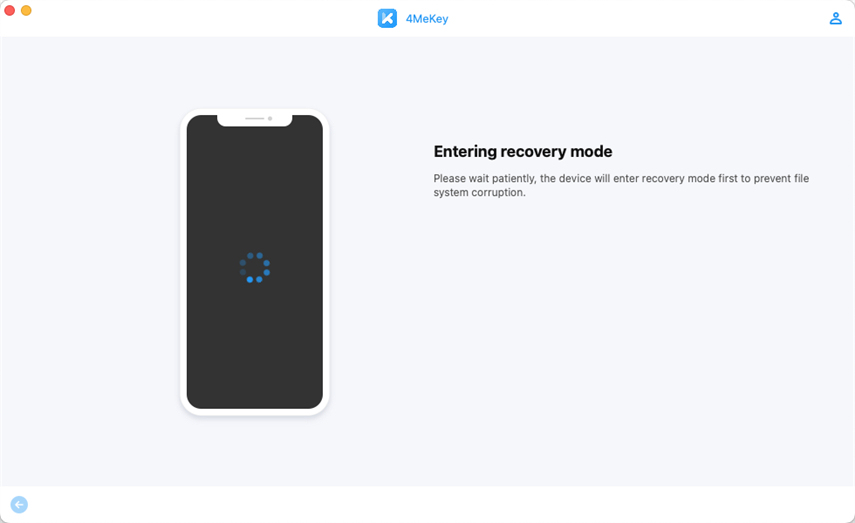
Затем вам нужно перевести устройство в режим DFU вручную.
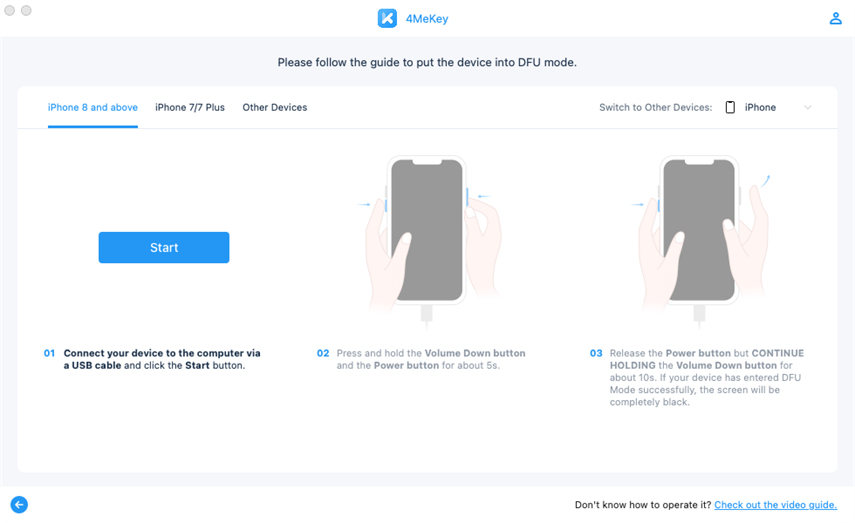
Инструмент джейлбрейка будет установлен на устройство автоматически после успешного входа в режим DFU.
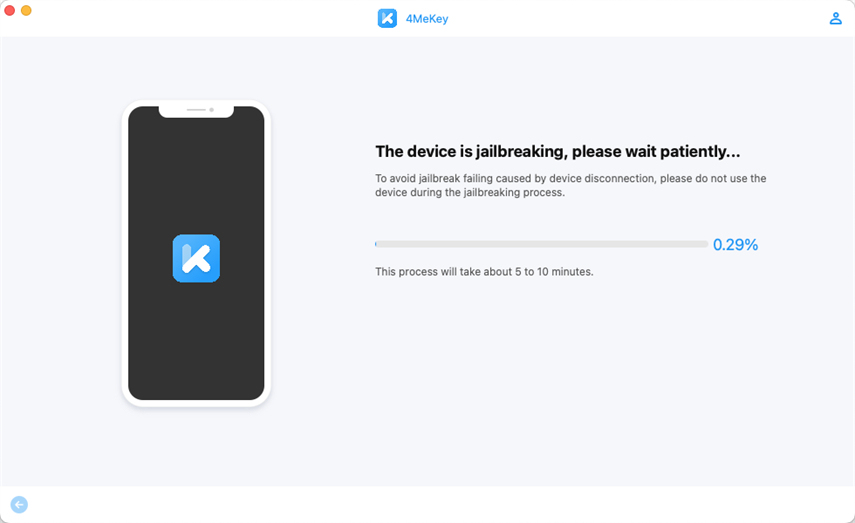
Нажмите «Начать» после успешной установки джейлбрейка.
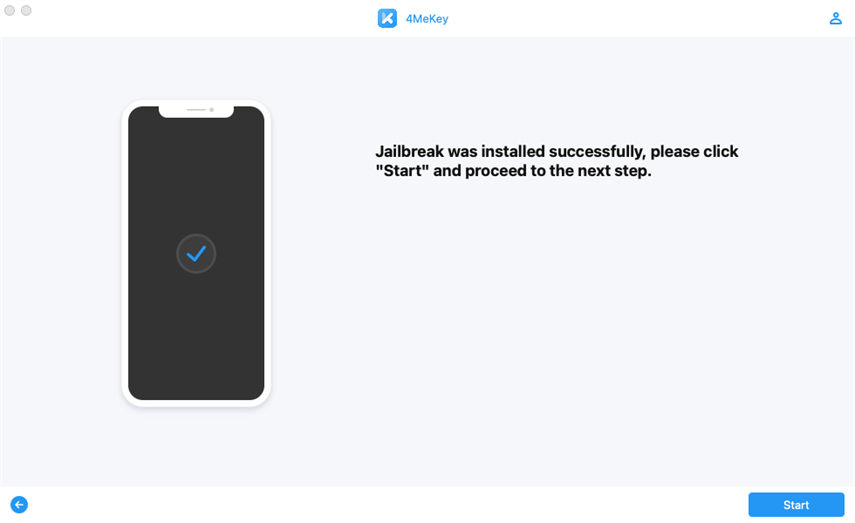
Шаг 3. Снимите блокировку активации iCloud
Прежде чем мы начнем снимать блокировку активации, вам необходимо вручную перевести устройство в режим восстановления.
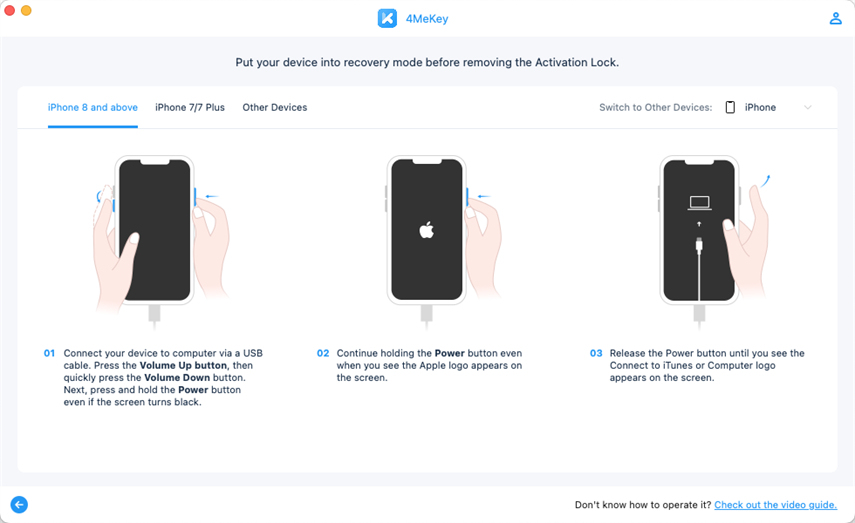
Затем переведите устройство в режим DFU, это последний шаг перед тем, как мы начнем снимать блокировку активации.
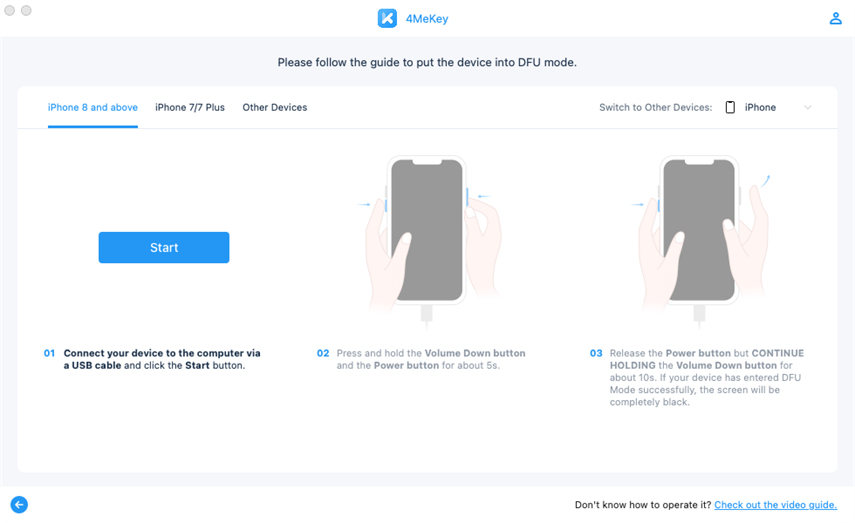
Процесс удаления начнется, когда устройство успешно войдет в режим DFU.
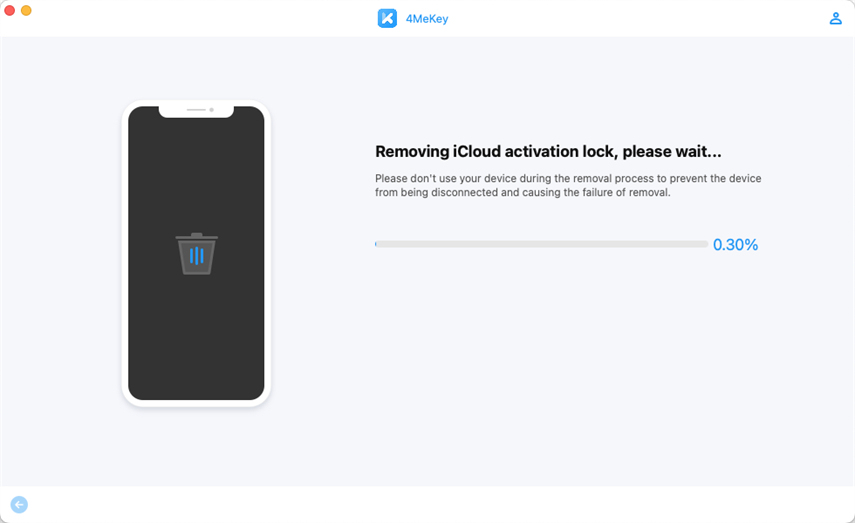
Подождав около 5 минут, блокировка активации будет успешно снята с вашего устройства.
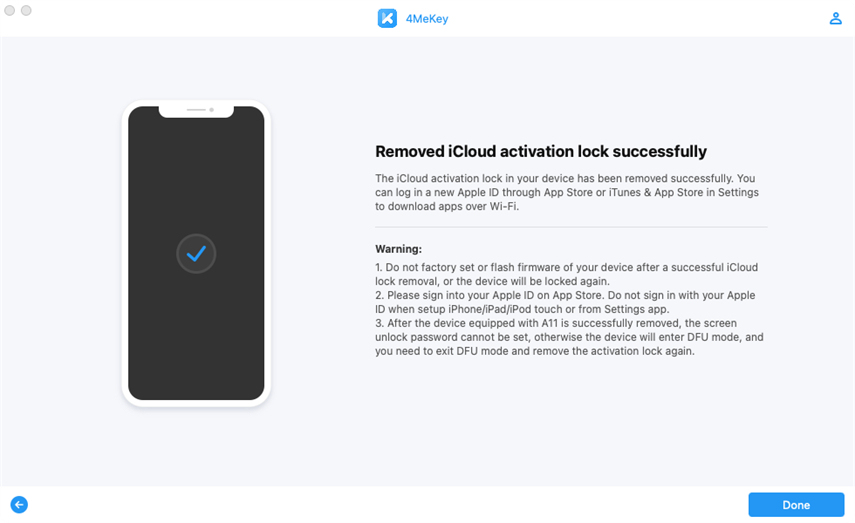
Снятие блокировки активации на iOS iOS 16.0-iOS 16.3.1 [Windows] скоро появится...
Это полезно?
Еще нужна помощь ?
Просто свяжитесь с нашей командой поддержки, которые рады помочь. Вы можете отправить онлайн-форму здесь.

