Как восстановить данные с iPhone, iPad или iPod Touch
Это подробное руководство о том, как восстановить потерянные данные с вашего iPhone 17/16/15/14/13/12/11/X с iOS 26 напрямую, включая фотографии, сообщения, контакты, историю звонков, заметки, календарь, напоминания, Safari, FaceTime, WeChat и другие файлы.
Доступно для macOS 26 и ниже Доступно для Windows 11/10/8.1/8/7
Шаг 1: Загрузите и запустите UltData
Пожалуйста, запустите UltData на вашем компьютере, выберите «Восстановить данные из устройства iOS».

Шаг 2: Подключите устройство IOS к ПК / Mac
Убедитесь, что ваш iPhone, iPad или iPod включен и подключите его к компьютеру или Mac с USB-кабелем. Программа автоматически обнаружит ваше устройство iOS автоматически, если он подключен и доверен.
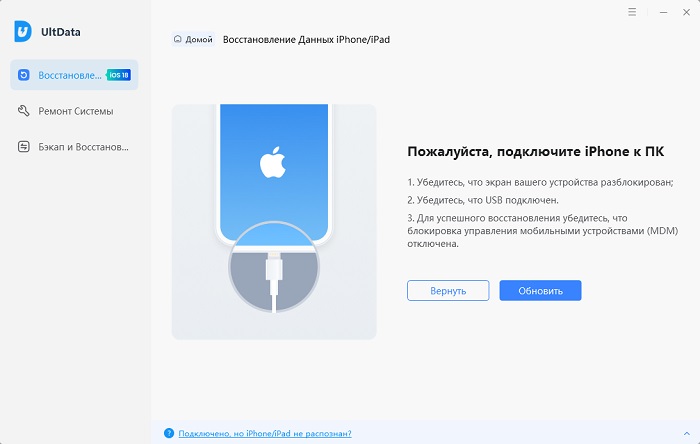
Примечание 1 : Если ваш iPhone / iPad / iPod работает правильно и хорошо подключен к компьютеру через USB-кабель, пожалуйста, разблокируйте его. Кроме того, проверьте, получите ли вы всплывающее окно, просив вас нажать «Доверять» на своем устройстве. Нажмите «Доверять» опцию, и ваше устройство iOS будет обнаружено мгновенно.
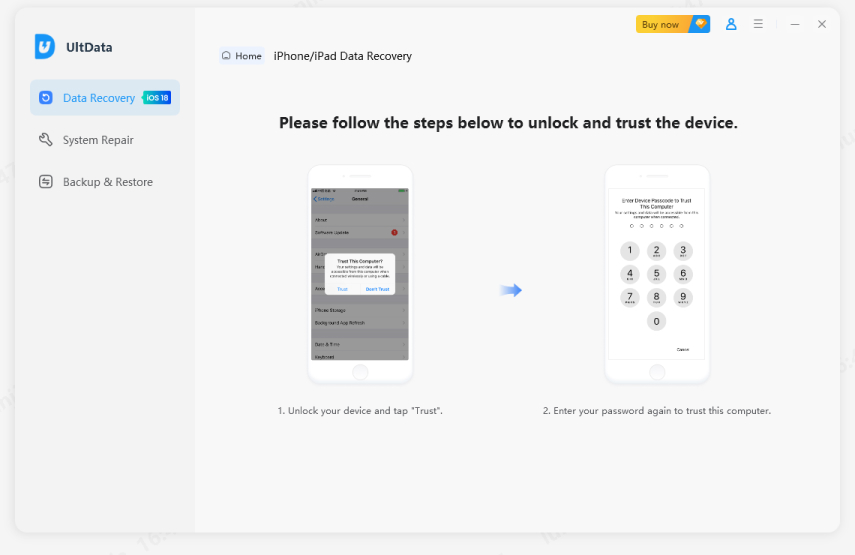
Примечание 2: Если ваше устройство iOS подключено, но не распознается, следуйте всплывающей инструкции, чтобы решить эту проблему.
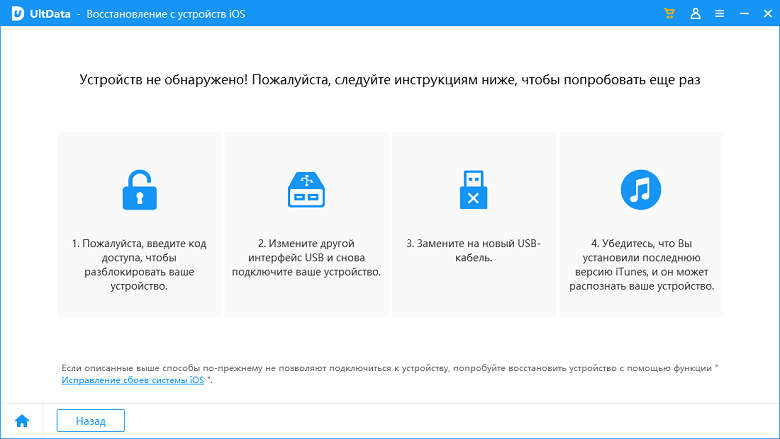
Примечание 3: Если ваше устройство iOS застряло в режиме восстановления после подключения к компьютеру, вы можете нажать кнопку «Выйти из режима восстановления» на интерфейсе, чтобы исправить застрявлую проблему. Через несколько секунд ваше устройство перезагрузится и будет обнаружено UltData.
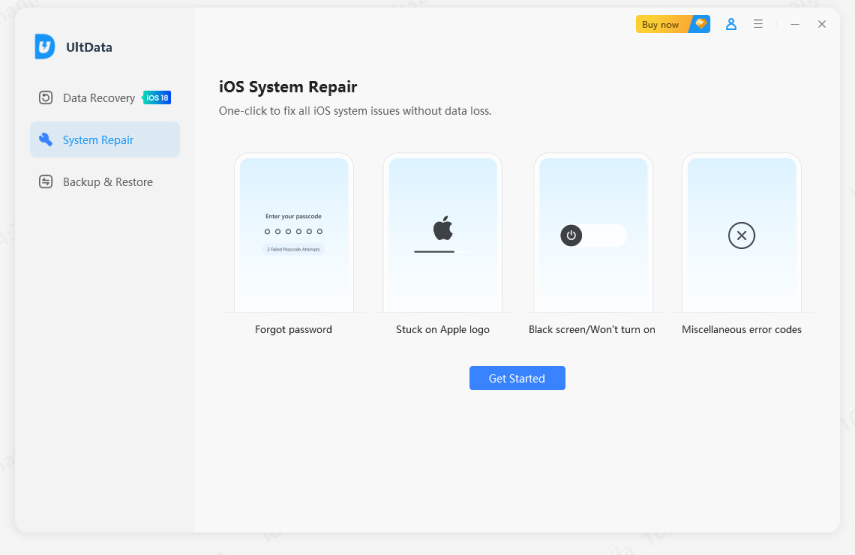
Примечание 4: Если iPhone черный / замороженный или без ответа, пожалуйста, нажмите «Исправить систему iOS», чтобы восстановить систему iOS (совместимую с iOS 15) перед восстановлением данных.
Шаг 3: Сканирование устройства iOS на наличие потерянных данных
Когда программное обеспечение обнаружит ваше устройство, оно покажет вам страницу следующим образом. Пожалуйста, отметьте, что вы хотите отсканировать и восстановить, или просто выберите все, затем нажмите «Сканировать», чтобы продолжить.
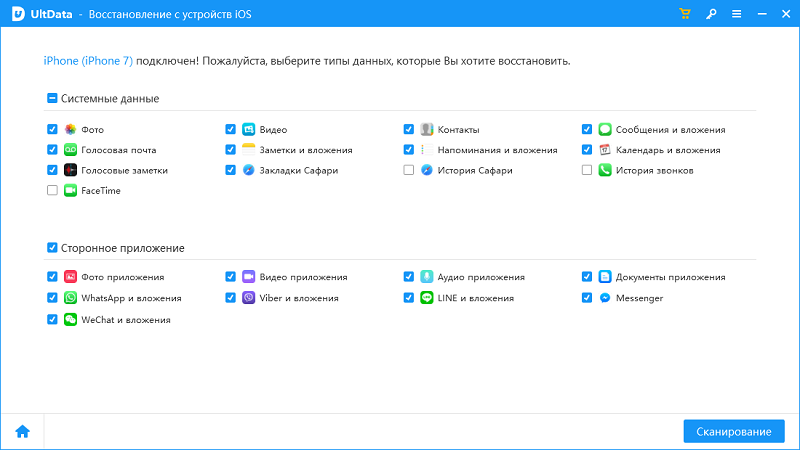
Шаг 4: Предварительный просмотр данных перед восстановлением
Сейчас все отсканированные файлы перечислены в программе в соответствии с категорией. Вы можете выбрать «Показать все» или «Показать только удаленные» для восстановления. Чтобы сэкономить время, вы можете выбрать удаленные или потерянные данные, которые вам нужно восстановить.
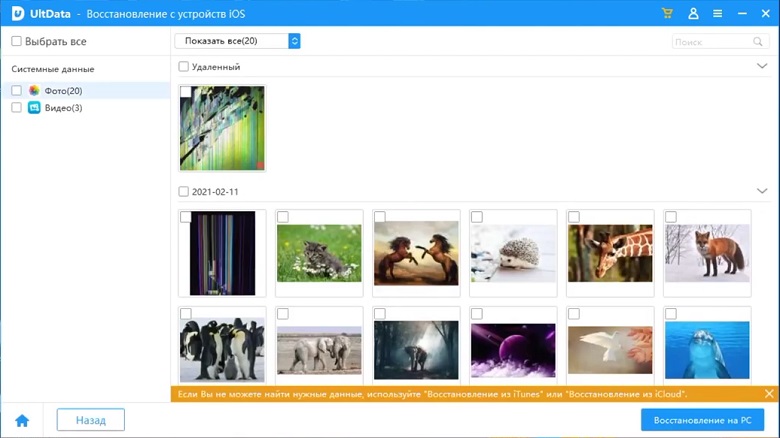
Вы также можете дважды щелкнуть изображение, чтобы просмотреть его в полном размере.
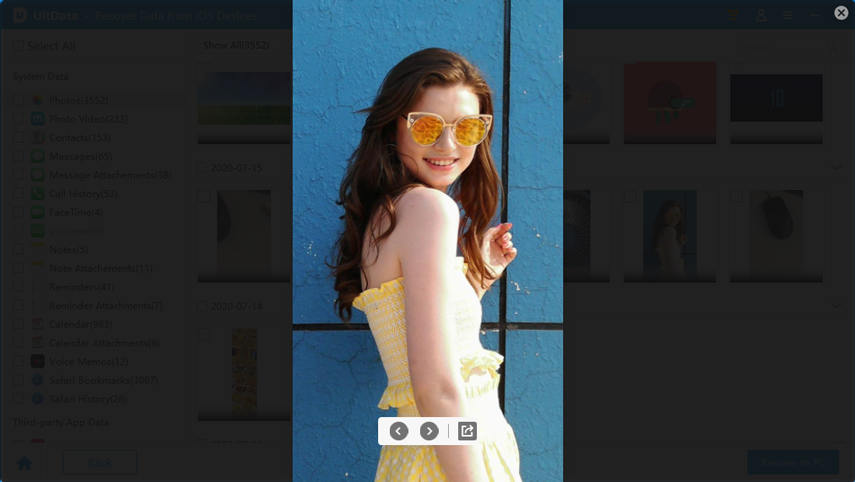
Шаг 5: Восстановление данных с устройств iOS
Проверьте нужные файлы и нажмите «Восстановить». Вы можете либо восстановить потерянные файлы на компьютер (только контакты и сообщения могут быть восстановлены непосредственно на ваши мобильные устройства).
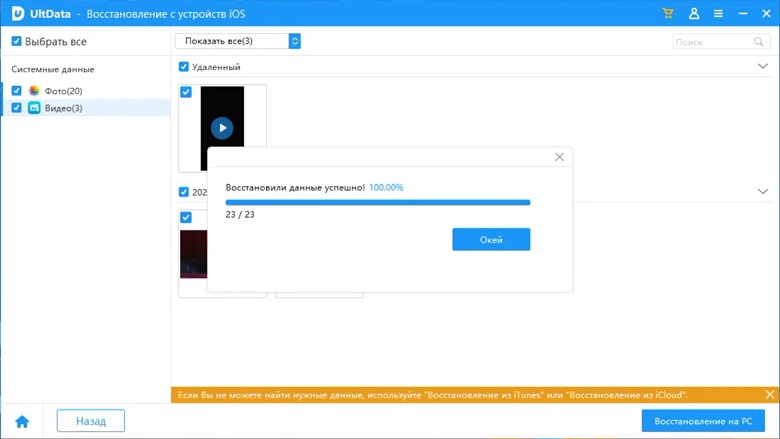
Теперь вы можете просматривать восстановленные файлы на компьютере или устройстве.
Примечание : для различных типов файлов могут быть некоторые ограничения. В настоящее время версия macOS не поддерживает восстановление контактов, а Windows не поддерживает восстановление данных «Kik & Attachements».
Это полезно?
Еще нужна помощь ?
Просто свяжитесь с нашей командой поддержки, которые рады помочь. Вы можете отправить онлайн-форму здесь.

