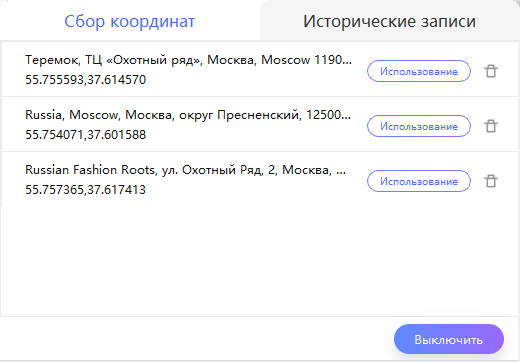Как использовать Tenorshare iAnyGo
Узнайте здесь самые полные руководства по изменению местоположения iPhone и имитации движения GPS с помощью Tenorshare iAnyGo. Скачайте и попробуйте прямо сейчас.
Доступно для macOS 26 и ниже Доступно для Windows 11/10/8.1/8/7
Можете ли вы подделать свое местоположение на iPhone? На самом деле, изменить местоположение iPhone нелегко из-за строгих ограничений на систему iOS, и традиционный способ - сделать джейлбрейк вашего iPhone. Тем не менее, Tenorshare iAnygo может изменить местоположение iPhone без джейлбрейка. Помимо этого, он поддерживает симуляцию движения GPS с настроенным маршрутом.
Пожалуйста, следуйте инструкциям, вам нужно скачать Tenorshare iAnygo и сначала установить его на свой компьютер.
- Часть 1. Как изменить местоположение GPS на iPhone одним щелчком мыши
- Часть 2. Имитация движения GPS по маршруту между двумя точками
- Часть 3. Имитация движения GPS по маршруту с несколькими точками
- Часть 4. Как управлять направлением движения с помощью джойстика или клавиатуры
Часть 1. Как изменить местоположение GPS на iPhone одним щелчком мыши
Если вы хотите подделать местоположение на iPhone в целях развлечения или безопасности, лучший выбор - с помощью Tenorshare iAnygo. Выполните следующие действия, чтобы изменить местоположение iPhone.
Шаг 1. Запуск Tenorshare iAnygo
Запустите программу на своем компьютере, режим по умолчанию - «Изменить местоположение».
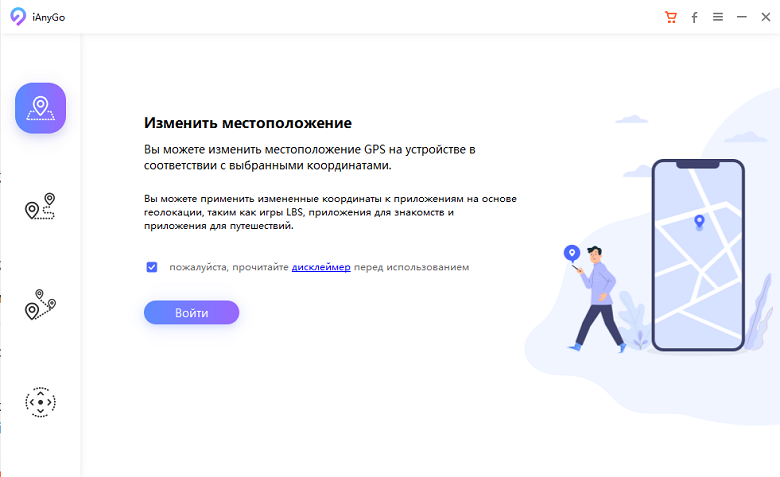
Шаг 2. Подключение iPhone к компьютеру
Метод 1: Подключите iPhone к компьютеру с помощью USB-кабеля. Затем разблокируйте устройство. Затем нажмите кнопку «Войти», чтобы начать.

Метод 2: Подключите iPhone к компьютеру через Wi-Fi. Для использования подключения Wi-Fi для устройств iOS требуется следующее.
- Устройство iOS ранее успешно подключалось к ПК через USB.
- ПК и устройство iOS в настоящее время подключены к сети Wi-Fi. (ПК также должен подключаться к сети через Wi-Fi)
- Держите экран устройства iOS включенным. (Как сохранить экран включенным?)
(Нажмите «Trust» на iPhone, если на вашем iPhone появится сообщение с просьбой надежьте этому компьютеру.)
Примечание: iAnyGo успешно обнаружит все устройства, подключенные к ПК. Выберите устройство (до 15 устройств), которое вы хотите использовать в iAnyGo, и нажмите кнопку Далее.
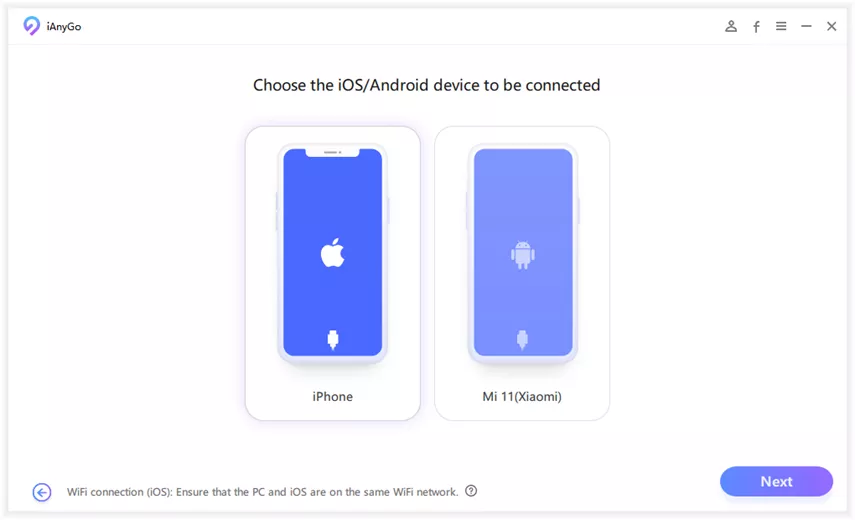
Шаг 3. Выберите место на карте
Введите адрес / GPS-координаты, которые вы хотите отправить, в поле поиска, возьмем в качестве примера Нью-Йорк и нажмите «Начать изменение».
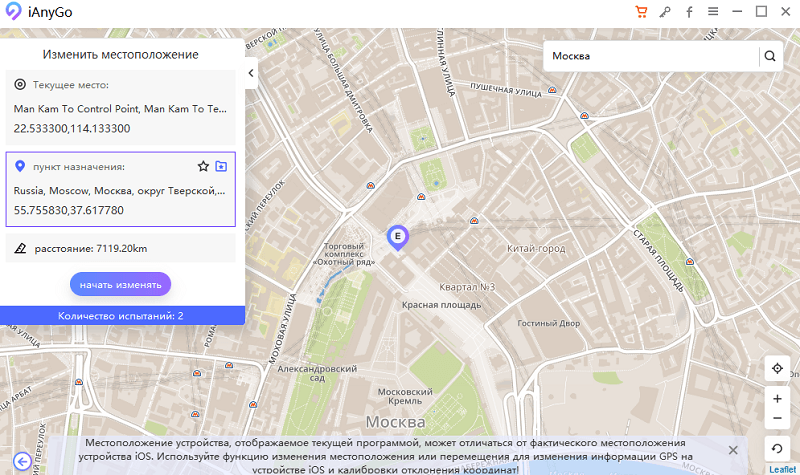
Готово! Ваше местоположение будет изменено сразу. Все приложения для определения местоположения на вашем iPhone также будут заменены на поддельные.
Примечание:
- Если вы хотите вернуться в текущее местоположение, просто нажмите кнопку назад в правом нижнем углу.
История поиска будет собрана в исторических записях. Для вашего удобства вы можете добавить это место в избранное.

Часть 2. Имитация движения GPS по маршруту между двумя точками
С iAnygo вы можете моделировать движение GPS, не выходя из дома. Давайте посмотрим, как шаг за шагом спланировать маршрут с помощью этой программы.
Шаг 1. Выберите режим Одноточечное
Переключитесь в режим «Одноточечное движение» на главном интерфейсе, затем нажмите кнопку «Войти», чтобы начать.
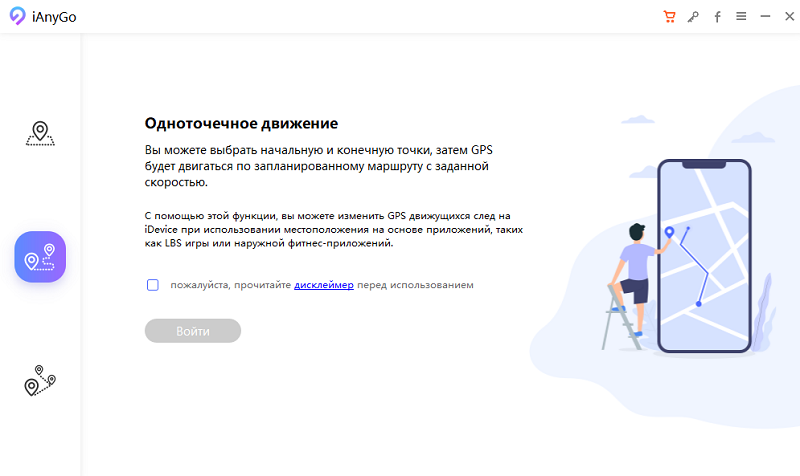
Шаг 2. Запланируйте двухточечный маршрут на карте
По умолчанию отправной точкой является ваше фактическое местоположение. Все, что вам нужно сделать, это выбрать пункт назначения, нажав на карту или введите адрес / координаты в строке поиска.
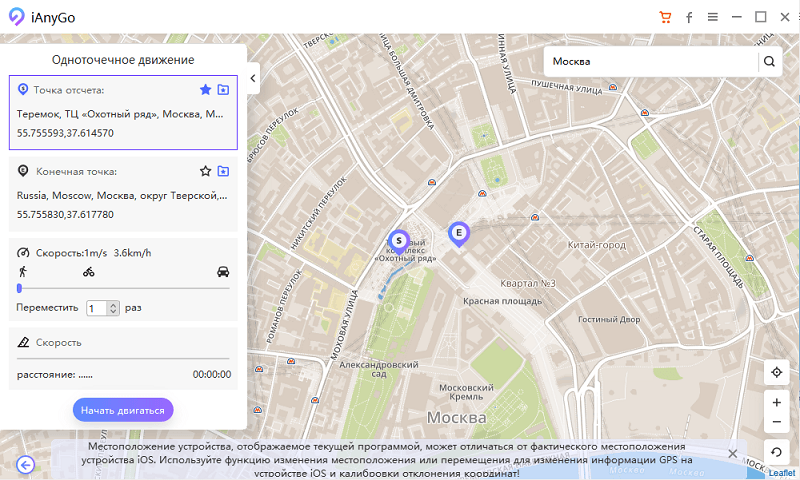
Шаг 3. Начните двигаться
Установите количество ходов и отрегулируйте скорость движения, перетаскивая панель скорости. После настройки нажмите кнопку «Начать двигаться», чтобы перемещаться между двумя точками.
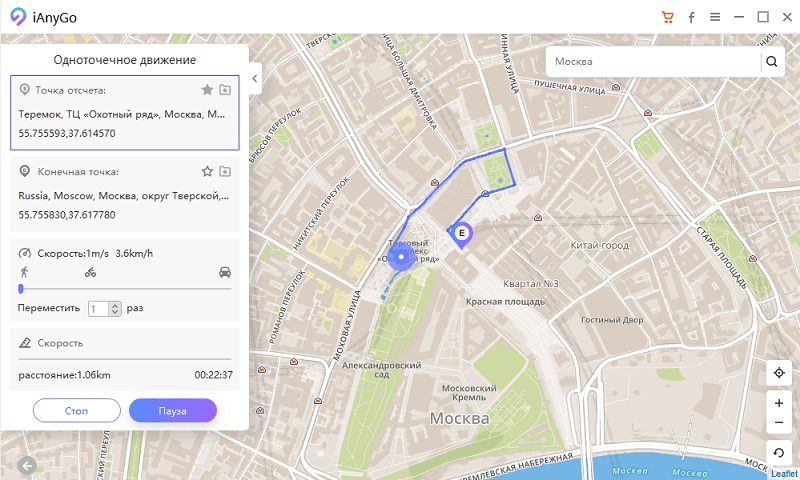
Вы можете приостановить и продолжить движение в любое время.
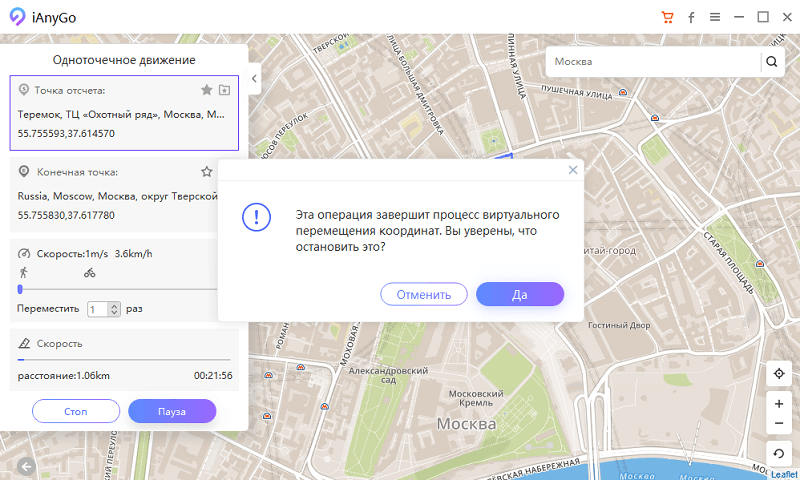
Примечание: Теперь вы можете импортировать файл GPX, чтобы начать уже организованный маршрут между двумя точками.
1. Нажмите кнопку GPX и импортируйте файл . GPX файл с вашего ПК в iAnyGo.

2.GPX файлы успешно импортированы, импортированный маршрут появится на карте. И тогда процесс такой же, как и запуск одноточечного движения. Вы можете приостановить движение на полпути. Если вы хотите импортировать файл GPX снова или импортировать другой файл GPX, вам нужно остановить движение и войти снова.
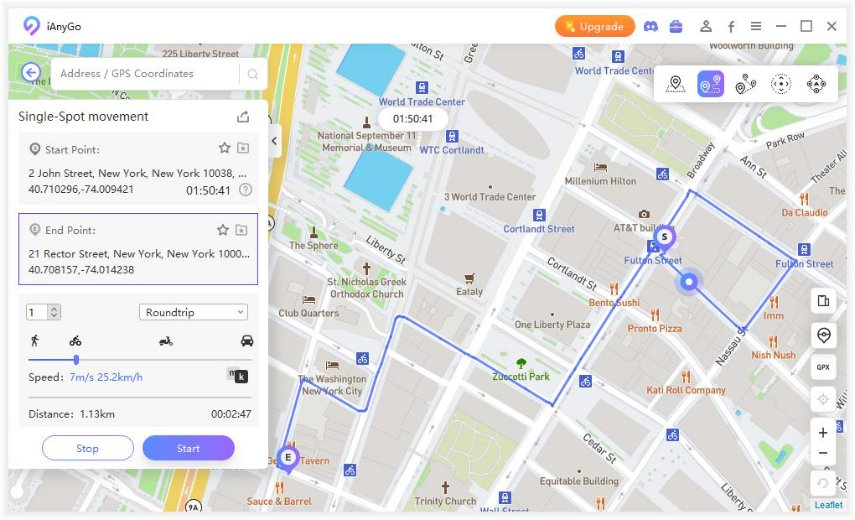
3. Вы также можете прокрутить колесо мыши, чтобы увеличить масштаб карты.
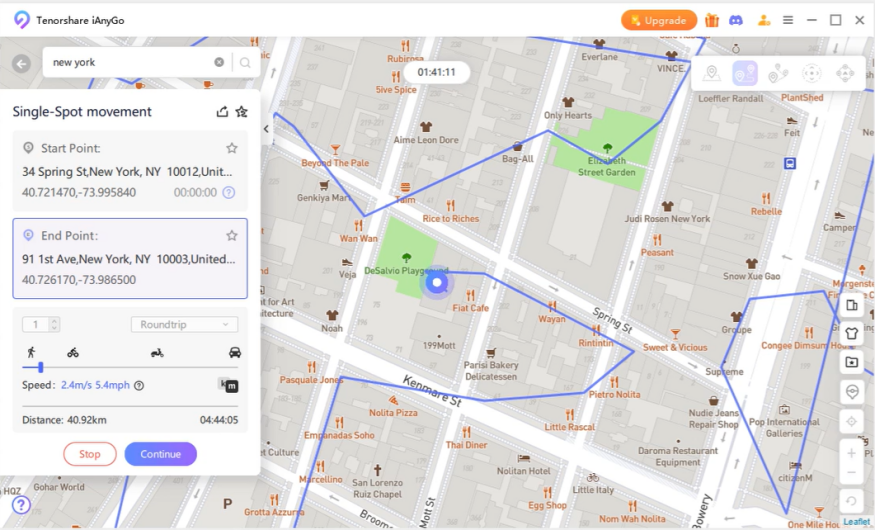
Часть 3. Имитация движения GPS на многоточечных маршрутах
Не устраивает единый маршрут? Ну, режим «Многоточечное движение» может удовлетворить ваши потребности в планировании сложного маршрута. Давайте начнем наше планирование маршрута!
Шаг 1. Выберите многоточечное движение
Выберите Многоточечное движение на главном экране и нажмите кнопку «Войти».
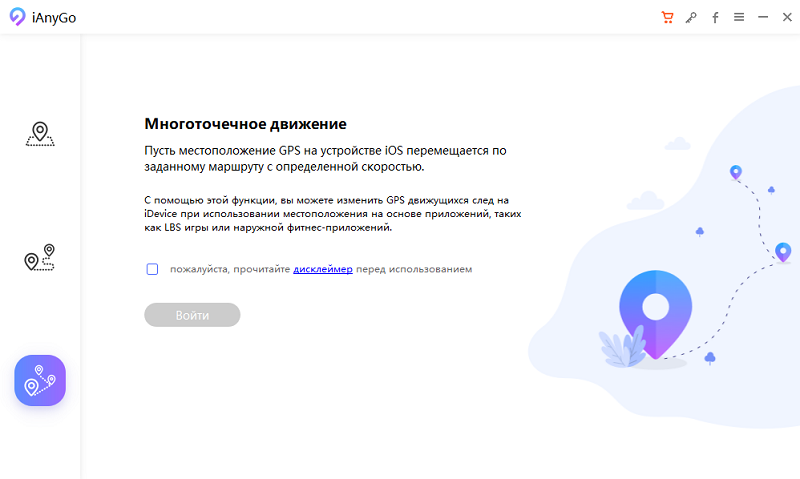
Шаг 2. Настройте свой многоточечный маршрут
Выберите более одного местоположения на карте и установите скорость, а также количество поездок в оба конца. После этого нажмите «Начать движение», чтобы имитировать движение GPS с заданной скоростью.
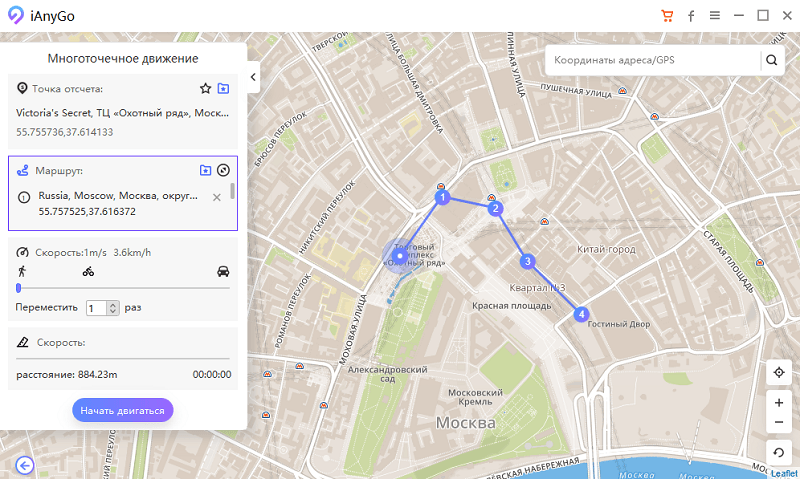
Примечание: Вы можете развернуть или свернуть параметр Маршрут (как показано). Перетащите указатель мыши, чтобы настроить маршрут.
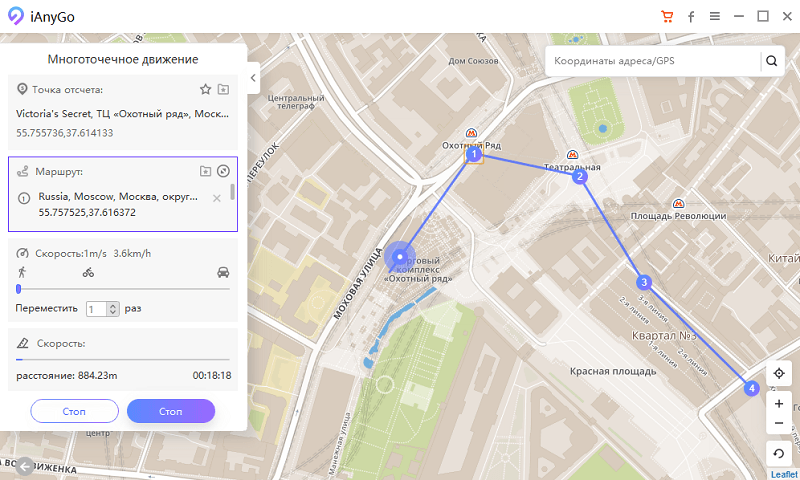
Часть 4. Как управлять направлением движения с помощью джойстика или клавиатуры
Now Tenorshare iAnyGo интегрировал функцию джойстика для гибкого управления движением GPS. Джойстик позволяет легко менять направление в любой момент. Вот простой пошаговый учебник для справки.
Видеоурок
Шаг 1. Выберите режим «Движение джойстика»
Запустите программу и подключите устройство к компьютеру. Выберите режим «Движение джойстика» (4-й) на главном экране. После этого вы можете найти джойстик в левом нижнем углу экрана.
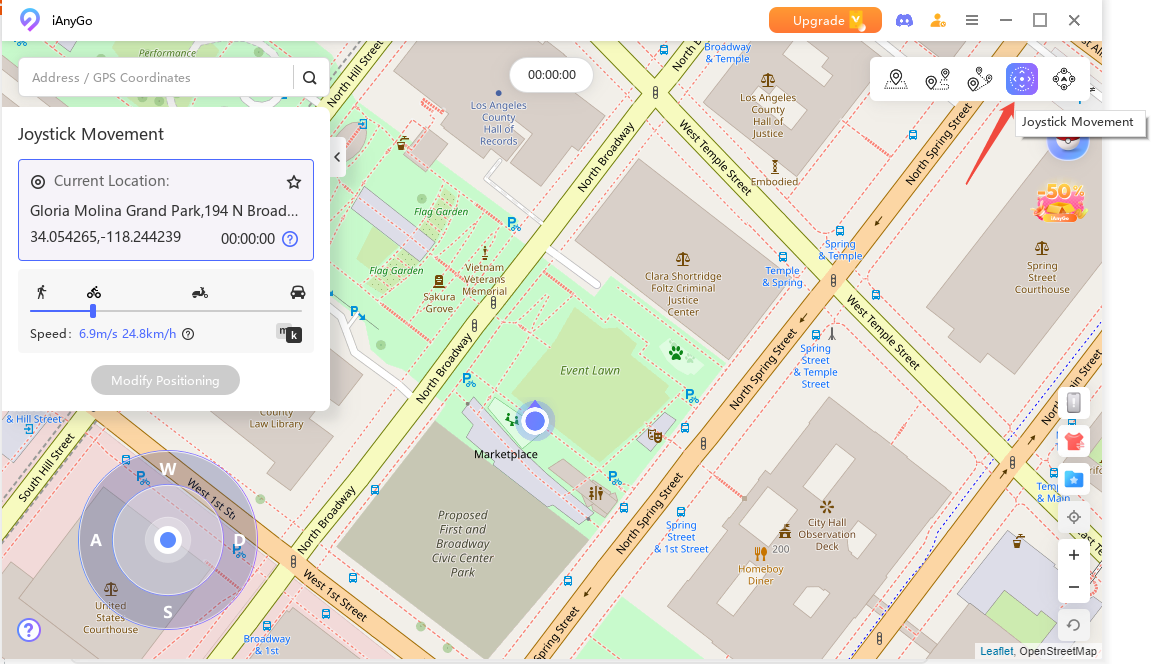
Шаг 2. Установите скорость движения
Удамьте ползунок, чтобы установить скорость, с которую вы хотите двигаться. Вы можете выбрать скорость ходьбы, езды на велосипеде или вождения. Его самая высокая скорость может достигать 72 километров в час.
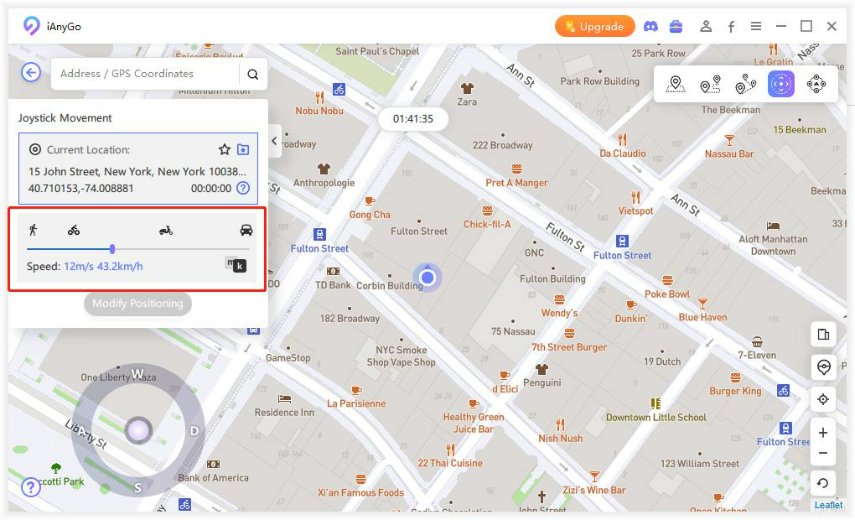
Шаг 3. Использование джойстика для запуска автоматического движения
Драгивать средней кнопкой к кругу и отпустить его, то GPS начнет двигаться автоматически с заданной скоростью. Вы можете свободно настраивать направление на 360 градусов во время движения. (Примечание: указатель мыши также должен быть помещен в круг при перетаскивании средней кнопки.)
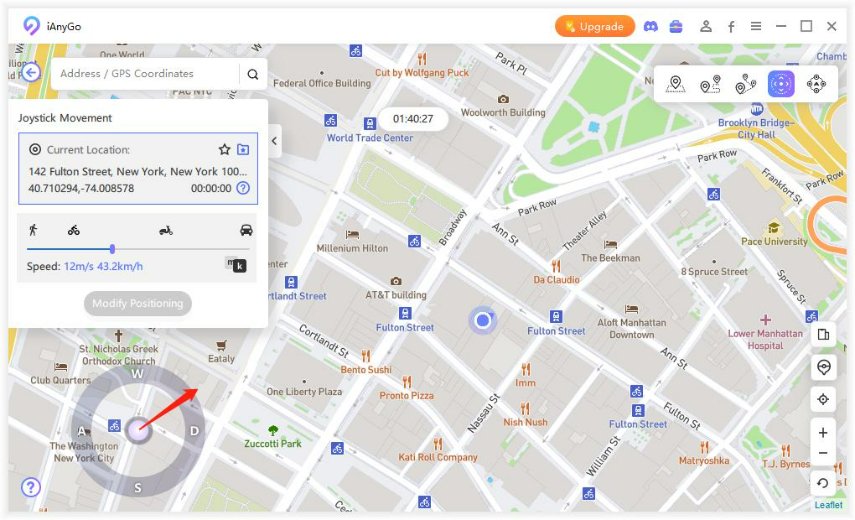
Ручное перемещение GPS: Вы также можете изменить направление с помощью клавиш со стрелками влево и вправо на клавиатуре.
Важные советы, на которые следует обратить внимание:
1. Вы можете прокрутить мышь, чтобы увеличить масштаб карты. Это позволяет лучше рассмотреть движение GPS.
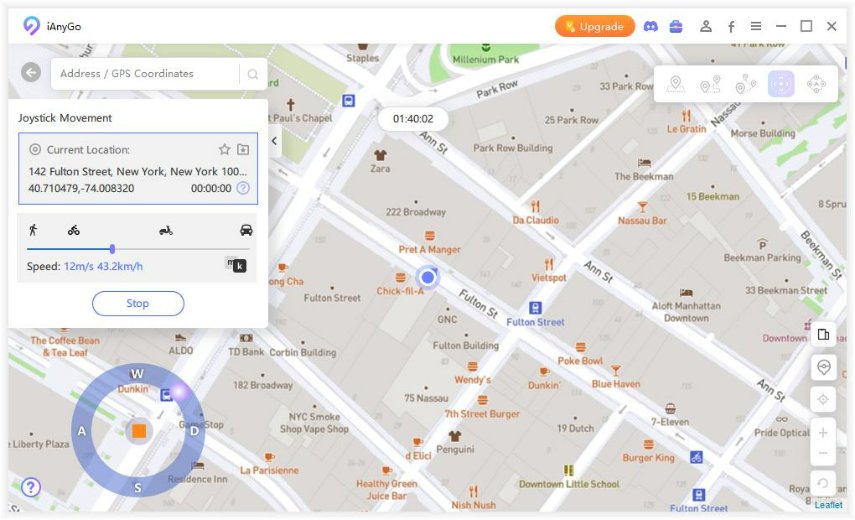
2. Движение может быть остановлено или приостановлено, когда вы хотите. Остановите его, нажав среднюю кнопку. В противном случае проверьте левый верхний угол экрана и нажмите кнопку «Стоп». После этого кнопка будет неактивной.
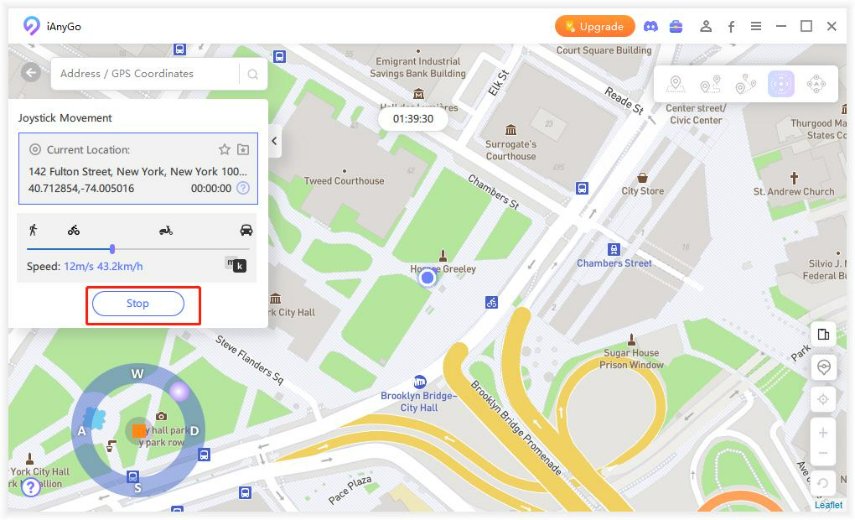
3. Вы можете изменить положение с помощью движения джойстика. Выберите предпочтительное местоположение или введите его адрес в поле поиска и нажмите «Изменить позиционирование».
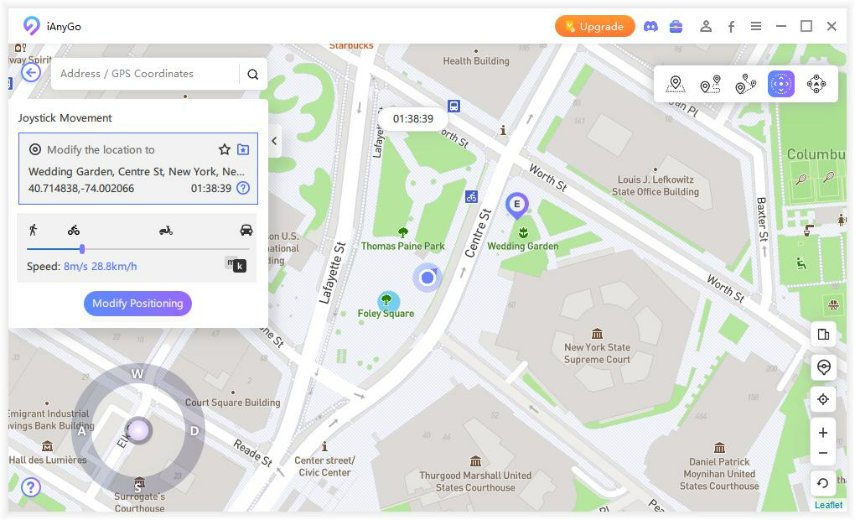
Это мгновенно изменит местоположение GPS.
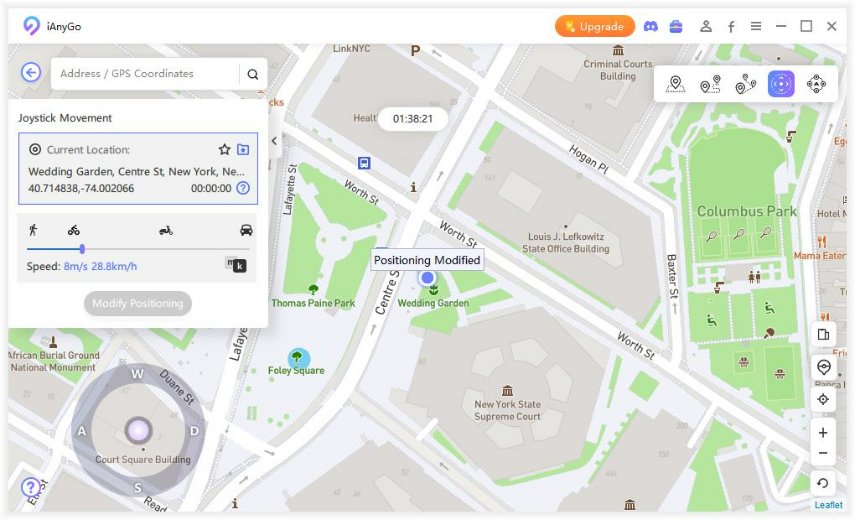
Это полезно?
Еще нужна помощь ?
Просто свяжитесь с нашей командой поддержки, которые рады помочь. Вы можете отправить онлайн-форму здесь.