затем напишите свой отзыв
iCareFone Transfer - Передача WhatsApp без потери данных
Передача, резервное копирование и восстановление WhatsApp без сброса данных
Передача WhatsApp без сброса данных
Легкая передача WhatsApp без потери данных
Я пытался переместить контакты со своего Samsung Galaxy S8 на iPhone 13. Но я продолжаю получать, сообщение Перенос на iOS не может связаться с устройством. Что мне делать?”
Приложение "Перенос на iOS" выпущено в 2015 году, и это было первое приложение для Android, разработанное Apple. Приложение было разработано для передачи всех типов данных с Android на iOS. Однако пользователи не были удовлетворены производительностью приложения. Конечно, было несколько основных правил, которые необходимо соблюдать для успешной передачи файлов, но даже после того, как пользователи получали сообщения об ошибках, такие как; перенос на iOS не мог связаться с устройством.
До тех пор, пока это сообщение не исчезнет, вы не сможете передавать файлы. Итак, если вы ищете возможные исправления, ознакомьтесь со следующей статьей, вы также найдете несколько альтернативных вариантов. Вы также должны попробовать их тоже.
В этой части мы обсудим несколько общих процедур, когда нужно избавиться от ошибки "Перенос на iOS" не может взаимодействовать с устройством при передаче данных с Android на iOS.
Первое исправление - перезапуск обоих устройств. Это простое исправление, но оно эффективно.
Просто выключите устройства и включите их через 30 секунд.
Вам нужно проверить подключение. Для этой процедуры требуется надежное подключение к Интернету. И убедитесь, что устройство Android подключено к точке доступа устройства iOS.
В настройках Android есть опция под названием "Интеллектуальный сетевой коммутатор". Если эта опция включена, вы не сможете подключиться к устройству iOS.
Теперь мы все знаем, что такое режим полета! Обычно мы хотим, чтобы он отключил эту функцию для выполнения какой-либо работы. Но для этой процедуры вам необходимо активировать эту функцию, чтобы избежать нежелательного общения.
Если вы хотите избежать ошибки "Перенос на iOS" не может связываться с устройством в будущем, вам нужно избегать ненужных ошибок. Мы перечислили несколько мер ниже, и шансы появления этого сообщения будут довольно низкими.
Просто следуйте инструкциям, и сообщение больше не должно появляться.
Хотя приложение "Перенос на iOS" официально является способом переноса данных с Android на iOS. Тем не менее, есть и другие приложения, которые более эффективны и обеспечивают более плавную работу.
Если вас не устраивает производительность приложения "Перенос на iOS", воспользуйтесь этими вариантами.
Первый и самый удобный вариант - это аккаунт Google. Итак, вы можете просто синхронизировать файлы со своего мобильного телефона Android с учетной записью Google. Это самый простой и удобный вариант, так как почти у всех в мире есть учетная запись Google. Тем не менее, если у вас её нет, на её изготовление уйдет около 5 минут.
Нажмите на Дополнительный выбор в правом верхнем углу экрана и нажмите "Синхронизировать сейчас."
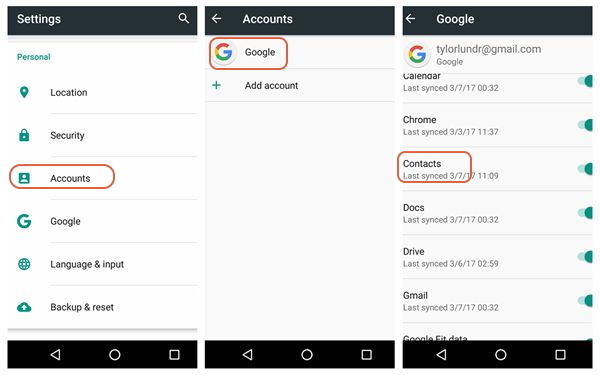
Но у этой процедуры есть и ограничения. Прежде всего, вам понадобится очень мощное подключение к Интернету, и этот метод не подходит для больших файлов объемом 10 ГБ или 20 ГБ.
Dropbox - это еще один онлайн-сервис облачного хранения данных. Используя этот сервис, вы сможете легко передавать данные с Android на iOS. Dropbox - широко используемое приложение, но существует ограничение на тип файлов, которые вы можете передавать, а также на размер файла.
Запустите приложение Dropbox для Android. Нажмите значок + в правом нижнем углу и нажмите "Загрузить файлы".

И последнее, но не менее важное, у нас есть Tenorshare iCareFone Transfer(iCareFone для переноса WhatsApp) для успешного переноса WhatsApp с Android на iOS. Это метод, который указан только для переноса WhatsApp. Но это отличная процедура с такими инструментами, как iCareFone. iCareFone прост в использовании и работает бесперебойно. Проверьте его в работе.
Подключите оба устройства к компьютеру и запустите iCare Phone. Выберите опцию "Перенос".
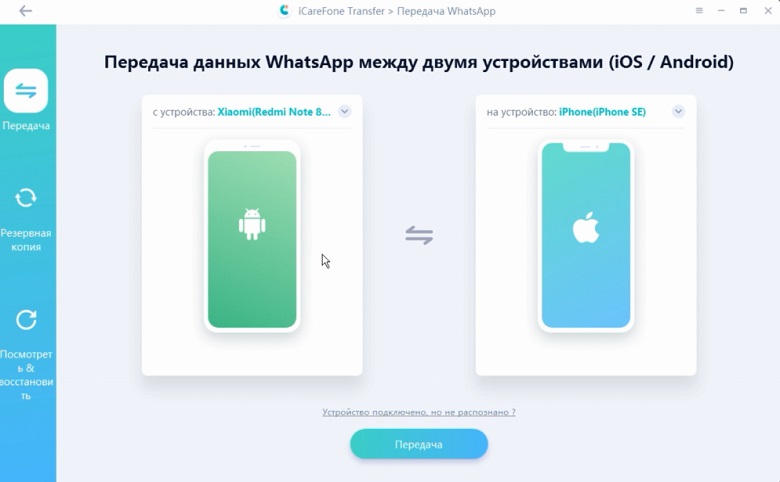
Теперь вам нужно создать резервную копию данных WhatsApp; шаги будут доступны на экране. После завершения резервного копирования нажмите кнопку "Продолжить".
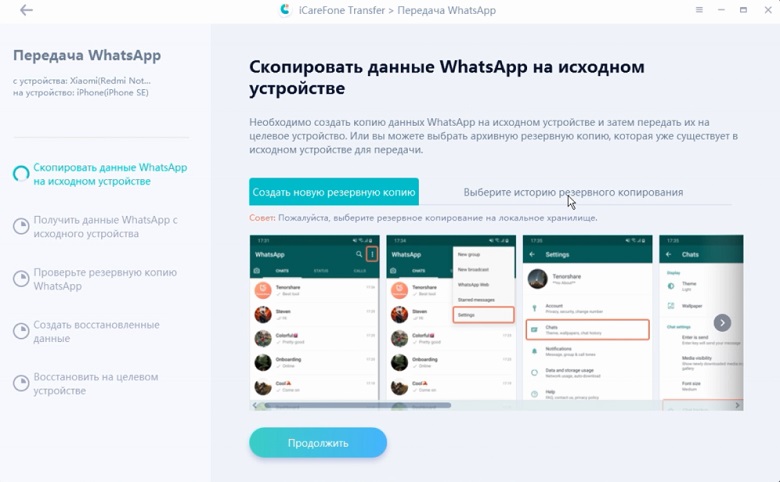
Как только проверка будет завершена, вы перейдете к следующему шагу, на котором вам необходимо сгенерировать данные, которые будут восстановлены на целевом устройстве. Убедитесь, что вы вошли в свою учетную запись WhatsApp на своем iPhone.

Восстановление данных займет некоторое время. Поэтому, пожалуйста, подождите. Время восстановления зависит от размера файла. Таким образом, общее время будет разным. После завершения переноса вы получите уведомление.
Следовательно, нередко возникают сообщения об ошибках при передаче файлов с Android на iOS через приложение Move to iOS. Но есть более простые способы эффективно избавиться от сообщения об ошибке. Мы также обсудили несколько альтернативных методов в этой статье. Вы должны проверить их. Эти 3 варианта намного лучше по сравнению с "Перенос на iOS". Они проще и эффективнее, особенно Tenorshare iCareFone Transfer(iCareFone для переноса WhatsApp).
затем напишите свой отзыв
Оставьте Комментарий
Создайте свой отзыв о статьях Tenorshare
Автор: Дмитрий Иванов
2025-09-29 / Советы для iOS-устройств
Оцените Сейчас!