Как скачать музыку с компьютера на iPhone 5/6/7/8/X/XR/XS
Часто мы храним на компьютере архивы любимых композиций, постоянно пополняя собрание новыми синглами, скачанными с интернета. Однако слушать музыку намного удобнее с телефона, особенно когда Вы находитесь в дороге или сидите в долгой очереди. Ниже мы представили самые простые и удобные способы загрузки музыки с компьютера на iPhone 5/6/7/8/X/XR/XS.
3 способа перенести музыку с компьютера на iPhone
- 1. Как скачать музыку на iPhone с компьютера через iTunes
- 2. Как скачать музыку на iPhone с компьютера через Google Drive
- 3. Как загрузить музыку на iPhone с компьютера через iCareFone
1. Как скачать музыку на iPhone с компьютера через iTunes
Среди пользователей продукции Apple одной из наиболее популярных программ для переноса на iPhone различных данных, в том числе музыки, является iTunes. Это официальная утилита компании Apple, предназначенная для обмена разнообразными типами файлов между компьютером и iPhone. Программа достаточно удобна при копировании большого объема аудиофайлов с компьютера. Среди недостатков пользователи отмечают низкую скорость работы, частые синхронизации, необходимость двойного копирования нужных файлов (сначала в саму программу, затем уже на iPhone). Для успешной установки на компьютер последней версии данной утилиты, перейдите на официальный сайт и загрузите установочный файл. Существует 2 способа переноса аудиофайлов с компьютера на iPhone с помощью программы iTunes, каждый из которых описан ниже.
Способ 1. Синхронизация
Шаг 1. Подключите Ваш iPhone к компьютеру с помощью USB-кабеля. Запустите на компьютере программу iTunes. Программа может также автоматически запускаться при подключении iPhone к компьютеру.
Шаг 2. Выберите «Файл». В выпадающем перечне функций выберите «Добавить в медиатеку» или «Добавить папку в медиатеку», чтобы добавить выборочно аудиофайл или всю папку соответственно. Кроме того, можно просто перетянуть папку или отдельные аудиофайлы в поле программы.
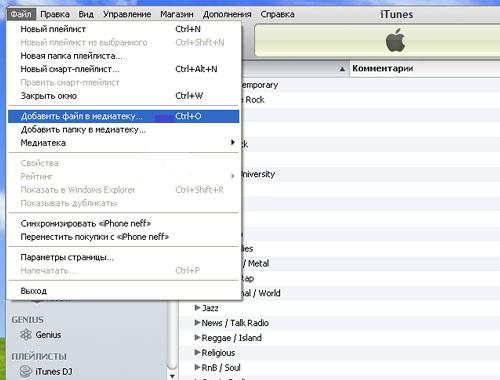
Шаг 3. Отметьте необходимые композиции/папки, после чего нажмите на «Открыть». Дождитесь добавления всех выбранных файлов в медиатеку.
Шаг 4. Нажмите на иконку iPhone в разделе «Устройства» на верхней панели отрывшегося окна программы. В левой колонке окна откроется меню с различными вкладками мультимедиа.
Шаг 5. Выберите вкладку «Музыка». Затем нажмите на необходимый подпункт из следующих: «Последние добавленные», «Артисты», «Альбомы», «Песни», «Жанры». Для многих пользователей удобнее всего работать с подпунктом «Песни». В этом случае в главном окне появится перечень с названиями композиций, где необходимо будет отметить галочкой те дорожки, которые Вы хотите перенести на iPhone.
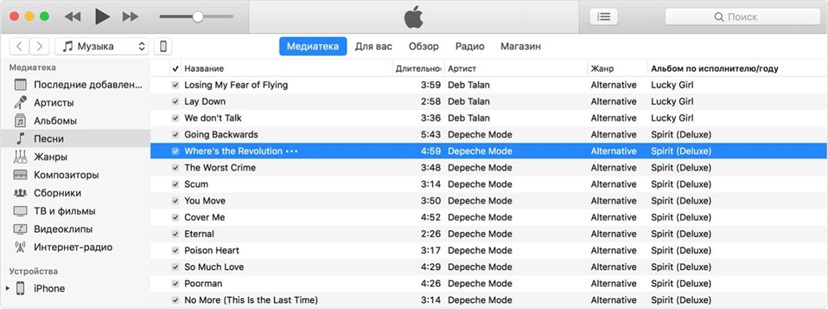
Шаг 6. Выберите опцию «Синхронизировать музыку». На данном этапе можно указать, необходимо ли перенести на устройство всю медиатеку или избранные композиции.
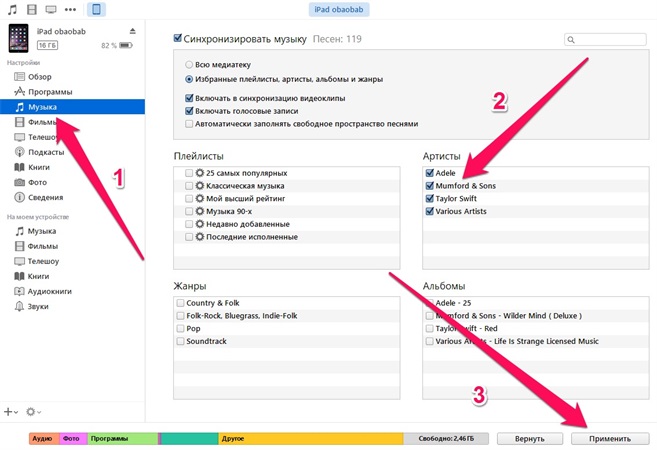
Шаг 7. Нажмите «Применить» и дождитесь завершения процесса копирования аудиофайлов на Ваш iPhonе, после чего музыкальные композиции будут доступны для просмотра и совершения иных операций на Вашем iPhonе.
Способ 2. Вручную
Шаг 1. Подключите Ваш iPhone к компьютеру с помощью USB-кабеля. Запустите на компьютере программу iTunes. Программа может также автоматически запускаться при подключении iPhone к компьютеру.
Шаг 2. Перейдите во вкладку «Обзор», в разделе «Параметры» отметьте пункт «Обрабатывать музыку и видео вручную».
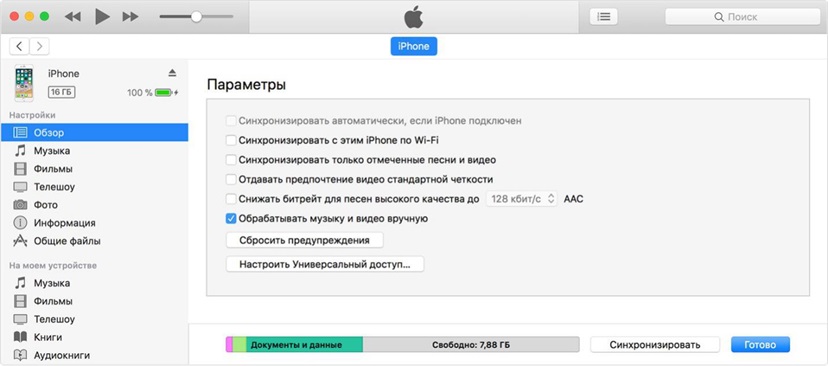
Шаг 3. Перейдите во вкладку «Музыка». Выберите песню или альбом, которые Вы хотите перенести на iPhone, и просто перетяните ее/его на Ваше устройство, отображаемое на левой боковой панели окна. После этого музыка окажется на Вашем iPhone.
2. Как скачать музыку на iPhone с компьютера через Google Drive
Для загрузки музыкальных композиций с компьютера на iPhone можно также воспользоваться любым облачным хранилищем данных (например, Google Drive , Яндекс Диск, Dropbox, Облако Mail.ru и т.д.) в зависимости от имеющегося у Вас аккаунта электронной почты и личных предпочтений. В данной статье мы возьмем в качестве примера популярное облако Google Drive (Google Диск). При этом стоит отметить, что и в случае с иным облачным хранилищем алгоритм действий будет аналогичным.
Шаг 1. Откройте в веб-браузере компьютера страницу хранилища Google Диск и войдите в аккаунт с помощью адреса Вашей электронной почты и пароля или зарегистрируйтесь (если у Вас еще нет аккаунта в Google Drive).
Шаг 2. В меню, расположенном на левой панели, нажмите на значок «Создать». Вы можете создать папку, а затем переместить в нее аудиофайлы либо сразу загрузить отдельные композиции или папку с музыкой.
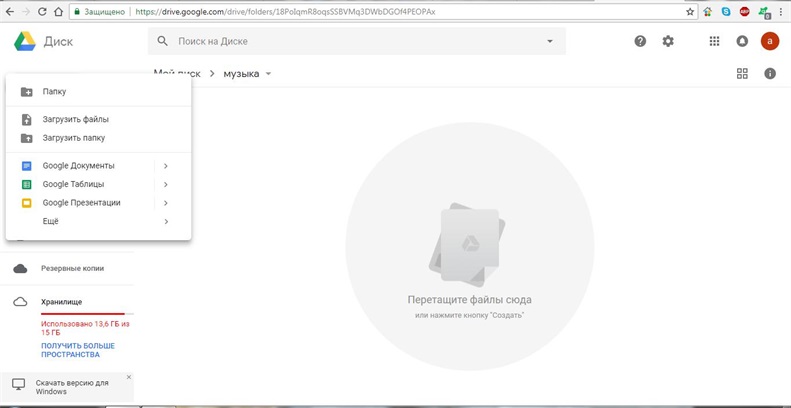
Шаг 3. Откройте на Вашем iPhone приложение Google Диск, используя те же данные для идентификации, и откройте созданную Вами папку с музыкой.
Шаг 4. После долгого нажатия на необходимую Вам композицию появится строка с элементами быстрого доступа, нажмите на значок загрузки. Вы также можете нажать на значок «Еще» и открыть аудиофайл в определенном приложении (нажав на «Отправить копию»).
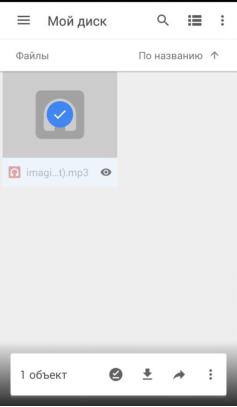
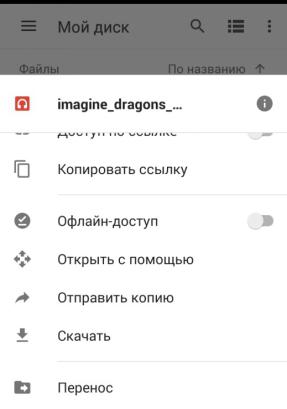
3. Как загрузить музыку с компьютера на iPhone через iCareFone
Программа Tenorshare iCareFone отличается от других подобных себе программ высокой скоростью работы и удобным интерфейсом. Отличительной особенностью утилиты является возможность работы напрямую с подключенным устройством без лишних перемещений файлов, т.е. в качестве обычного файлового менеджера. Данный факт значительно упрощает и ускоряет процедуру перемещения различных файлов между компьютером и iPhone. При этом необходимый нам для перемещения файлов менеджер в iCareFone доступен абсолютно всем пользователям в бесплатном режиме.
Шаг 1. Подключите Ваш iPhone к компьютеру с помощью USB-кабеля. Запустите на компьютере программу iCareFone.

Шаг 2. Нажмите на значок "♫" (быстрый доступ) на домашнем интерфейсе или "Управление файлами" - Музыка.

Шаг 3. Выберите опцию «Импорт», после чего выберите аудиофайлы в папке компьютера, которые необходимо загрузить на Ваш iPhone.

Нажмите Открыть. Чтобы перенести одну или несколько музыкальных папок, выберите "Импорт" > "Выбрать папку" в верхней панели параметров, выберите папки и нажмите ОК.
Таким образом, Вы можете выбрать наиболее простой, удобный и предпочтительный для Вас способ передачи музыки, а также других файлов мультимедиа, с компьютера на iPhone моделей 5/6/7/8/X/XR/XS используя представленные выше варианты.
Выскажите своё мнение
Оставить комментарий
Оставьте свой отзыв о статьях Tenorshare

Tenorshare iCareFone
Лучший бесплатный инструмент для переноса iPhone и резервного копирования iOS
Легко, без iTunes





