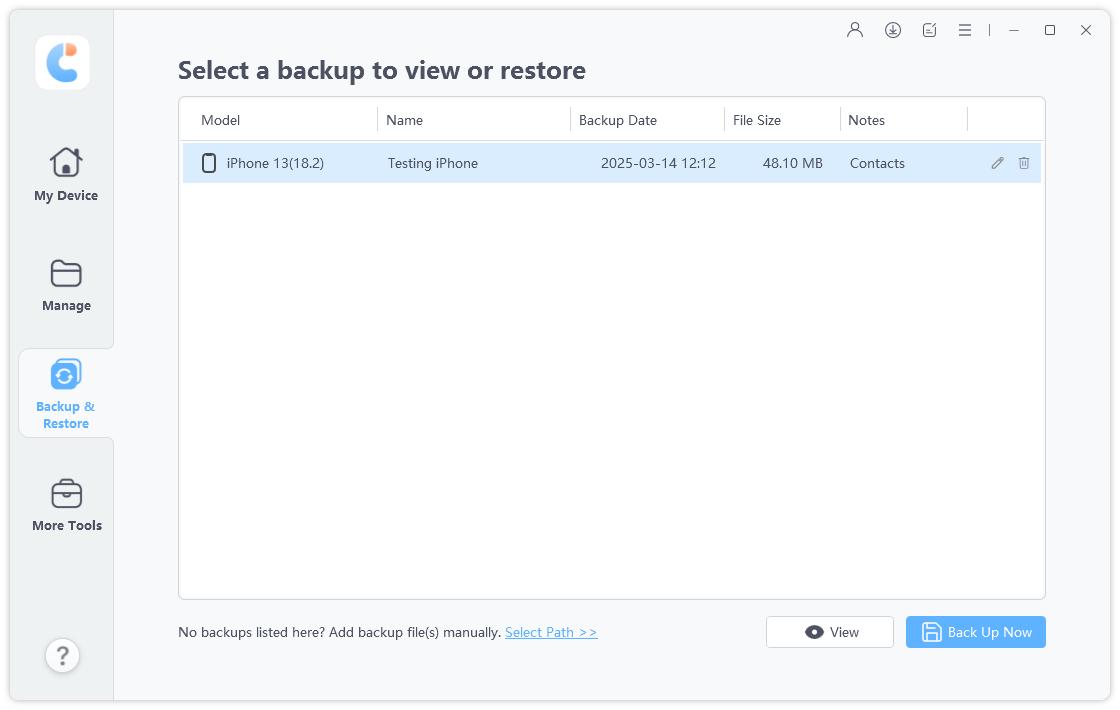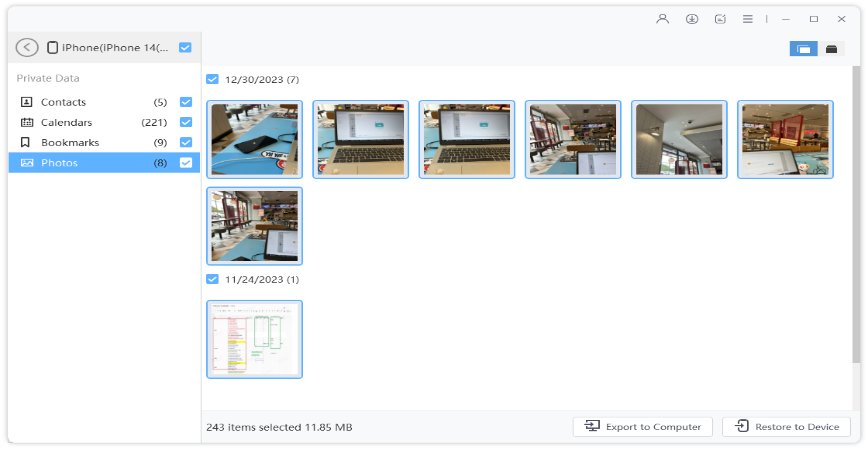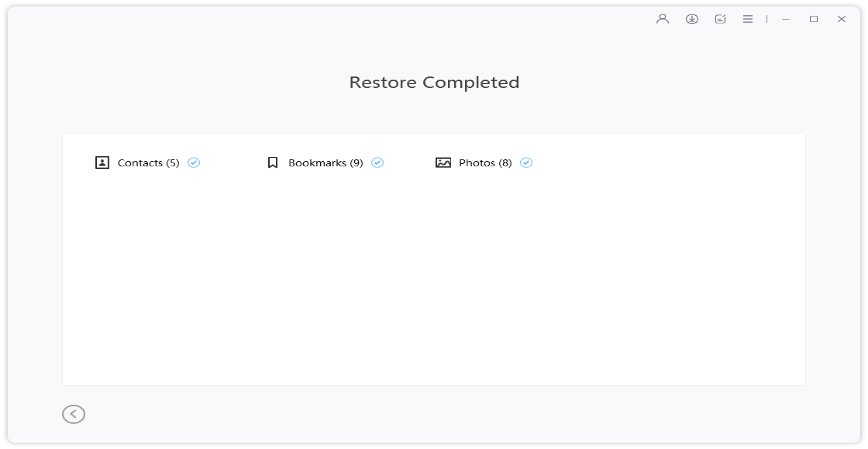[Исправлено! Как перенести данные с айфона на айфон 16 если старый не работает?
Привет, как перенести данные с iPhone на iPhone, если старый не работает? Я сломал свой старый iPhone и хочу перенести все данные на новый. Есть ли способ сделать это? Подскажите пожалуйста действенные способы, которые работают на 100%, Спасибо!”
Если старый не работает и вы хотите передать свои данные на новый айфон, этот блог для вас. Здесь вы узнаете различные способы передачи данных со старого iPhone на новый. Давайте посмотрим, как эти методы работают и какие результаты вы можете получить.
- Часть 1: Можно ли перенести данные на новый айфон со сломанного iPhone?
- Часть 2: Попробуйте сначала отремонтировать свой сломанный iPhone
- Часть 3: Если вы сделали резервную копию, как перенести данные со старого сломанного iPhone на новый айфон?
- Часть 4: Нет резервной копии? Мы предлагаем вам вернуть данные, пока не стало слишком поздно
Часть 1: Можно ли перенести данные на новый айфон со сломанного iPhone?
Да, это возможно, но для этого вам сначала нужно перепроверить состояние вашего iPhone. Если ваше устройство легко подключается к компьютеру и вы можете создать резервную копию, вы можете легко перенести данные на новый айфон.
С другой стороны, если вы столкнулись с аппаратной проблемой, вам, возможно, придется сначала отремонтировать ее, чтобы увидеть, работает ли устройство или нет.
Ниже мы упомянем все возможные способы, которые вы можете использовать для переноса данных на новый айфон со сломанного. Продолжайте читать, чтобы узнать много интересного.
Часть 2: Попробуйте сначала отремонтировать свой сломанный iPhone
Прежде чем возвращять свой мобильный телефон в магазин, попробуйте отремонтировать свой iPhone. Вы можете сделать это легко, выполнив шаги, которые мы упомянули ниже. Эти методы действительно просты и не требуют каких-либо технических навыков. Если это не сработает для вас, есть вероятность повреждения оборудования. Не теряя времени, давайте обсудим важные шаги, которые могут помочь восстановить ваш iPhone.
Шаг 1. Зарядите свой iPhone, чтобы проверить, нормально ли он работает.
Первое решение, которое вы можете попробовать, — это зарядка вашего iPhone. Иногда из-за низкого заряда батареи ваше устройство не работает должным образом. Поэтому обязательно сначала зарядите его, прежде чем пытаться делать что-то еще. Как только он зарядится, включите устройство и посмотрите, нормально ли оно работает.
Шаг 2. Подключите iPhone к компьютеру, чтобы проверить, подключен ли он успешно
Второй шаг, который вы можете попробовать, — это подключить iPhone к компьютеру. И для этого, во-первых, вам нужен USB-кабель. Затем разблокируйте свой iPhone и подождите некоторое время. Если вы видите сообщение "Доверяйте этому компьютеру", это означает, что ваш iPhone успешно подключен, и вы можете легко создать файл резервной копии и перенести данные на новый айфон.
Если он не подключен, есть вероятность, что вы столкнулись с проблемами повреждения оборудования. И для этого вы можете попробовать три разных метода, которые мы упомянули.
Шаг З. Все еще не работает? Вероятно, оборудование повреждено
Если ваш сломанный iPhone не подключен к компьютеру, это, вероятно, связано с повреждением оборудования, и для этого вы должны отправить его в ремонт. Или вы также можете обратиться в службу поддержки Apple за решениями.
Часть 3: Если вы сделали резервную копию, как перенести данные со старого сломанного iPhone на новый айфон?
Создание резервного копирования является одним из самых мудрых решений, которые вы можете принять. Если у вас есть резервный файл, вы можете легко передать данные со старого сломанного iPhone на новый айфон.
Однако для этого вам нужно попробовать различные способы, такие как передача данных через iTunes, iCloud и iCareFone.
Давайте обсудим все эти варианты более подробно.
Способ 1. Перенос данных со старого сломанного iPhone на новый айфон 16 с помощью iTunes Backup
Предположим, что вы создали резервную копию до того, как она была сломана. Вы можете использовать этот файл и перенести его на новый айфон. Но для этого, вы должны следовать некоторым шагам. Мы собираемся объяснить, как пользователи могут использовать ITunes для переноса данных.
- Перед использованием этого метода убедитесь, что у вас есть резервный файл. После создания файла резервного копирования, вы должны запустить ITunes и подключить новый iPhone к компьютеру. Разблокируйте устройство, если увидите сообщение о предупреждении о доверии к компьютеру.
- Теперь нажмите на свой iPhone и нажмите "Восстановить резервную копию", которую вы можете легко найти в разделе "Сводка".
- Вам будет предложено выбрать недавно созданный файл резервной копии и выбрать опцию "Восстановить" . Подождите некоторое время, пока процесс не будет завершен.
Способ 2. Перенос данных со старого сломанного iPhone на новый айфон 16 через резервную копию iCloud
Это просто, но вы должны стереть весь ваш контент, если вы уже настроили устройство. Кроме того, для восстановления данных на вашем новом iPhone, вы должны следовать шагам, упомянутым ниже.
- Откройте устройство и откройте iCloud. Не забудьте войти с помощью Apple ID.
- Следуйте инструкциям на экране и найдите параметр "Приложения и данные".
- Оттуда вы можете выбрать опцию "Восстановить с Mac и ПК".
- Теперь выберите резервную копию, которую вы создали. Иногда вас попросят обновить устройство, поэтому не забудьте это сделать. Вы можете легко найти инструкции на экране для резервного копирования файла.
- На последнем шаге вам придется немного подождать, пока процесс восстановления не завершится. Не забудьте отключить iPhone, потому что это остановит процесс.
- Как только это будет сделано, вы увидите сообщение на экране.
Если эти методы не работают для вас, не паникуйте; вы можете попробовать другой простой и простой в использовании метод. Продолжайте читать, чтобы узнать подробности.
Способ 3. Перенос данных со старого сломанного iPhone на новый айфон через iCareFone
Если вы использовали Tenorshare iCareFone программное обеспечение ранее для резервного копирования файла, вы можете легко использовать тот же инструмент для восстановления данных. Да, всё верно. Это приложение позволяет восстановить файлы, не вмешивая ваш новый iPhone. Хорошая новость заключается в том, что все файлы будут читаемы и доступны на вашем компьютере. Следуйте инструкциям ниже, чтобы восстановить файлы из резервного копирования с помощью iCarefone.
Подключите ваше устройство к программному обеспечению iCarefone и выберите опцию "Резервное копирование и восстановление". Вы также можете использовать все файлы резервных копий на экране, созданные iTunes или самим приложением.

Выберите файл, который вы хотите восстановить, и нажмите кнопку "Восстановить на устройство".

Подождите, пока процесс восстановления не завершится. Однако, имейте в виду, что вы можете восстановить только видео, музыку, закладки и т.д.

Часть 4: Нет резервной копии? Мы предлагаем вам вернуть данные, пока не стало слишком поздно
Иногда мы забываем создать резервную копию, что может вызвать проблемы, если ваше устройство сломается или вы потеряете важную информацию. Но не волнуйтесь, вы можете использовать Ultdata, приложение для восстановления iPhone. Используя его, вы можете легко создавать резервные копии и просматривать данные. Это также помогает восстанавливать файлы без потери данных.
Заключение
Мы перечислили различные методы, которые вы можете использовать для передачи данных со старого iPhone на новый. Вы можете легко попробовать любое из этих решений и сделать процесс восстановления проще. Более того, вы можете скачать Tenorshare iCareFone если вам трудно восстановить данные с помощью других приложений.
Выскажите своё мнение
Оставить комментарий
Оставьте свой отзыв о статьях Tenorshare

Tenorshare iCareFone
Лучший бесплатный инструмент для переноса iPhone и резервного копирования iOS
Легко, без iTunes