Как перенести музыку с компьютера на айфон 5/6/7/8/X/XR/XS
Так сложилось, что со временем MP3 плееры утратили свою популярность, так как любой современный смартфон может с легкостью его заменить своим функционалом.
В этой статье мы рассмотрим, как можно перенести быстро музыку с компьютера на iPhone с помощью различных способов. Если вы обладатель iPhone, то Вы сможете перенести музыку на устройство различными способами.
Три способа перенести музыку с компьютера на iPhone
- Способ 1. Как с помощью iTunes перенести музыку с компьютера на iPhone
- Способ 2. Как перенести музыку на iPhone с компьютера через Google Drive
- Способ 3. Как загрузить музыку с компьютера на айфон через iCareFone
Способ 1. Как с помощью iTunes перенести музыку с компьютера на iPhone
Программа iTunes - это программа от Apple,позволяющая в первую очередь переносить файлы на смартфон. Для начала скачайте iTunes на официальном сайте Apple. Далее Вам предстоит установка iTunes на ПК.
Над кнопкой загрузить увидите поле, где Вы по желанию можете ввести свой e-mail.Следующим шагом потребуется установить загрузочный файл. После чего появится приветственное окошко, где внизу надо нажать «Далее». Затем появится окошко, где нужно выбрать папку, в которую установится iTunes и язык программы, а так же появится запрос на разрешение на создании на рабочем столе ярлыка.
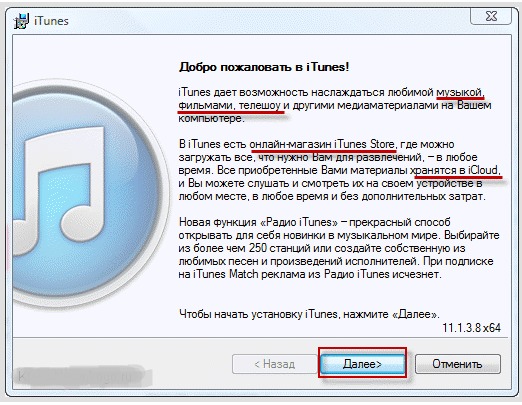
Шаг первый. Вам предстоит скинуть музыку в медиатеку. Здесь нет ничего сложного, просто добавляем нужную музыку в медиатеку iTunes вашего iPhone.
Шаг второй. Это последний шаг, в котором происходит синхронизация. Когда программа iTunes закачивает музыку на Ваш iPhone.
Далее переходим к самому главному моменту- как перенести музыку с компьютера на iPhone при помощи iTunes.
Загрузить музыку на iTunes не составит труда:
1. Подключите Ваш iPhone при помощи USB-кабеля к персональному ПК.
2. Далее нужно открыть меню iTunes,которое находится сбоку. Для этого нажмите на CTRL+S.
3. После того, как Вы подсоединили ваш iPhone к ПК, то в меню, располагающееся сбоку в поле «Устройства» появится его название.
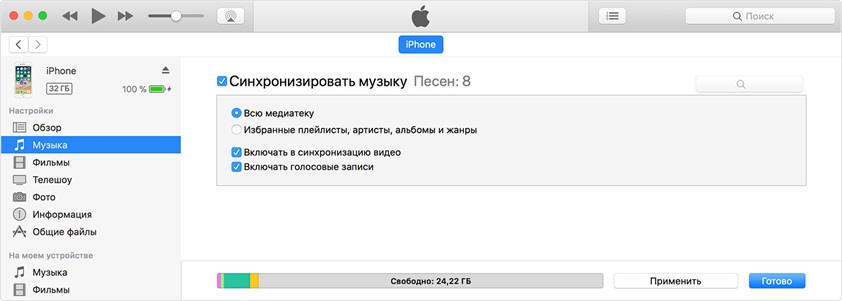
4. Над строкой меню Вы увидите поле, где необходимо выбрать категорию. Нам нужно выбрать «Музыка».
5. Далее выберете одну из строчек ниже, например «Песни».
6. В основном окне появится список композиций Вашего устройства. Для того, чтобы скинуть нужную музыку, вам нужно перенести в это поле необходимые песни.
После того, как мы успешно перенесли нужные песни, то завершающим шагом необходимо выполнить синхронизацию.
Синхронизация совершается очень легко и быстро. Для этого вам нужно нажать на значок, похожий на мобильный телефон, который находится сверху над меню, располагающегося сбоку.
Так же Вы можете сделать синхронизацию с помощью Wi-Fi. Перейдите в основное окно программы и в самом низу поставьте галочку рядом с «Синхронизация по Wi-Fi».
Способ 2. Как перенести музыку на iPhone с компьютера через Google Drive
Шаг 1. Откройте Google Drive. на Вашем компьютере . Войдите на сайт https://www.drive.google.com/ в своем браузере.
Шаг 2. Войдите под своей учетной записью. Для этого введите свою электронную почту и пароль Google Drive. Вы можете пропустить этого шаг, если ваши данные уже введены.
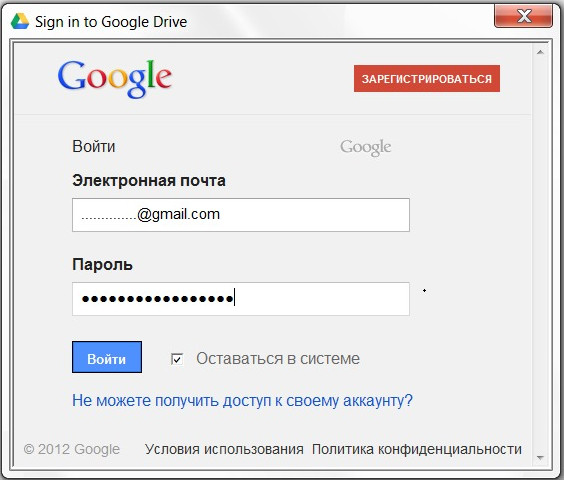
Шаг 3. Нажмите на значок NEW. Это откроет вашу страницу в Google Drive.
Шаг 4. Нажмите на значок загрузить. Этот значок похож на облако со стрелкой вниз. После этого откроется окно Проводник или Finder. Если Вам хочется загрузить в определенной папке, то для начала выберете папку, в которой вы хотите сохранить.
Шаг 5. Выберете нужные файл. Для этого щелкните файл, который Вам надо загрузить на Google Drive либо нажмите CTRL или Command, кликнув на отдельные файлы, чтобы выбрать их самостоятельно.
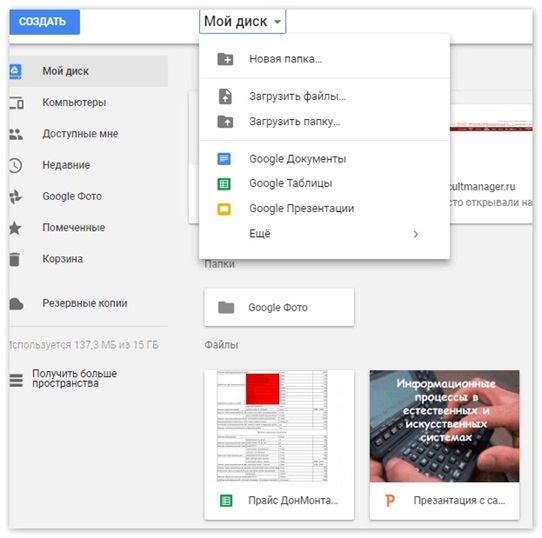
Шаг 6. Далее нажмите на значок «Открыть». Он располагается в нижнем правом углу экрана. После этого ваши файлы начнут загружаться в Google Drive.
Шаг 7. Дождитесь, пока все файлы загрузятся .Это может занять некоторое время в зависимости от объема файлов. После загрузки файлов Вы можете продолжить.
Шаг 8. Необходимо открыть приложение «Файлы для IPad».
Этот значок похож на синюю папку на белом фоне. Шаг 9. Нажмите на вкладку «Обзор» он находится в правом нижнем углу экрана.
Шаг 10. Нажмите на значок «Google Drive».Он располагается внизу под значком «Месторасположение». Это позволит открыть содержимое Google Drive.
Шаг 11. Далее нужно выбрать файлы. Для этого нажмите на «Выбрать» в правом верхнем углу экрана, а затем кликните на каждый файл, который Вы хотите перенести на iPhone.
Шаг 12. Нажмите на значок «Копировать». Этот значок похож на синюю папку, она располагается внизу экрана.
Шаг 13. Выберете папку «В моем iPhone». Над названием «В моем iPhone» коснитесь любой папки, например «Страница», чтобы выбрать ее в качестве папки, в которую вы хотите скопировать музыку с Google Drive. Если вдруг не отображается папка « В моем iPhone»,то нажмите «Включить iPhone», чтобы она появилась на экране.
Шаг 14. Нажмите на кнопку «Копировать».Она находится в правом верхнем углу экрана. Таким образом, Вы сможете добавить выбранную музыку в выбранные папки. Таким образом, при помощи Google Drive мы перенесли музыку на наш iPhone.
Способ 3. Как загрузить музыку с компьютера на айфон через iCareFone
Итак, для начала хотим вкратце рассказать об этой программе. Tenorshare iCareFone — это волшебное приложение для ускорения и очистки iOS устройств, позволяющее мгновенно и надёжно стирать ненужные файлы, освобождать много места, а также защищать персональные данные, что позволяет поддерживать производительность устройств iPhone/iPad/iPod на максимально возможном уровне. Поддерживает iOS 12/11 и iTunes 12.6/12.7.Так же эта программа позволит синхронизировать файлы с iPhone, iPad и iPod на ПК.
Шаг 1. Запустите программу iCareFone на вашем компьютере.

Шаг 2. Подключите устройство iOS к ПК с помощью USB-кабеля. Нажмите на значок "♫" (быстрый доступ) на домашнем интерфейсе или вы можете нажать "Управление файлами" - Музыка.

Шаг 3. Далее необходимо импортировать музыку на наш iPhone. Для этого нажимает на кнопку "Импорт ".Выберите песни на ПК и нажмите Открыть. Чтобы передать одну или несколько музыкальных папок, выберите "Импорт" > "Выбрать папку" в верхней панели параметров, выберите папки и нажмите ОК.

Пробную программу Tenorshare iCareFone Вы можете скачать совершенно бесплатно на официальном сайте Tenorshare.Полную версию Вы можете приобрести за дополнительную плату.
Итак, в этой статье мы рассмотрели наиболее эффективные и быстрые методы переноса музыку с компьютера на iPhone. Так как iTunes, iCloud Drive и Tenorshare iCareFone. Мы пошагово описали принцип действия переноса музыки с Пк на iPhone, а так же рассказали как установить программы на компьютер. Надеемся, что это статья была Вам очень полезна.
Выскажите своё мнение
Оставить комментарий
Оставьте свой отзыв о статьях Tenorshare

Tenorshare iCareFone
Лучший бесплатный инструмент для переноса iPhone и резервного копирования iOS
Легко, без iTunes





