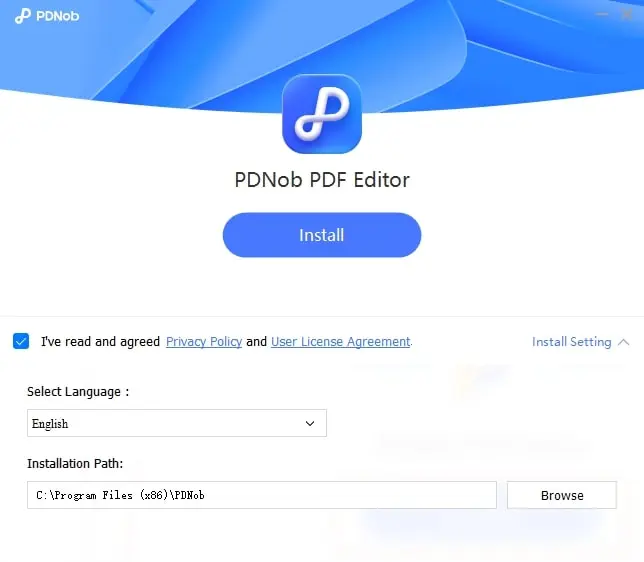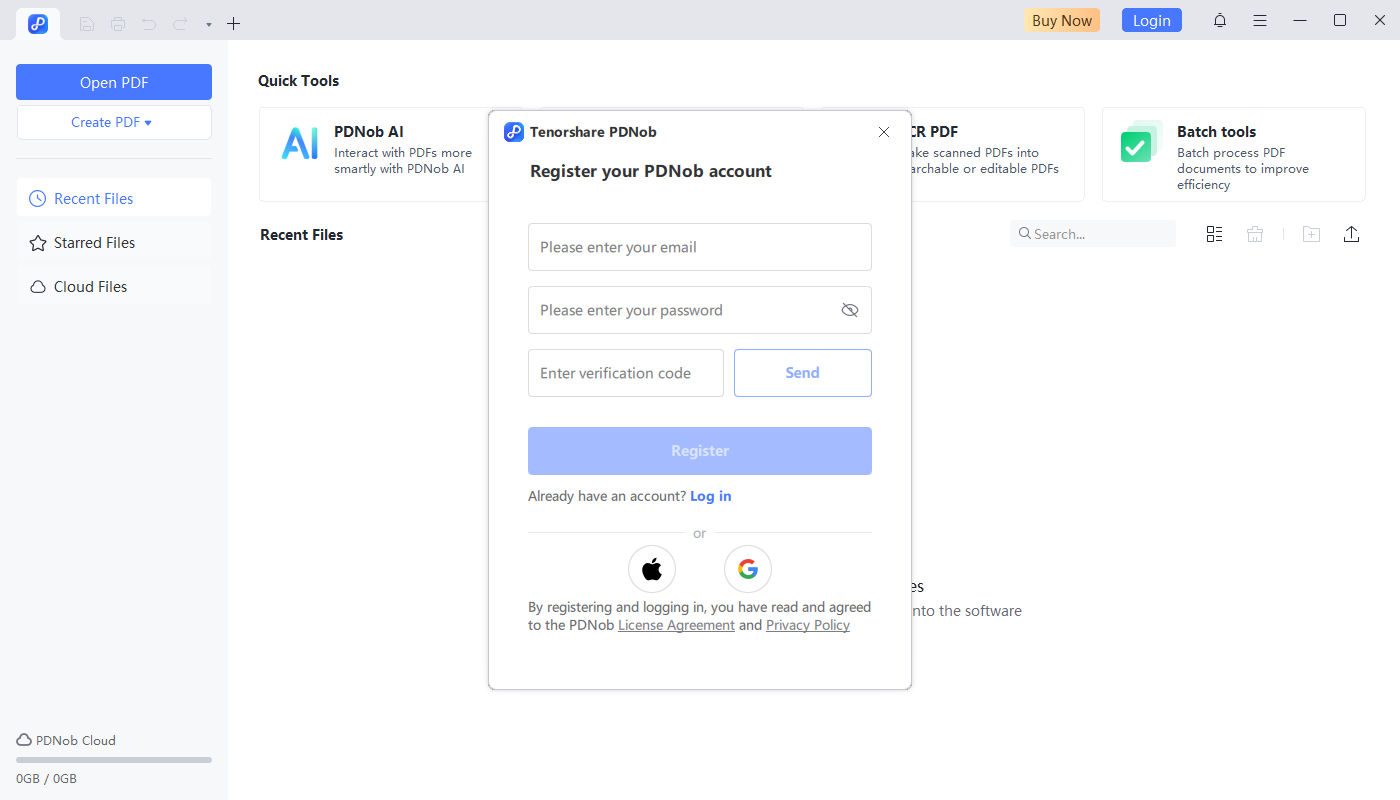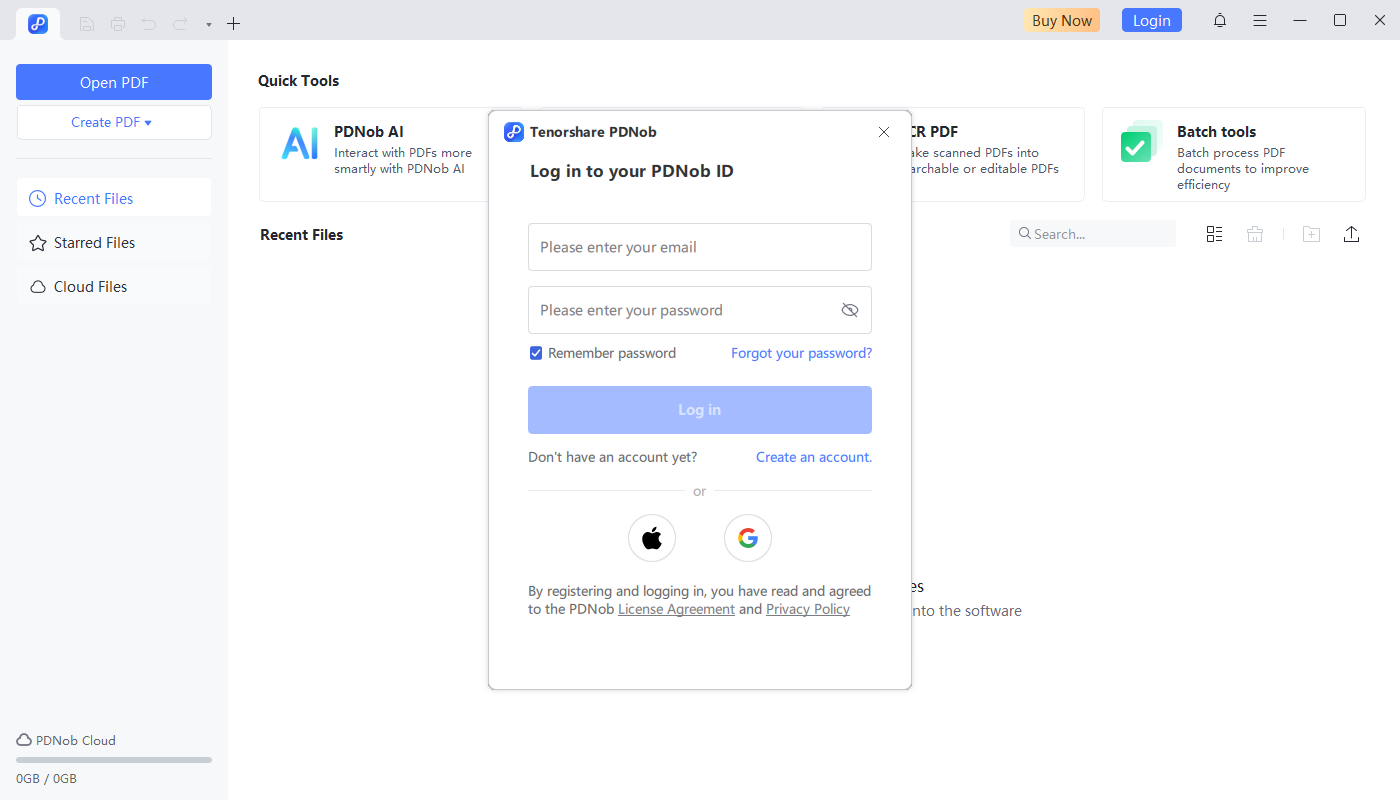Как использовать Tenorshare PDNob
Добро пожаловать в руководство пользователя PDNob PDF Editor! В этом руководстве вы познакомитесь с основными функциями редактора, включая редактирование, аннотирование, конвертацию и управление PDF-файлами эффективно. Независимо от того, являетесь ли вы новичком или продвинутым пользователем, вы найдете простые пошаговые инструкции для улучшения вашего опыта редактирования PDF.
Полное видео руководство по использованию Tenorshare PDNob
1. Системные требования
Редактор PDNob PDF совместим с Windows 10 64-бит и новее, macOS 10.15 и выше. Минимальные аппаратные требования для Windows:
- Процессор: 1.3 ГГц или выше (совместимый с X86) или ARM процессор
- Оперативная память: 512 МБ (рекомендуется 1 ГБ или больше)
- Свободное место на жестком диске: 2 ГБ
- Разрешение экрана: 1024*768
- Поддержка устройств с разрешением 4K и выше
Минимальные аппаратные требования для Mac:
- Процессор: Intel или Apple Silicon
- Оперативная память: 1 ГБ
- Свободное место на жестком диске: 5 ГБ
- Разрешение экрана: 1024*768
2. Загрузка и установка PDNob
Следуйте этим простым шагам, чтобы скачать и установить PDNob PDF Editor на ваше устройство.
- Нажмите кнопку БЕСПЛАТНАЯ ЗАГРУЗКА , расположенную ниже, и файл установки начнет загружаться на ваш компьютер.
- Для пользователей Windows:
После завершения загрузки откройте папку загрузок и дважды щелкните по скачанному файлу. Следуйте инструкциям на экране, чтобы начать установку. Вас попросят ознакомиться и согласиться с Политикой конфиденциальности и Лицензионным соглашением пользователя перед нажатием кнопки Установить.
- Для пользователей Mac:
После запуска установщика вы можете начать с ознакомления с нашей Политикой конфиденциальности и Лицензионным соглашением пользователя. Затем отметьте галочкой согласие с Политикой конфиденциальности и Лицензионным соглашением и нажмите кнопку Установить. Через несколько секунд PDNob PDF Editor будет готов к использованию на вашем Mac.
3. Регистрация и вход в систему
Создайте аккаунт PDNob и войдите в систему, чтобы получить доступ ко всем премиум-функциям.
- Откройте PDNob PDF Editor: После установки PDNob PDF Editor запустите программу с рабочего стола или из меню Пуск.
- На главном интерфейсе нажмите кнопку Войти в правом верхнем углу и выберите Создать аккаунт, чтобы ввести вашу электронную почту и создать пароль. Затем нажмите кнопку Отправить, и на вашу почту будет отправлен код подтверждения. Введите код подтверждения и нажмите Зарегистрироваться.

- Вы можете зарегистрироваться через Apple или Google. Для более быстрой регистрации вы также можете использовать существующий аккаунт Apple или Google:
- Войдите в свой аккаунт. Нажмите на иконку аккаунта вверху, введите вашу почту и пароль и нажмите Войти.

Apple: Выберите Регистрация через Apple, затем войдите в свой Apple аккаунт и следуйте инструкциям для завершения регистрации.
Google: Выберите Регистрация через Google, войдите в свой Google аккаунт и разрешите PDNob создать ваш аккаунт.