затем напишите свой отзыв
4uKey - Разблокировка iPhone/iPad за 1 клик
Мгновенная разблокировка экрана и Apple ID
Разблокировка iPhone/iPad
Мгновенная разблокировка пароля
В последнее время все больше владельцев iPad используют функции Touch ID или Face ID, ведь это очень удобный и быстрый способ разблокировки устройства. Между тем, часто происходит так, что пароль блокировки экрана при этом забывается, и тогда при попытке ввода пароля на экране появляется уведомление «Устройство iPad недоступно». Если ввести неверный пароль еще несколько раз, то на экране появится уведомление «Защитная блокировка».
К счастью, если на Вашем iPad установлена версия iOS 15.2, на устройстве имеется учетная запись Apple и есть доступ к беспроводной сети или мобильному Интернету, а функция «Найти iPad» активирована, то Вы сможете сбросить все настройки телефона, включая забытый пароль, зная лишь только пароль Apple ID. Для этого выполните следующие действия.
Перед началом работы необходимо убедиться в выполнении следующих условий:
Если опция «Стереть устройство iPad» не работает корректно или вообще пропала после перезагрузки iPad, то Вы можете воспользоваться специализированной программой для удаления пароля блокировки iOS-устройств. Утилита Tenorshare 4uKey поможет Вам удалить любой тип блокировки экрана, включая 4-х/6-тизначный пароль, Touch ID или Face ID. Программу можно использовать как на Mac, так и на Windows, поддерживаются даже новейшие модели устройств iOS. Итак, предлагаем Вам ознакомиться с пошаговым руководством по использованию данной программы.
Загрузите, установите и запустите программу Tenorshare 4uKey на своем компьютере.
В меню программы нажмите кнопку «Начать разблокировать».
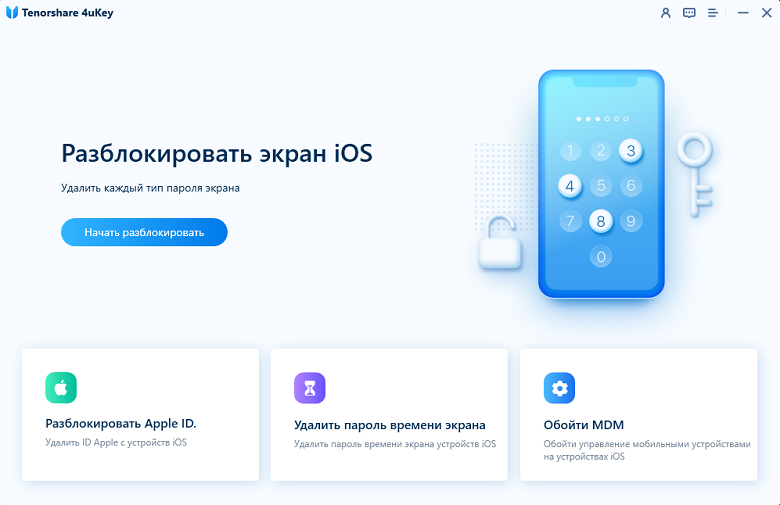
В новом окне ознакомьтесь с представленной информацией, после чего нажмите кнопку «Начинать».
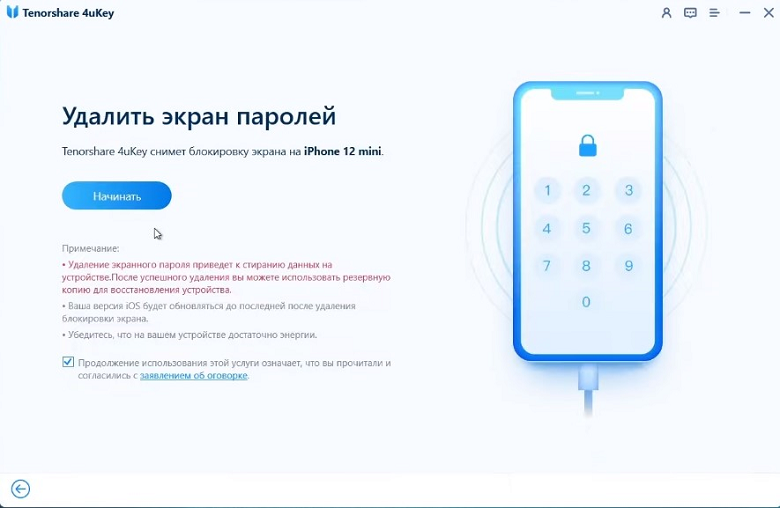
Далее разрешите загрузку прошивки последней официальной версии iPadOS на Ваш ПК. Для этого нажмите кнопку «Скачать».
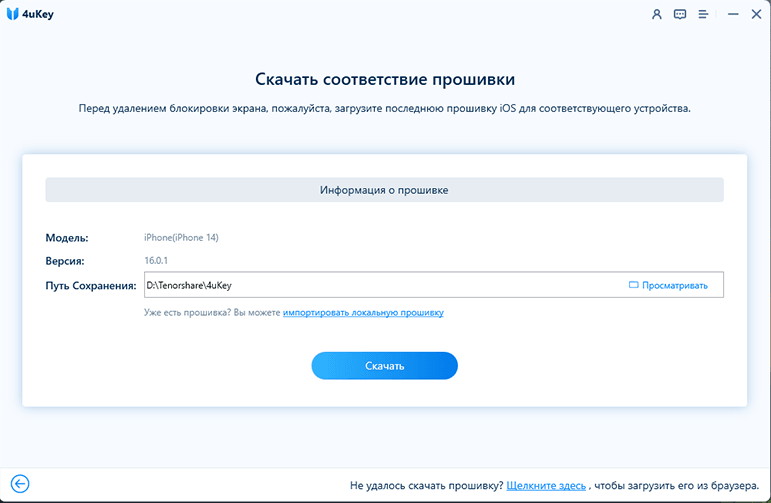
После завершения загрузки данного файла нажмите в меню программы кнопку «Начать удалять».
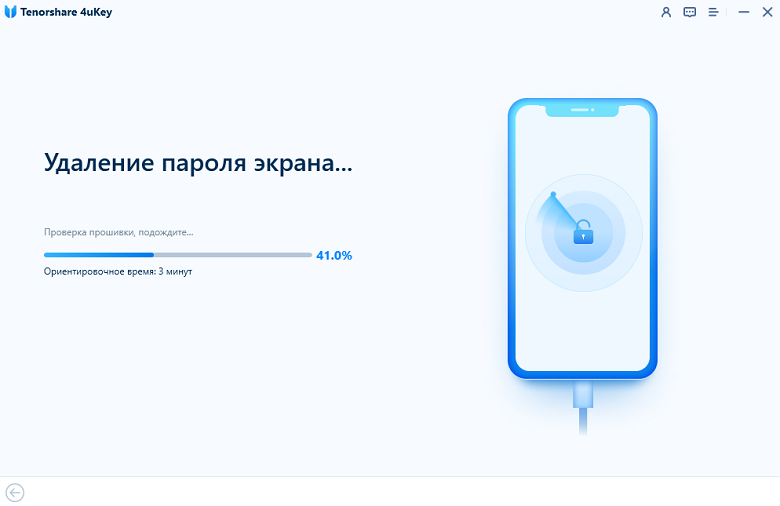
Дождитесь завершения процесса сброса настроек и удаления всех данных. iPad будет перезагружен, и после включения Вы сможете задать необходимые настройки и вновь свободно пользоваться им.
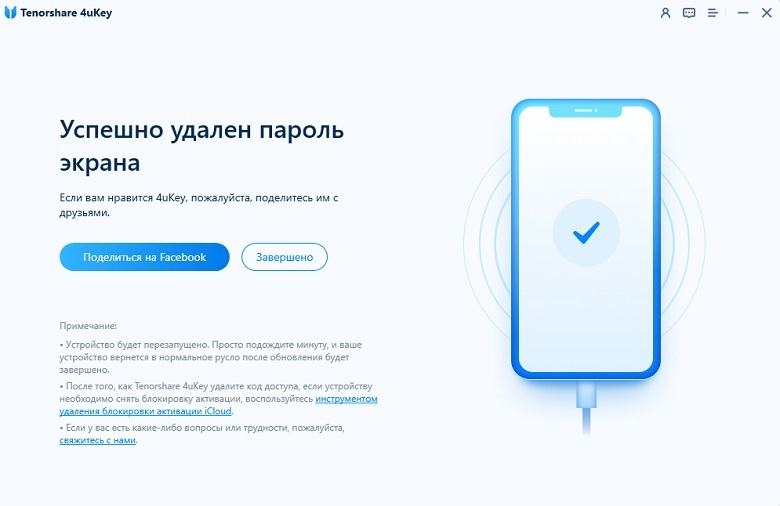
Стереть данные iPad Вы также можете через программу iTunes. Предварительно убедитесь, что у Вас установлена последняя версия утилиты, а затем выполните следующие действия.
Шаг 3. В следующем диалоговом окне нажмите кнопку «Восстановить и обновить». Программа iTunes скачает и установит на Ваш iPad последнюю официальную версию iPadOS, а также восстановит заводские настройки устройства.

Еще один способ разблокировать iPad – это использовать приложение «Локатор» на ином Вашем устройстве (например, iPhone) либо на сайте icloud.com. В обоих данных случаях принцип действий будет аналогичным. Давайте разберем второй вариант (если у Вас нет второго iOS-устройства).
Далее в главном меню выберите раздел «Найти iPhone».
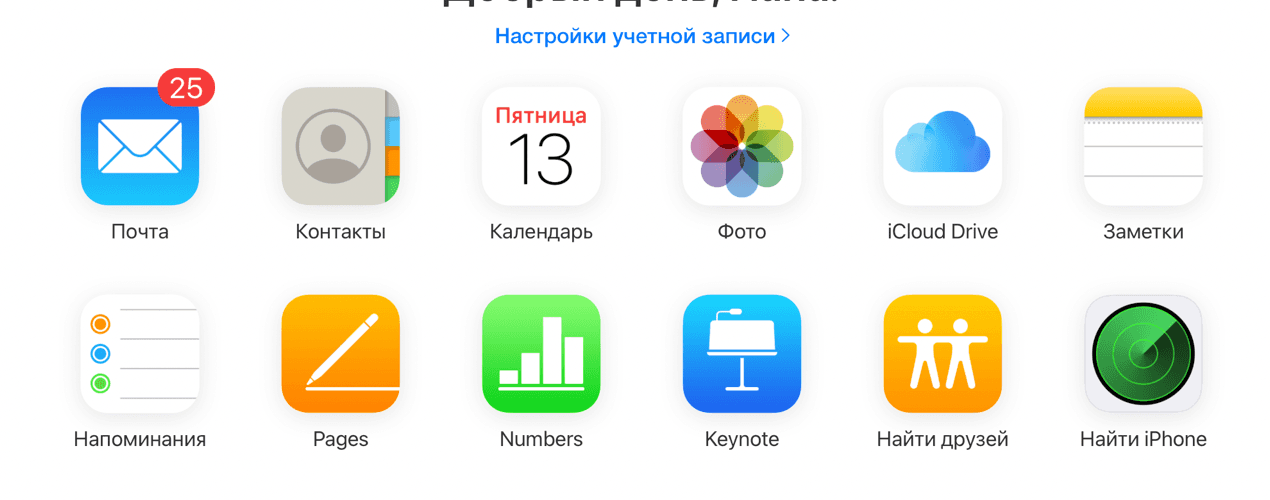
Если Вы забыли пароль блокировки экрана своего iPad, то представленные в данной статье способы обязательно помогут Вам вновь получить доступ к устройству и обрести контроль над его функционалом. Пошаговые инструкции обеспечат быстрый и легкий процесс работы, а надежные методы – гарантированный результат.как удалить пароль блокировки экрана
затем напишите свой отзыв
Оставьте Комментарий
Создайте свой отзыв о статьях Tenorshare
Автор: Дмитрий Иванов
2025-09-29 / Разблокировать iPad
Оцените Сейчас!