затем напишите свой отзыв
iCareFone Transfer - Передача WhatsApp без потери данных
Передача, резервное копирование и восстановление WhatsApp без сброса данных
Передача WhatsApp без сброса данных
Легкая передача WhatsApp без потери данных
По умолчанию все медиафайлы, полученные через WhatsApp, хранятся в папке WhatsApp. К сожалению, некоторые пользователи WhatsApp часто жалуются, что загруженные изображения не отображаются в их галереях; следовательно, они не могут просматривать или использовать их ни для чего. Если вы столкнулись с этой дилеммой, эта статья более подробно рассмотрит эту проблему и предложит надежные решения, которые помогут вам исправить ее быстро и легко.
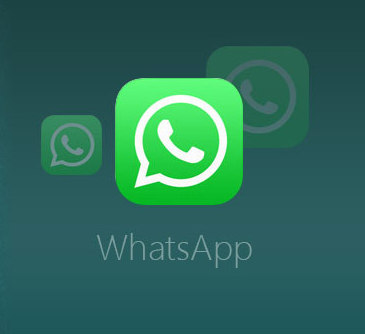
По умолчанию все изображения, полученные через WhatsApp, автоматически сохраняются в приложении «Фотографии» вашего телефона. Некоторые пользователи изменят путь к хранилищу, открыв приложение WhatsApp> перейдите в «Настройки»> «Чаты»> отключите «Сохранить в фотопленку». После этого изображения или видео WhatsApp будут сохраняться в памяти WhatsApp вместо камеры.
Если вы не можете найти изображения WhatsApp в приложении "Галерея", значит, где-то есть проблема. К счастью, различные простые исправления могут гарантировать, что вы начнете видеть недостающие изображения в приложении Галерея. Ознакомьтесь с этими проверенными и проверенными методами, чтобы найти недостающие изображения WhatsApp.
В некоторых случаях эта проблема вызвана настройками видимости мультимедиа в самом приложении. Итак, все, что вам нужно сделать, это изменить настройки. Для этого необходимо предпринять следующие шаги:
Запустите WhatsApp на своем устройстве и нажмите трехточечное меню в правом верхнем углу экрана. Вы увидите различные варианты, нажмите «Настройки».
Щелкните переключатель перед надписью «Media Visibility», и он будет включен. При этом для всех контактов будет включена видимость мультимедиа, и вы сможете видеть все фотографии ватсап в приложении Галерея.
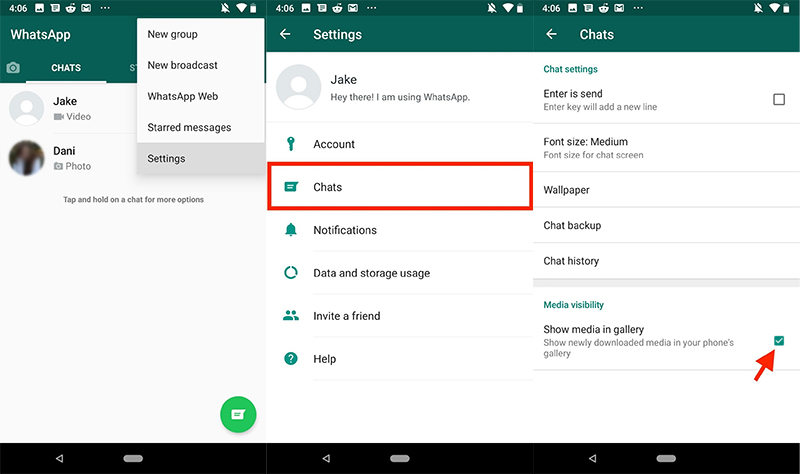
Если у вас есть iPhone, этот метод для вас. Обычно загруженные изображения WhatsApp не отображаются автоматически на устройствах iOS. Итак, вы должны вручную сохранять каждое изображение в Camera Roll вашего устройства. Кроме того, вы можете перейти в настройки WhatsApp, чтобы включить опцию «Сохранить в Camera Roll». Вы можете сделать это, выполнив следующие действия.
Нажмите переключатель перед «Сохранить в фотопленку» или «Сохранить входящие медиафайлы», если он еще не включен.
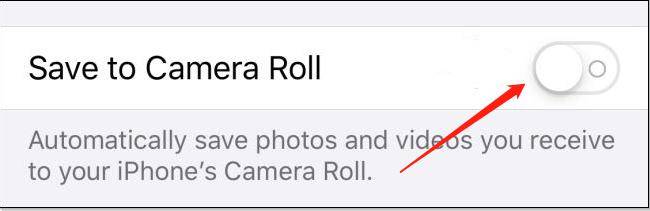
Благодаря этому вы сможете найти все фотографии, полученные из WhatsApp, в приложении Галерея. Если это не сработает мгновенно, попробуйте перезагрузить устройство.
Иногда проблема может быть в том, что вы не предоставили разрешение на фотосъемку на вашем iPhone. Вы можете решить эту проблему следующим способом:
Прокрутите вниз до пункта «WhatsApp» и щелкните его.
Нажмите «Фотографии» и выберите «Чтение и запись».
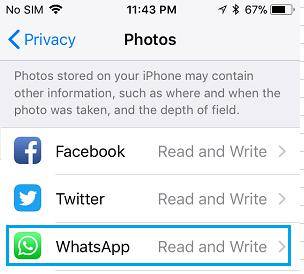
Это предоставит разрешение на фотографии на вашем устройстве iOS, и вы сможете увидеть все изображения, загруженные из WhatsApp.
Если вы меняете устройство или хотите использовать некоторые файлы на Mac, в некоторых случаях вам может понадобиться скопировать все фотографии из WhatsApp на свой компьютер. По умолчанию это практически невозможно. Однако вы можете использовать Tenorshare WhatsApp Transfer для этой цели.
С помощью этого инструмента вы можете легко экспортировать все свои фотографии ватсап, messages и другие файлы с вашего iPhone на ваш Mac. Следовательно, вы сможете использовать их для чего угодно на своем компьютере позже. Мы опишем каждый шаг, который вам необходимо выполнить, ниже
Загрузите программу на свой компьютер, подключите к нему мобильное устройство и запустите приложение. На главной странице программы выберите «WhatsApp». Затем посмотрите на левую панель меню и нажмите «Резервное копирование».
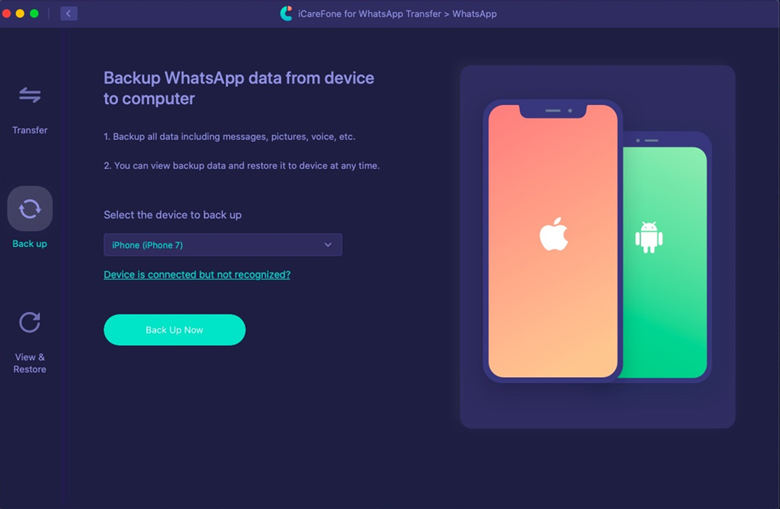
На этом этапе будет выполнено резервное копирование файлов на устройстве. Это займет несколько минут в зависимости от количества и размера файлов, для которых выполняется резервное копирование. Когда процесс резервного копирования завершится успешно, нажмите «Просмотреть резервную копию», чтобы продолжить.
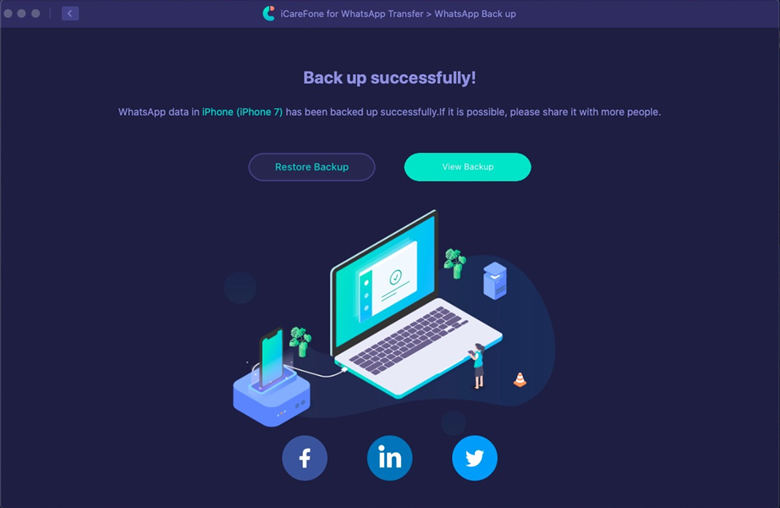
Выберите все фотографии, которые вы хотите экспортировать на Mac. Как только вы закончите с их выбором, нажмите «Экспорт на компьютер».
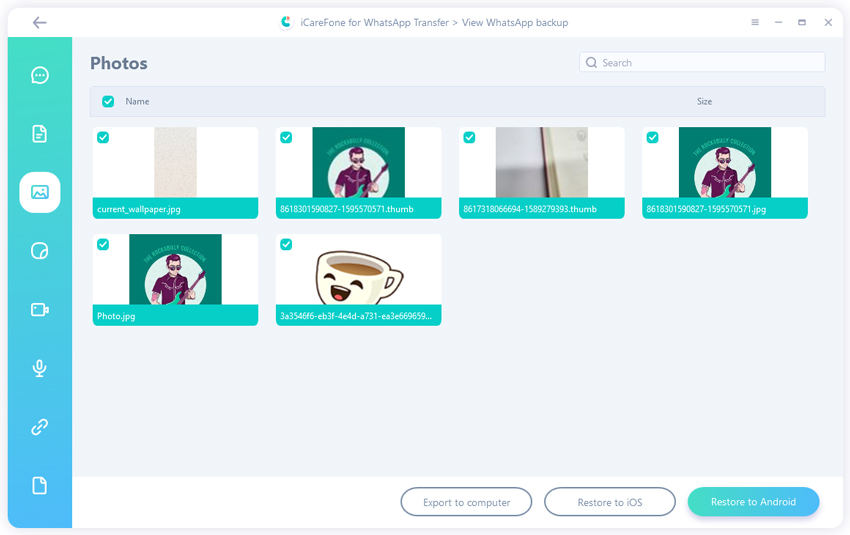
Выберите место, где вы хотите сохранить фотографии ватсап. Рекомендуется создать новую папку на рабочем столе, чтобы вы могли легко найти фотографии. После создания новой папки выберите ее и нажмите «Открыть».
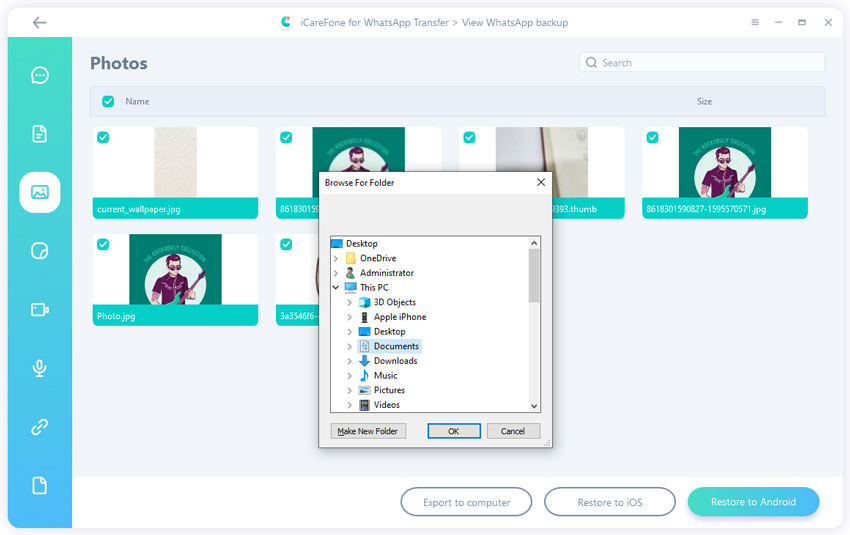
Подождите несколько секунд, и на экране появится сообщение «Экспорт завершен». Затем нажмите «ОК», и появится папка с именем WhatsApp Attachment.
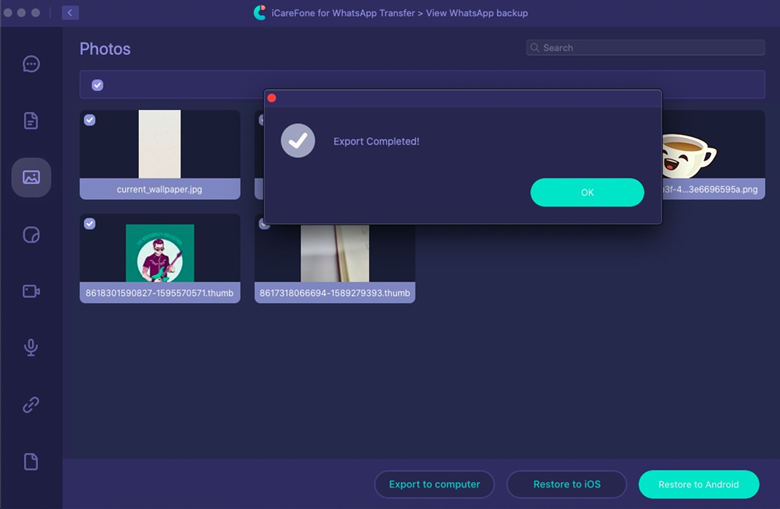
Теперь вам нужно дважды щелкнуть папку «Вложение WhatsApp», а затем папку «Фотографии», чтобы просмотреть все фотографии, которые были сохранены на вашем Mac из WhatsApp.
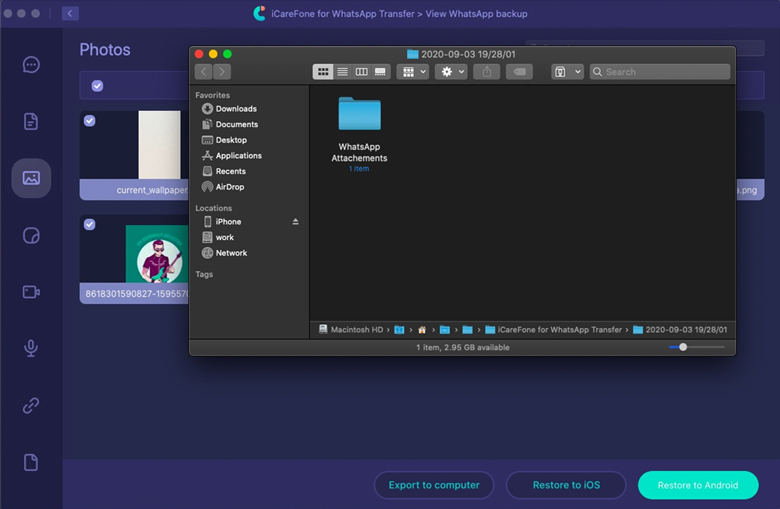
Если вы можете использовать все описанные выше методы, вы должны увидеть все изображения, загруженные из WhatsApp, на свой iPhone или Android-устройство. Шаги просты; следовательно, они для всех. Кроме того, если вы хотите экспортировать свои фотографии из WhatsApp на Mac, в этой статье показано, как можно использовать Tenorshare WhatsApp Transfer.
затем напишите свой отзыв
Оставьте Комментарий
Создайте свой отзыв о статьях Tenorshare
Автор: Дмитрий Иванов
2025-10-23 / Перенести Ватсап
Оцените Сейчас!