Как импортировать CSV-файл в 1Password, Dashlane, LastPass, Keeper и Chrome
Чтобы безопасно хранить и осуществлять управление своими паролями, многие стремятся импортировать CSV-файлы в менеджеры паролей. Менеджер паролей позволяет хранить пароли в зашифрованном виде. С помощью основного пароля можно получить доступ к информации о всех паролях. Большинство пользователей обращаются к менеджеру паролей ради безопасного хранения всех своих паролей в файлах формата CSV: в этом случае у них есть надежное хранилище данных и при этом необходимо помнить лишь один основной код для всех паролей. Если вы хотите загрузить всю информацию за один раз, лучшим способ будет использование CSV-файла. О том, как импортировать CSV в 1Password, LastPass, Dashlane, Keeper и Chrome – далее в нашей статье.
1: Как импортировать CSV-файл в 1Password
Полная форма CSV – это текст с разделителями-запятыми. Файлы CSV – это достаточно простой и вместе с тем эффективный способ импортировать сразу всю информацию. Знаете ли вы, что CSV-файл может иметь несколько записей, но каждый файл может содержать записи только для одного типа элементов? Давайте посмотрим на пример с двумя элементами авторизации:
Bank, https://bank.com/,wendy, 8Q396b9D68, 123 Front Street
Twitter, https://twitter.com/, wappleseed, 68nV99oLHhzX,
Примечание: обратите внимание, что все записи в CSV-файле должны иметь одинаковое количество полей. С помощью 1Password могут быть импортированы только элементы авторизации.
Шаг 1. Сначала Вам необходимо войти в свою учетную запись на 1Password.com.
Шаг 2: В правом верхнем углу щелкните имя своей учетной записи, а затем выберите «Импортировать».
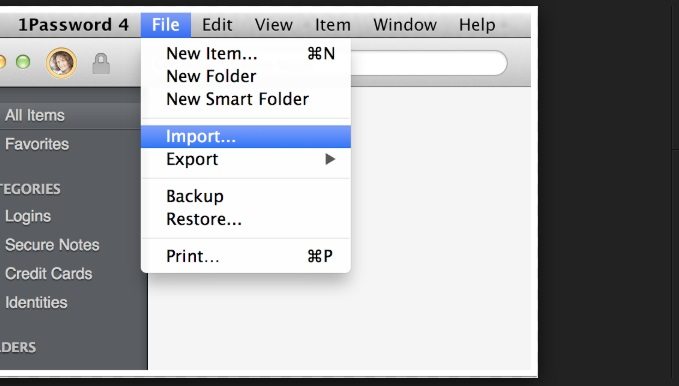
Шаг 3: Теперь Вам следует выбрать «Другое» и следовать инструкциям по загрузке Ваших данных.
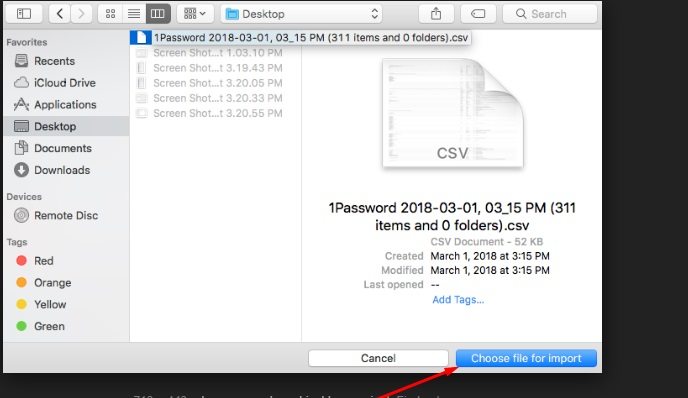
Таким образом, импортировать CSV-файлы на сайт 1password.com достаточно просто, следует лишь внимательно следовать предлагаемой инструкции.
2: Как импортировать CSV-файл в Chrome
Желаете узнать, как импортировать CSV в Chrome? Если да – читайте инструкцию ниже.
Шаг 1: Сначала Вам необходимо перейти по пути chrome://settings/passwords
Шаг 2. Здесь Вы увидите кнопку с тремя вертикальными точками («Другие действия») напротив пункта «Сохраненные пароли».
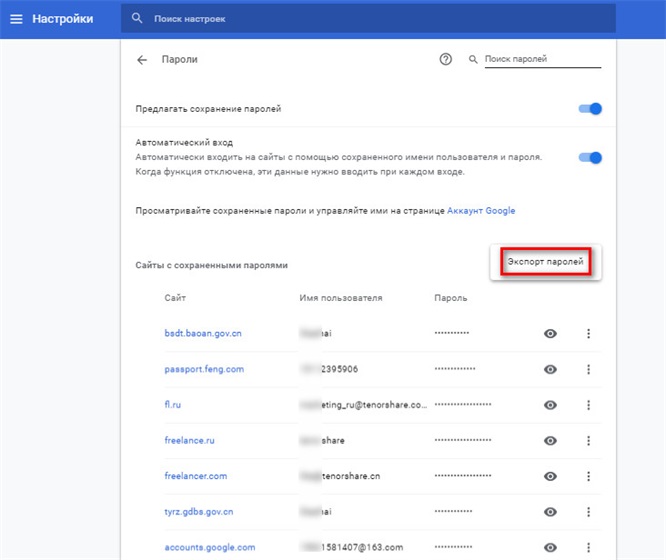
Шаг 3: Выберите «Импортировать» и загрузите CSV-файл в браузер.
Но сначала подготовьте CSV-файл со следующими значениями, указанными в файле:
- Имя: название сайта, на котором у Вас есть учетная запись;
- URL: адрес страницы авторизации для веб-сайта;
- Имя пользователя: Ваше активное имя пользователя на веб-сайте;
- Пароль: Пароль для указанного имени пользователя.
Эта функциональная возможность может оказаться очень удобной, если Вы хотите иметь под рукой резервную копию сохраненных паролей в Chrome.
3: Как импортировать CSV-файл в Dashlane
Чтобы быстро и легко импортировать CSV в Dashlane, следуйте нижеприведенной инструкции.
Примечание: чтобы импортировать CSV-файл в Dashlane, Вам нужно установить настольное приложение Dashlane.
Шаг 1. Откройте приложение Dashlane, после чего перейдите в меню «Файл» → «Импортировать пароли», а затем выберите в выпадающем меню «Пользовательский CSV-файл».
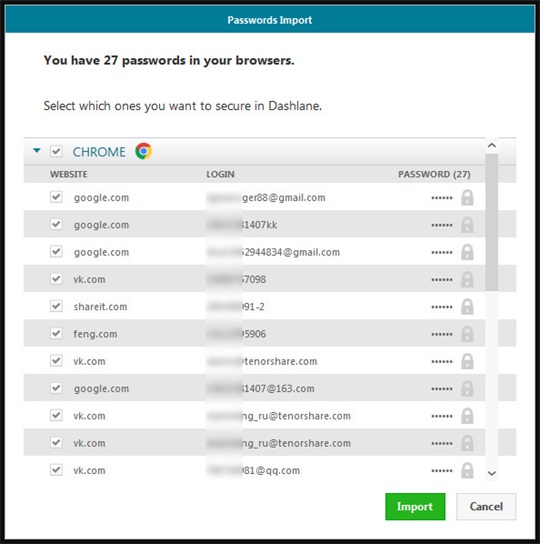
Шаг 2: Выберите Ваш CSV-файл и импортируйте его.
4: Как импортировать CSV-файл в LastPass
Процесс импорта CSV в LastPass ничуть не сложнее.
Шаг 1. Выберите в Вашем браузере кнопку LastPass. Ее легко можно обнаружить в правой стороне адресной строки.
Шаг 2: Заранее убедитесь, что Вы авторизовались в системе LastPass, а затем выберите «Дополнительные параметры».
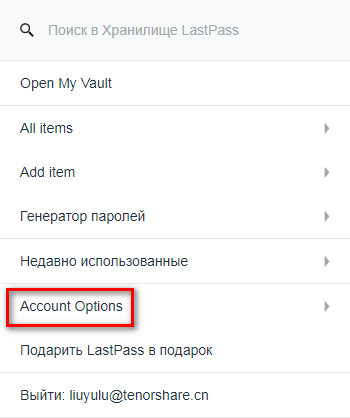
Шаг 3: Теперь выберите кнопку «Дополнительно»
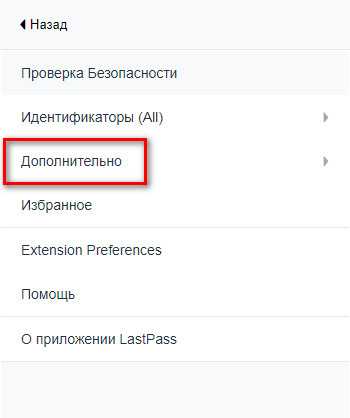
Шаг 4: Нажмите на «Импорт».
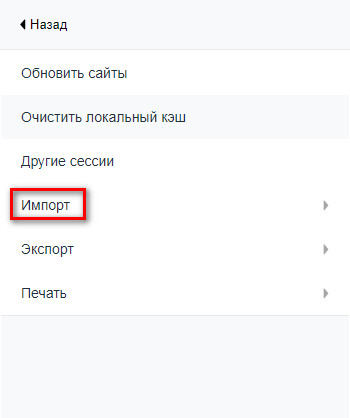
После этого Вы будете переадресованы на страницу «Далее», где необходимо будет выбрать опцию «Другое», затем «Импортировать». Выберите «Источник», а потом «Файл-CSV».
В поле «Содержимое» Вам нужно будет вставить все содержимое CSV-файла, в котором сохранен Ваш пароль. В конце выберите кнопку «Загрузить». LastPass сразу покажет все действующие пароли, обнаруженные внутри CSV-файла.
5: Как импортировать CSV-файл в Keeper
Ниже предложены советы того, как импортировать CSV в Keeper посредством нескольких простых шагов.
Примечание: для того чтобы импортировать CSV-файл в Keeper, Вам необходимо будет установить настольное приложение Keeper и установить ее на Вашем ПК.
Шаг 1: Сначала откройте приложение Keeper и выберите «Файл».
Шаг 2. Нажмите кнопку «Импорт».
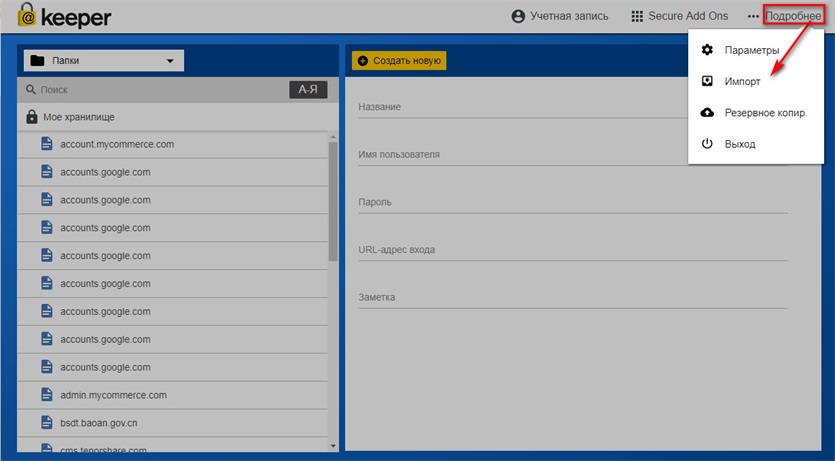
Шаг 3. Затем выберите в качестве формата «Keepass CSV 1.x».
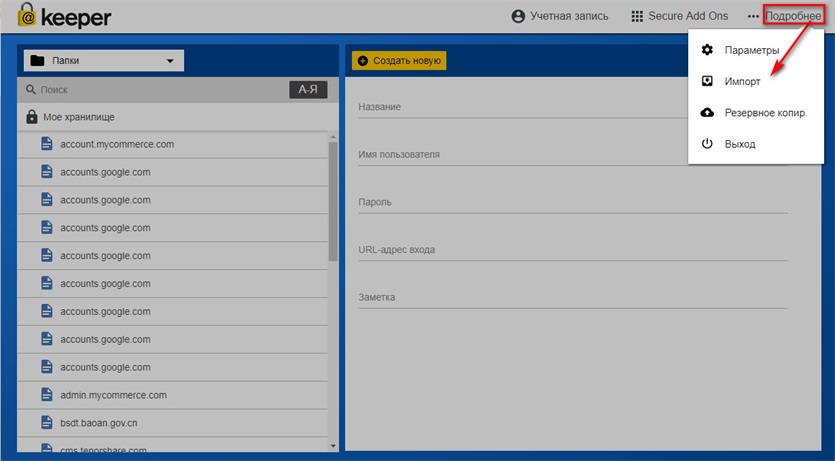
Шаг 4. После этого выберите файл для импорта и нажмите «ОК».
После завершения процесса Вы увидите, что Ваш файл был успешно импортирован.
Заключение
Краткий вывод данной статьи можно выразить в следующем: мы представили Вам удивительно простые решения того, как импортировать CSV-файл в менеджер паролей. Следуя предложенным инструкциям Вы можете легко импортировать CSV-файлы в Keeper или в LastPass. Так чего же Вы ждете? Попробуйте и устраните все проблемы, повторяя наши шаги. Главное достоинство данной статьи в том, что с ее помощью Вы научитесь импортировать файлы не только в 1Password, но и в Dashlane / LastPass / Keeper / Chrome и т.д. Нет необходимости искать разные инструкции по разным сайтам – мы собрали всю информацию вместе именно для Вас. Надеемся, Вам понравилась наша статья, не забывайте поделиться ею с другими, а также подписаться на нашу рассылку, чтобы получать самые свежие статьи.
- Найти сохраненный пароль Wi-Fi на iPhone / iPad с ПК / Mac (iPhone 11 и iOS 13 включены)
- Восстановить сохраненные пароля веб-сайтов & приложений
- Сканирование и просмотр почтовых учетных записей, информации о кредитной карте
- Перенос паролей в приложение для управления паролями iOS, например, 1Password
Выскажите своё мнение
Оставить комментарий
Оставьте свой отзыв о статьях Tenorshare






