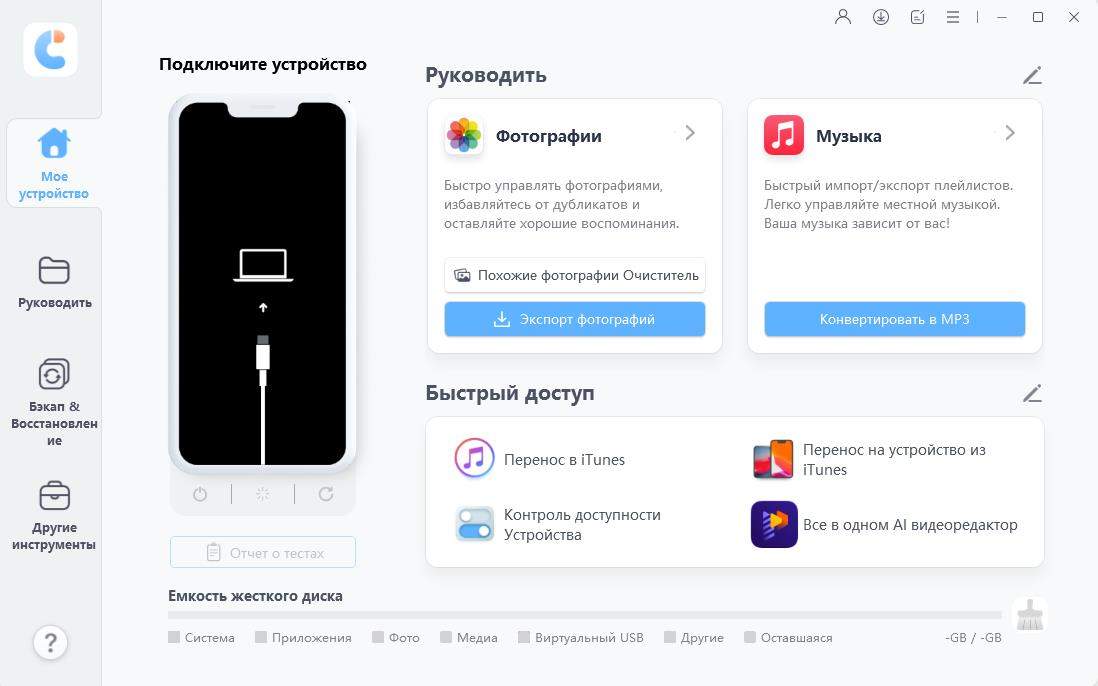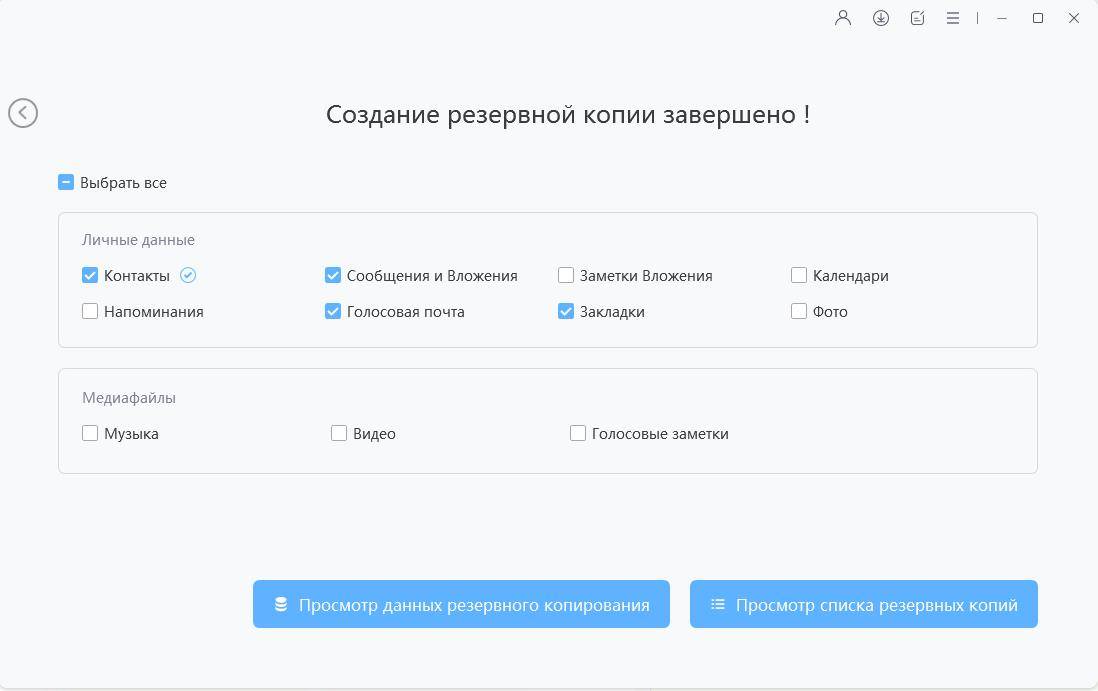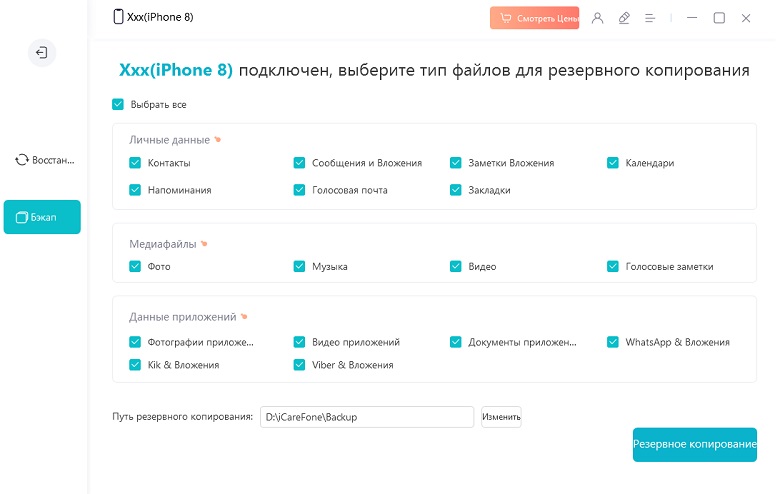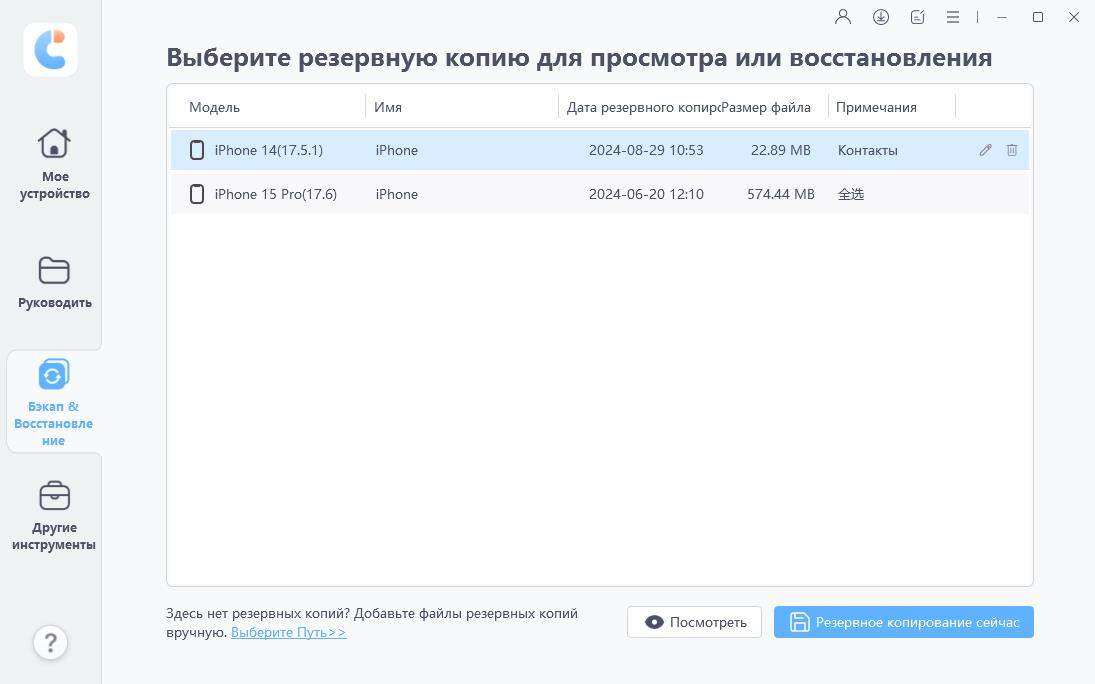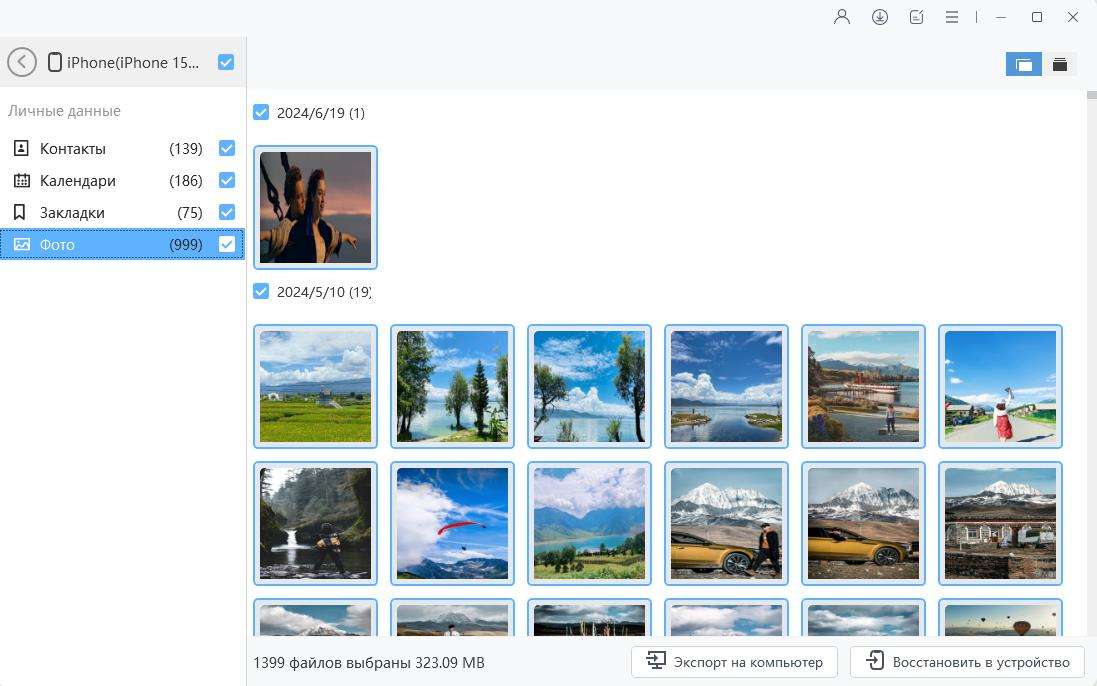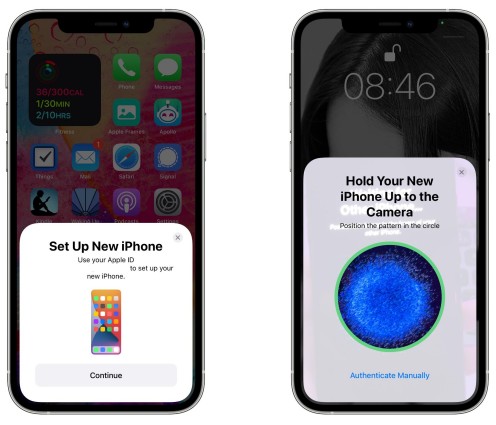[Подробное руководство] Как перенести данные со старого iPhone на iPhone 17
Это всегда следующий уровень волнения, когда вы получаете свой новый iPhone из коробки и получаете свой первый практический опыт. Но вы не можете использовать его мгновенно, не настроив его и не имея на борту все свои важные данные.
Когда вы получаете новый iPhone, первое, что вы можете захотеть сделать, это перенести все свои данные со старого на новый. Перемещение всех ваших данных соответствующим образом со старого на новый iPhone может быть сложной задачей, если вы не знаете правильных способов и инструментов для использования.
Передача данных со старого iPhone на iPhone 17 похожа на кусок пирога. Здесь мы обсудим топ-4 метода того, как вы можете перенести свои данные со старого iPhone на iPhone 17.
- Метод 1: Как перенести старый iPhone на iPhone 17 с Помощью Tenorshare iCareFone
- Метод 2: Как передать данные на новый iPhone 17 с помощью быстрого запуска
- Метод 3: Как передать данные на новый iPhone 17 с помощью резервного копирования iCloud
- Метод 4: Как передать данные на новый iPhone 17 с помощью iTunes или Finder
Метод 1: Как перенести старый iPhone на iPhone 17 с Помощью Tenorshare iCareFone
Передача данных со старого iPhone на новый iPhone 17 займет много времени, особенно если у вас большие файлы. Тем не менее, вы можете быстро перенести все свои данные без проблем со старого iPhone на iPhone 17 с помощью автономного инструмента, используя - Tenorshare iCareFone.
Вы можете запустить эту программу на ПК или Mac. Самое приятное то, что вы можете передавать файлы выборочно и даже файлы, которые вы не можете найти на своем новом устройстве. Это профессиональная программа, которая позволяет передавать все ваши важные данные со старого iPhone на более новый без хлопот по загрузке и загрузке данных из iCloud.
Вот шаги о том, как передавать данные с одного телефона на другой с помощью Tenorshare iCareFone без iTunes или iCloud.
Резервное копирование без iTunes или iCloud
- Загрузите Tenorshare iCareFone на свой компьютер, установите и запустите его. Подключите свой старый iPhone к компьютеру с помощью кабеля Lightning и при появлении запроса введите пароль на экране iPhone и выберите «Доверять этому компьютеру».
На главном интерфейсе iCareFone откройте вкладку «Резервное копирование и восстановление» в левой части окна. Здесь вы можете выбрать данные, которые вы хотите перенести на свой iPhone 17. После того, как вы выбрали файлы, которые хотите перенести, нажмите «Резервное копирование».

После того, как вы выбрали файлы, которые хотите перенести, нажмите «Резервное копирование». После завершения можно выбрать просмотр данных резервной копии.

Когда процесс резервного копирования успешно завершен, пришло время подключить новый iPhone 17, чтобы переместить все резервные копии файлов.

Восстановление нового iPhone 17 из резервной копии без iTunes
После успешного создания резервной копии с помощью Tenorshare iCareFone. Выполните следующие действия, чтобы восстановить его на новом iPhone 17.
В интерфейсе Backup & Restore вы должны выбрать «Для просмотра и восстановления предыдущих файлов резервных копий». Выберите файл резервной копии, который вы хотите восстановить на iPhone 17, нажмите «Вид».

и нажмите «Восстановить на устройство». Процесс начнет восстановление файлов на вашем новом устройстве, и он будет завершен через некоторое время, в зависимости от размера файлов.

Метод 2: Как передать данные на новый iPhone 17 с помощью быстрого запуска
В процессе настройки вашего нового iPhone 17 вам будет предложено перенести все свои данные со старого iPhone. Эта функция называется Quick Start, которая была впервые запущена в iOS 12.4. Если вы переходите на новую модель iPhone через долгое время, это может звучать как новая вещь для вас.
Вот как перенести данные со старого iPhone на новый iPhone с помощью метода быстрого запуска:
Подключите оба устройства к одной сети Wi-Fi и разместите их ближе друг к другу. Если вы находитесь на экране настройки вашего нового iPhone 17, ваш старый iPhone автоматически покажет уведомление «Настроить новый iPhone».

Примечание: Этот метод работает только в том случае, если вы находитесь на экране настройки на вашем новом iPhone. Однако, если вы уже настроили свой новый iPhone 17, сбросьте настройки iPhone, чтобы вернуться на экран настройки, чтобы использовать быстрый запуск. - Нажмите «Продолжить», и он попросит вас на вашем старом устройстве отсканировать фотографию с вашего нового устройства iPhone 17. Введите пароль вашего старого iPhone на более новом и пусть он закончит подготовку файлов передачи.
- Он попросит вас настроить Face ID; нажмите Продолжить, чтобы настроить Face ID. Наконец, на вашем новом устройстве появится разрешение «Перенести со старого»; нажмите «Продолжить» и следуйте другим инструкциям на экране, чтобы перенести данные со старого iPhone на новый iPhone 17.
Метод 3: Как передать данные на новый iPhone 17 с помощью резервной копии iCloud
Вы можете удобно перенести свои данные на свой новый iPhone 17, используя метод «резервного копирования iCloud». Это довольно простой процесс для передачи всех ваших данных на ваш новый iPhone, если ваши данные не превышают ограничение в 5 ГБ.
Apple предоставляет 5 ГБ бесплатного хранилища данных для iCloud. Если размер файлов резервных копий превышает 5 ГБ, вам придется приобрести планы хранения для резервного копирования всех ваших данных в iCloud.
Вот как перенести все данные на новый iPhone 17 с помощью метода резервного копирования iCloud.
На старом устройстве перейдите в «Настройки» > Нажмите на свой идентификатор Apple ID > выберите iCloud > Прокрутите вниз и нажмите «Резервное копирование iCloud». Включите переключатель резервного копирования и нажмите «Создать резервную копию сейчас», чтобы создать резервную копию всех ваших данных на вашем старом iPhone.

- Теперь возьмите свой новый iPhone и настройте его, следуя информации на экране. В меню «Быстрый старт» выберите «Загрузить из iCloud». Затем войдите в свой идентификатор Apple ID и выберите файл резервной копии, который вы недавно создали. Это займет некоторое время, и ваши данные будут перенесены на ваш новый iPhone 17.
Метод 4: Как передать данные на новый iPhone 17 с помощью iTunes или Finder
Если у вас есть большой файл данных для передачи на ваш новый iPhone 17 и вы не хотите покупать платные планы хранения для iCloud, iTunes - идеальный способ сделать это. Все, что вам нужно, это компьютер, кабель молнии для подключения ваших iPhone к компьютеру и iTunes.
Вот как перенести данные со старого iPhone на новый iPhone 17 с помощью iTunes и finder.
Для Windows
Подключите старый iPhone к компьютеру. На главном интерфейсе iTunes нажмите на крошечный значок iPhone в левом верхнем углу окна. Нажмите на Сводку в левой части окна. В разделе «Резервное копирование» выберите «Этот компьютер» и нажмите «Создать резервную копию сейчас».

На новом экране iPhone 17 на странице быстрого запуска выберите «Настроить вручную» и следуйте другим инструкциям на экране, чтобы настроить устройство. На странице «Приложение и данные» выберите «Восстановить с ПК или Mac».

- Теперь подключите новый iPhone к компьютеру и откройте iTunes. Опция восстановления вашего iPhone с файлом резервной копии автоматически появится в iTunes. Выберите недавно созданную резервную копию, выберите «Восстановить из этой резервной копии» и нажмите «Продолжить». Ваш iPhone будет восстановлен с помощью выбранного вами файла резервной копии.
Для Mac
- Откройте Finder на компьютере Mac и подключите старый iPhone к компьютеру Mac с помощью кабеля Lightning. Выберите свой iPhone в левой части приложения Finder и нажмите «Доверять», если вы подключаете его в первый раз.
Нажмите «Создать резервную копию всех данных с вашего iPhone на Mac» и нажмите «Создать резервную копию сейчас».

Подключите новый iPhone к компьютеру Mac. На экране настройки вашего нового iPhone следуйте инструкциям, пока не достигнете страницы App & Data. Выберите «Восстановить с Mac или PC». В левой части приложения Finder выберите новый iPhone 17 и файл резервной копии, чтобы восстановить его.

Заключение
В этой статье мы обсудили, как перенести данные на новый iPhone. Существует множество способов передачи данных с iPhone на iPhone, но самым надежным методом является использование Tenorshare iCareFone. Это не только устраняет хлопоты по вовлечению в длительный и сложный метод загрузки и загрузки файлов резервных копий, но также позволяет выборочно передавать ваши данные.
- Бесплатное резервное копирование Все, что вам нужно на iPhone / iPad / iPod
- Перенести музыку, фотографии, видео, контакты, SMS без ограничений
- Выборочно восстановить файлы без стирания текущих данных
Выскажите своё мнение
Оставить комментарий
Оставьте свой отзыв о статьях Tenorshare

Tenorshare iCareFone
Лучший бесплатный инструмент для переноса iPhone и резервного копирования iOS
Легко, без iTunes