Лучшие 7 способов исправить зависание iPad Pro после обновления до iOS 15
Каждый раз, когда Apple выпускает новую версию iOS, на веб-сайтах форума обсуждается последняя версия iOS. Последняя версия iOS 15 не является исключением. На этот раз многие пользователи испытывают ту же проблему, что iPad Pro зависает после обновления до iOS 15. Если ваш экран iPad Pro зависает и вы не можете решить эту проблему, просмотрите эту статью. Мы проанализировали некоторые причины, которые могут привести к зависанию iPad pro, и пришли к выводу, что почти все возможные решения этой проблемы. Читайте дальше, чтобы узнать больше деталей.
- Часть 1. В чем причина iPad Pro зависла после обновления до iOS 15?
- Часть 2. Лучшие способы исправить iPad Pro завис на iOS 15 без потери данных
- Часть 3. Общие способы для исправление потери данных на iPad Pro / iPad Mini

Часть 1. В чем причина iPad Pro зависла после обновления до iOS 15?
Есть много факторов, которые могут привести к зависанию iPad Pro, например, неисправные приложения. Кроме того, если слишком много приложений, работающих в фоновом режиме, также повлияет на производительность iPad, вызывая проблему зависания. Здесь мы перечисляем некоторые возможные причины, которые могут привести к зависанию iPad Pro.
- В фоновом режиме одновременно запущено слишком много приложений.
- Длительное использование iPad приведет к перегреву устройства, что может повлиять на производительность системы.
- На iPad недостаточно места для поддержки его приложений.
- Ошибка обновления программного обеспечения
- iPad Pro атакован вредоносным ПО
- Нестабильная системная ошибка iOS или неопределенная ошибка iCloud.
- Некоторые приложения нестабильны или повреждены
- Аппаратная проблема
Часть 2. Лучшие способы исправить iPad Pro завис на iOS 15 без потери данных
Если вы боитесь, что потеряете данные после исправления замороженного iPad Pro, вы можете попробовать использовать стороннее программное обеспечение. Здесь мы настоятельно рекомендуем Tenorshare Reiboot, который является профессиональным инструментом для ремонта iOS. Он способен исправлять различные типы проблем iOS без потери данных, такие как iPad / iPhone завис в режиме восстановления или черным экране. Ниже описано, как исправить зависания iPad Pro после обновления до iOS 15 с помощью ReiBoot. Во-первых, вы должны загрузить и установить это программное обеспечение на свой ПК или Mac.
Шаг 1 Запустите программное обеспечение и подключите замороженный iPad к вашему ПК или Mac. После обнаружения выберите «Восстановить операционную систему».

Шаг 2 Далее просто нажмите «Исправить сейчас», чтобы продолжить. Затем войдите в приведенный ниже интерфейс, чтобы попросить вас загрузить пакет прошивки, нажмите «Загрузить», чтобы начать загрузку последней версии прошивки iOS 15.

Шаг 3 Как только пакет прошивки будет загружен, вы можете нажать «Восстановить сейчас», чтобы начать исправление вашего замороженного iPad Pro. Ремонт может занять некоторое время. После процесса восстановления ваш iPad Pro вернется в нормальное состояние.

Часть 3. Общие способы для исправление потери данных на iPad Pro / iPad Mini
Способ 1: принудительно закрыть приложение, чтобы разморозить iPad Pro
- Переверните домашний экран на iPad Pro, нажмите и удерживайте значок приложения до тех пор, пока он не начнет дрожать.
- Нажмите на «х» приложения, чтобы удалить приложение.
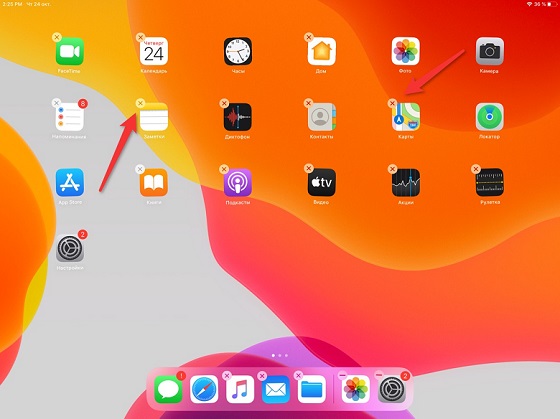
Способ 2: Принудительно перезапустите iPad Pro, если экран iPad Pro зависает после обновления до iOS 15
- Нажмите кнопку увеличения громкости на одну секунду и отпустите.
- Нажмите и кнопку уменьшения громкости и отпустите (не удерживайте).
- Нажмите и удерживайте кнопку питания около 30 секунд, пока не появится логотип Apple. После этого ваш iPad Pro перезагрузится.

Способ 3: Удалите обновление iOS 15 и повторно загрузите его
- Перейдите в «Настройки> Общие» на вашем iPad Pro.
- Нажмите «iPad Storage», прокрутите вниз, чтобы найти обновление программного обеспечения iOS.
- Нажмите на обновление iOS и выберите «Удалить обновление».
Способ 4: проверьте место на вашем замороженном iPad Pro
Если вы заметили, что некоторые приложения на вашем iPad Pro стали нестабильными или перестали отвечать, вы можете попытаться освободить место на вашем iPad Pro, чтобы повысить его производительность. Чтобы освободить место, вы можете попробовать эти методы:
- Удалить некоторые приложения
- Очистите кеш браузера, например, Safari.
- Удалите большие медиа файлы или несколько фотографий.
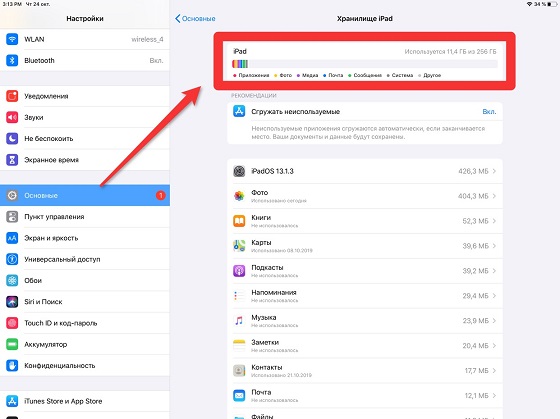
Способ 5: проверьте обновление программного обеспечения
Так как Apple выпустила iOS 15, многие пользователи жалуются на то, что есть много ошибок. Так что вполне возможно, что iOS 15 вызовет iPad Pro Freeze. Если ваш iPad Pro работает под управлением iPadOS 15, вы можете попробовать обновить его до последней версии iOS, поскольку последняя включает исправления ошибок и улучшения. Вернитесь на начальный экран вашего iPad Pro, перейдите в «Настройки»> «Обновление программ» и проверьте, есть ли новое обновление. Просто нажмите «Скачать и установить».
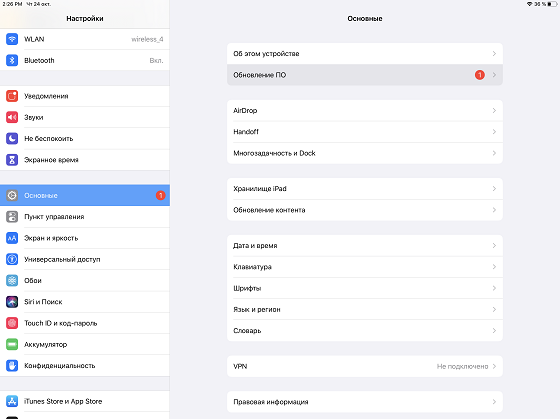
Способ 6: Полностью восстановить ваш iPad Pro до заводских настроек (потеря данных)
Последний способ исправить зависание iPad Pro после обновления до iOS 15 - полностью восстановить iPad Pro с помощью iTunes. Это означает, что все ваши данные и настройки на замороженном iPad Pro будут стерты, поэтому важно сделать резервную копию вашего iPad Pro перед восстановлением. Вот как восстановить замороженный iPad Pro с помощью iTunes.
Шаг 1. Запустите iTunes и подключите ваш замороженный iPad Pro к компьютеру через USB-кабель. (Пожалуйста, убедитесь, что у вас установлена последняя версия iTunes.)
Шаг 2. Когда iTunes обнаружит ваш iPad Pro, вы можете щелкнуть значок устройства слева. Затем нажмите «Восстановить iPad».
Шаг 3. Позже появится всплывающее окно с запросом подтверждения, просто нажмите «Восстановить». После этого перезапустите iPad Pro, чтобы проверить, была ли проблема решена.
Шаг 4. Если iPad Pro по-прежнему зависает, вы можете перевести iPad Pro в режим восстановления, чтобы продолжить. Как войти в режим восстановления без нажатия какой-либо кнопки? Tenorshare Reiboot может сделать это! Запустите программное обеспечение и подключите к нему iPad. Когда ваш iPad обнаружен, достаточно одного нажатия «Войти в режим восстановления», после чего ваш iPad переводится в режим восстановления. Эта функция абсолютно бесплатна.
Шаг 5. Когда iTunes обнаруживает iPad в режиме восстановления, он попросит вас выбрать «Восстановить» или «Обновить», нажмите «Восстановить», и ваш iPad будет восстановлен до заводских настроек.
Выскажите своё мнение
Оставить комментарий
Оставьте свой отзыв о статьях Tenorshare

ReiBoot для iOS
№1 Бесплатное ПО для восстановления и ремонта системы iOS
Быстрое и простое восстановление







