Руководство для Tenorshare ReiBoot
Руководство для Win
Попробовать ReiBoot сейчас
Tenorshare ReiBoot обеспечивает быстрый и простой способ восстановления системных проблем iOS, таких как застревание на логотипе Apple, зацикливание загрузки и другие. Восстановите работоспособность iPhone или iPad без потери данных всего за несколько простых шагов.
Попробовать ReiBoot сейчас
Tenorshare ReiBoot — это лучший выбор. Это профессиональный инструмент для восстановления системы iOS с двумя режимами ремонта — Стандартный ремонт и Глубокий ремонт, которые позволяют устранить системные сбои iPhone всего за несколько минут и полностью исправить почти все типичные зависания iOS. Поддерживаются iPhone 17 / 17 Pro Max и другие модели.
Шаг 1 Загрузите и установите ReiBoot на ПК или Mac
Запустите ReiBoot на компьютере и подключите iPhone. Когда устройство будет распознано, нажмите кнопку «Начать восстановление», чтобы использовать инструмент восстановления системы iOS.
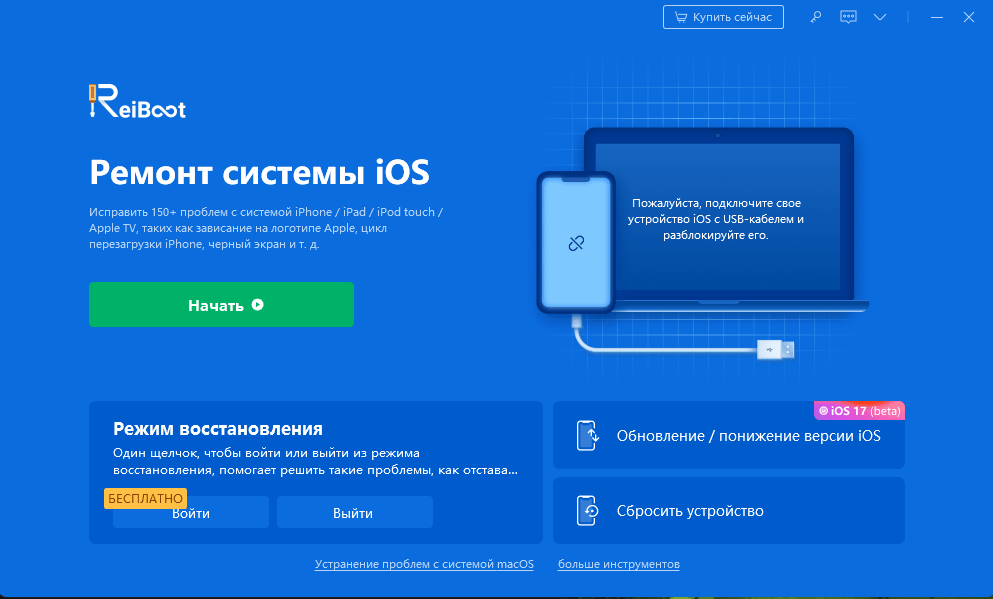
![]() Примечание:
Примечание:
Для успешного восстановления системы iOS настоятельно рекомендуется использовать оригинальный кабель Lightning от Apple.
Шаг 2Выберите «Стандартный ремонт»
Выберите режим «Стандартный ремонт». Также ознакомьтесь с инструкцией ниже, чтобы узнать требования инструмента.
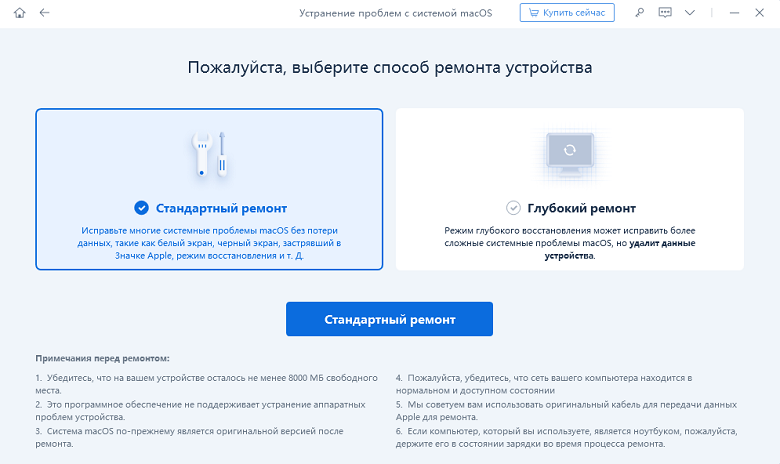
Шаг 3 Загрузите пакет прошивки
Если вы готовы, нажмите «Загрузить», чтобы скачать последнюю версию прошивки. Это может занять некоторое время, так как размер файла около 5 ГБ.
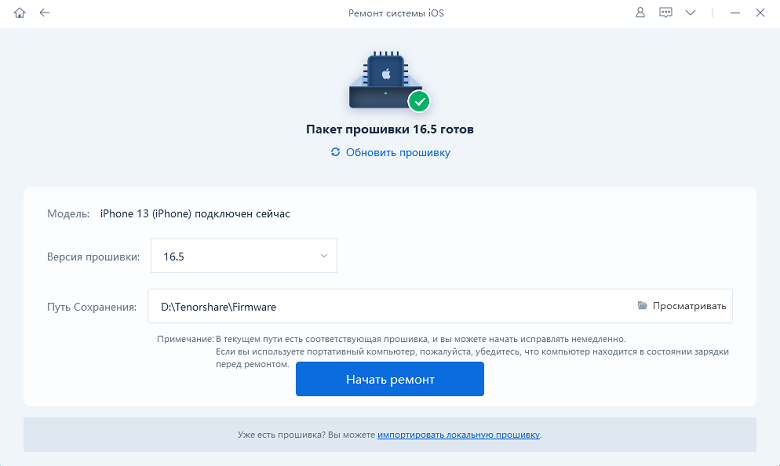
Примечание:
Если устройство не распознаётся, ReiBoot поможет перевести его в режим восстановления (Recovery Mode).

Если устройство не определяется даже в режиме восстановления, нажмите «Попробовать DFU Mode» в нижней части окна.

Шаг 4 Нажмите «Начать стандартный ремонт», чтобы продолжить
На следующем экране выберите «Начать стандартный ремонт» и внимательно прочтите примечание, чтобы избежать сбоев при восстановлении.

Процесс ремонта займет несколько минут, пожалуйста, подождите.
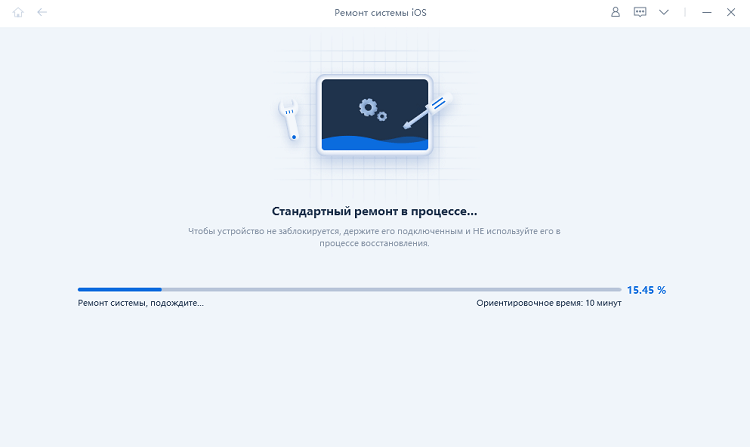
После завершения ремонта ваше устройство iOS автоматически перезагрузится, и все данные сохранятся.
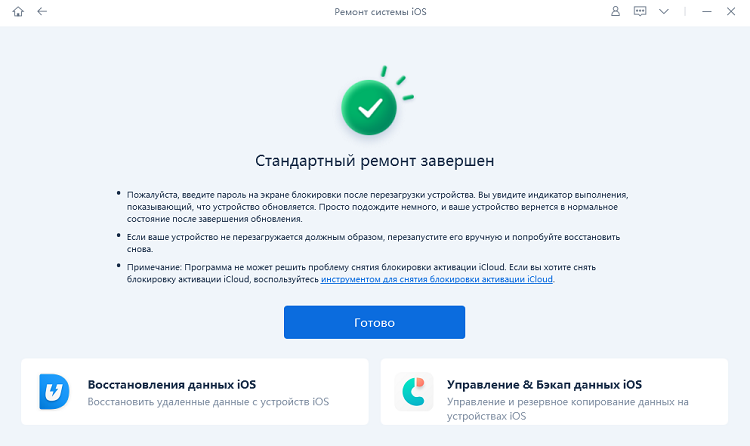
Глубокое восстановление помогает устранить более серьёзные системные сбои iOS с повышенной эффективностью, но приводит к потере данных. Если Стандартное восстановление не помогает, попробуйте режим Глубокого восстановления.
Шаг 1 Скачайте и установите ReiBoot
Скачайте и запустите ReiBoot, подключите устройство к компьютеру с помощью USB-кабеля и нажмите «Начать восстановление» на главном экране.
Шаг 2 Выберите «Глубокое восстановление»
Нажмите на режим глубокого восстановления. Также ознакомьтесь с инструкциями ниже, чтобы понять требования к использованию инструмента.

Шаг 3 Скачайте пакет прошивки
Теперь вы можете начать загрузку пакета прошивки, нажав кнопку «Скачать». Это может занять несколько минут.
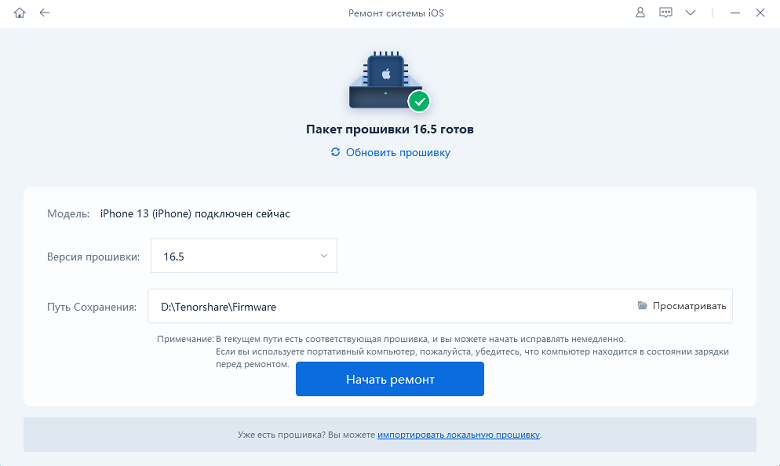
Шаг 4 Нажмите «Глубокое восстановление»
На следующем экране внимательно прочитайте примечание. Если всё в порядке, нажмите кнопку «Начать глубокое восстановление».

Глубокое восстановление приведёт к удалению всех данных и настроек. Если устройство включается, рекомендуем сначала создать резервную копию, а затем повторить процесс. Если это невозможно — просто нажмите «Глубокое восстановление», чтобы продолжить.

Через несколько минут восстановление завершится. Проверьте, вернулось ли устройство к нормальной работе.

Эта страница была полезной?
Нужна дополнительная помощь?
Свяжитесь с нашей службой поддержки — мы ответим вам в течение 24 часов в рабочие дни.
Связаться с поддержкой