Как восстановить систему macOS с помощью ReiBoot
Пользователи могут легко устранять распространенные проблемы macOS, такие как macOS не загружается, зависает на экране загрузки или зависает система. ReiBoot предоставляет быстрое и эффективное решение, которое экономит время и усилия пользователей по сравнению с традиционными методами устранения неполадок.
Доступно для macOS 26 и ниже Доступно для Windows 11/10/8.1/8/7
Tenorshare ReiBoot — лучший выбор, когда у вашего Mac есть проблемы. Это профессиональный инструмент для восстановления системы macOS с двумя режимами восстановления — Стандартный ремонт и Глубокий ремонт, которые помогают восстановить систему macOS за несколько минут и полностью устранить почти все зависшие проблемы macOS.
- Стандартный ремонт: Исправить проблем с зависанием macOS без потери данных
- Глубокий ремонт: Исправить системные проблемы macOS с более высокой вероятностью успеха
Стандартный ремонт: Исправить проблем с зависанием macOS без потери данных
Стандартный ремонт может исправить наиболее распространенные системные проблемы macOS и не приведет к потере данных.
- Шаг 1: Загрузите и установите ReiBoot на ПК или Mac
- Шаг 2. Нажмите «Стандартный ремонт», чтобы продолжить.
- Шаг 3: Войдите в режим DFU
- Шаг 4: Загрузите пакет прошивки
- Шаг 5. Начните стандартный ремонт
Шаг 1: Загрузите и установите ReiBoot на ПК или Mac
Запустите ReiBoot на обычном компьютере Mac и подключите его к компьютеру, который необходимо отремонтировать. Как только устройство будет распознано, нажмите кнопку «Устранить проблемы с системой macOS», чтобы использовать инструмент восстановления системы macOS.
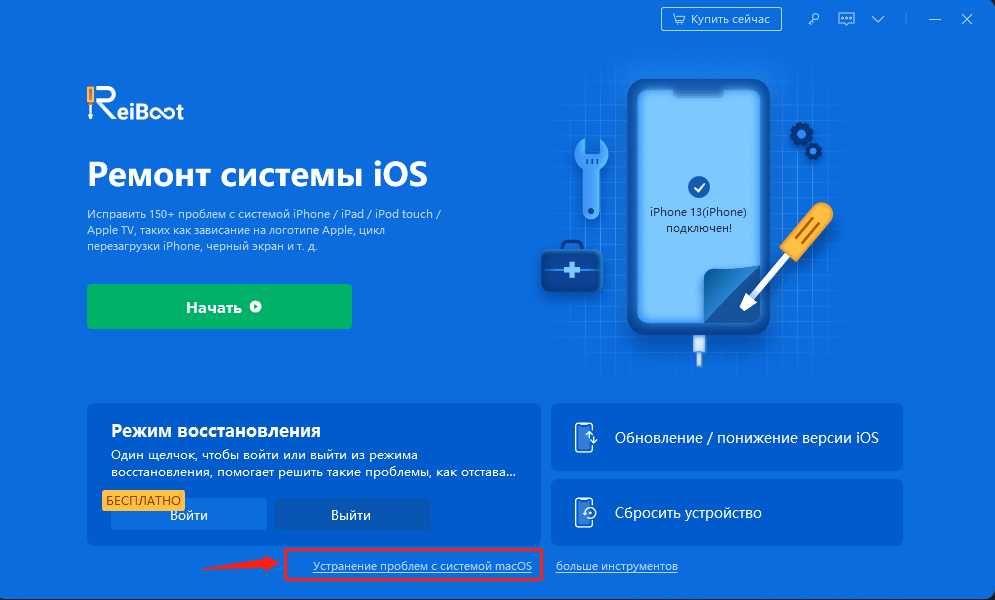
Шаг 2. Нажмите «Стандартный ремонт», чтобы продолжить.
В интерфейсе ниже выберите «Стандартный ремонт» и прочитайте примечание ниже, чтобы избежать сбоя процесса восстановления. Если вы готовы, нажмите «Стандартный ремонт».
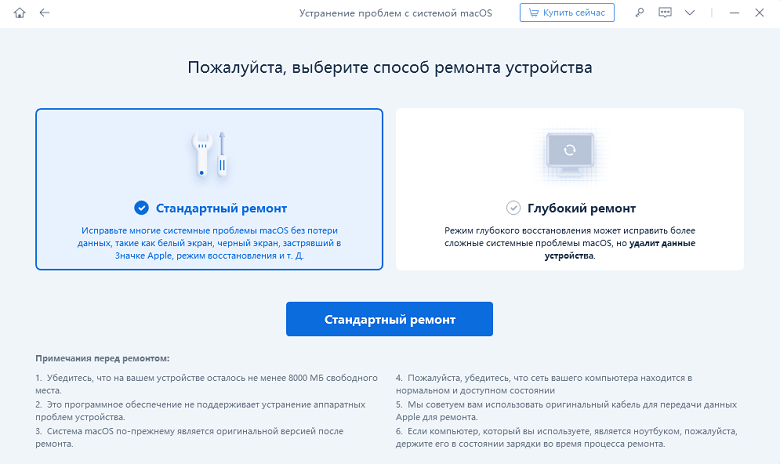
Шаг 3: Войдите в режим DFU
Выберите модель компьютера Mac, который необходимо отремонтировать, и следуйте инструкциям на экране.
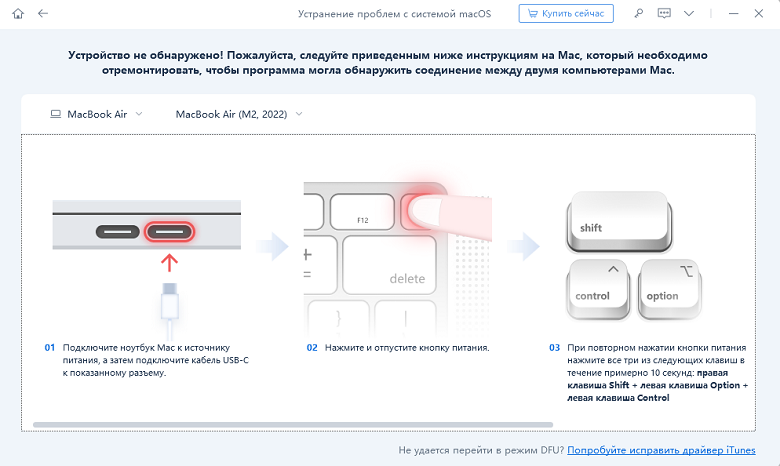
Примечание:
Если ваше устройство не может быть обнаружено, убедитесь, что выбранная вами модель соответствует модели вашего устройства, и следуйте инструкциям, чтобы перевести компьютер в режим DFU.
Шаг 4: Загрузите пакет прошивки
Если вы готовы, нажмите «Загрузить», чтобы загрузить последнюю версию прошивки. Это займет некоторое время из-за размера пакета прошивки около 12 ГБ.

- Если вам не удалось загрузить пакет прошивки, вы можете загрузить его через браузер, нажав «Нажмите здесь».
Если вы уже загрузили пакет прошивки на компьютер, просто нажмите «импортировать локальный файл», чтобы импортировать прошивку вручную.
Шаг 5. Начните стандартный ремонт
Как только пакет встроенного ПО будет загружен на ваш компьютер, вы можете нажать «Начать стандартный ремонт», чтобы начать восстановление системы.
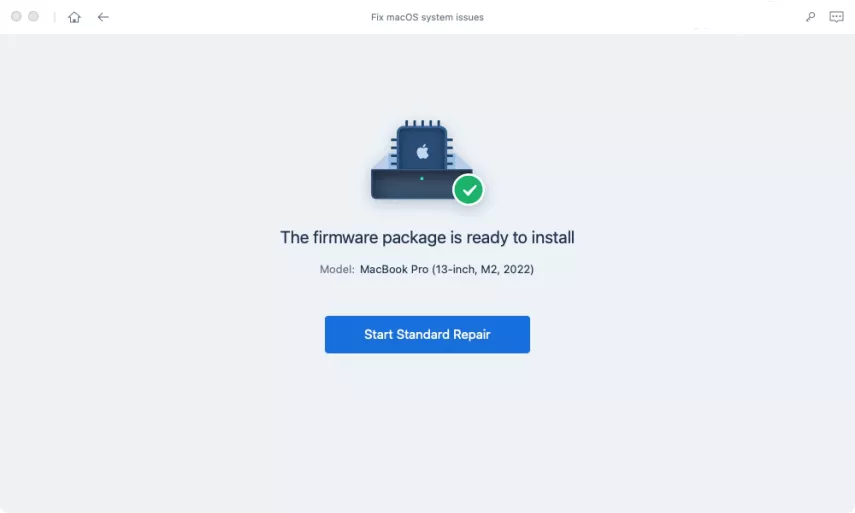
Весь процесс восстановления займет несколько минут, терпеливо подождите.
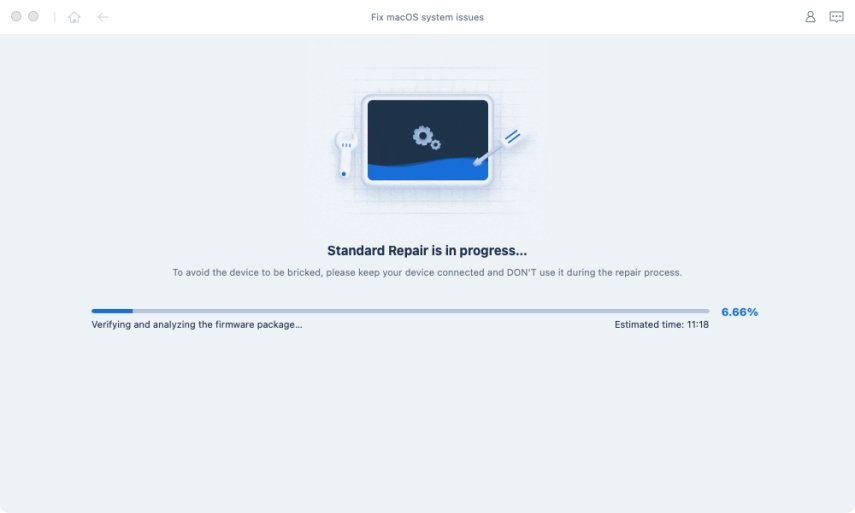
После завершения восстановления ваше устройство macOS автоматически перезагрузится, и все ваши данные не будут стерты.

Примечание:
Если ваши модели Mac с Apple T2, перед выполнением ремонта вы должны следовать приведенным ниже инструкциям шаг за шагом:


После того, как вы выполните все шаги, нажмите кнопку «Готово», и ваш Mac с Apple T2 будет успешно восстановлен без потери данных.

Глубокий ремонт: Исправить системные проблемы macOS с более высокой вероятностью успеха
Глубокий ремонт может исправить более серьезные системные проблемы macOS с большей вероятностью успеха, но это приведет к потере данных. Поэтому, когда стандартное восстановление не удается восстановить, вы можете попробовать Глубокий ремонт.
- Шаг 1: Загрузите и установите ReiBoot
- Шаг 2. Нажмите «Глубий ремонт»
- Шаг 3: Войдите в режим DFU
- Шаг 4: Загрузите пакет прошивки
- Шаг 5. Начните глубокий ремонт
Шаг 1: Загрузите и установите ReiBoot
Загрузите и запустите ReiBoot, подключите два устройства Mac с помощью оригинального USB-кабеля Apple Lightning..
Шаг 2. Нажмите «Глубокий ремонт»
В следующем интерфейсе выберите «Глубокий ремонт» и внимательно прочитайте примечание ниже. Если проблем нет, нажмите «Глубокий ремонт».
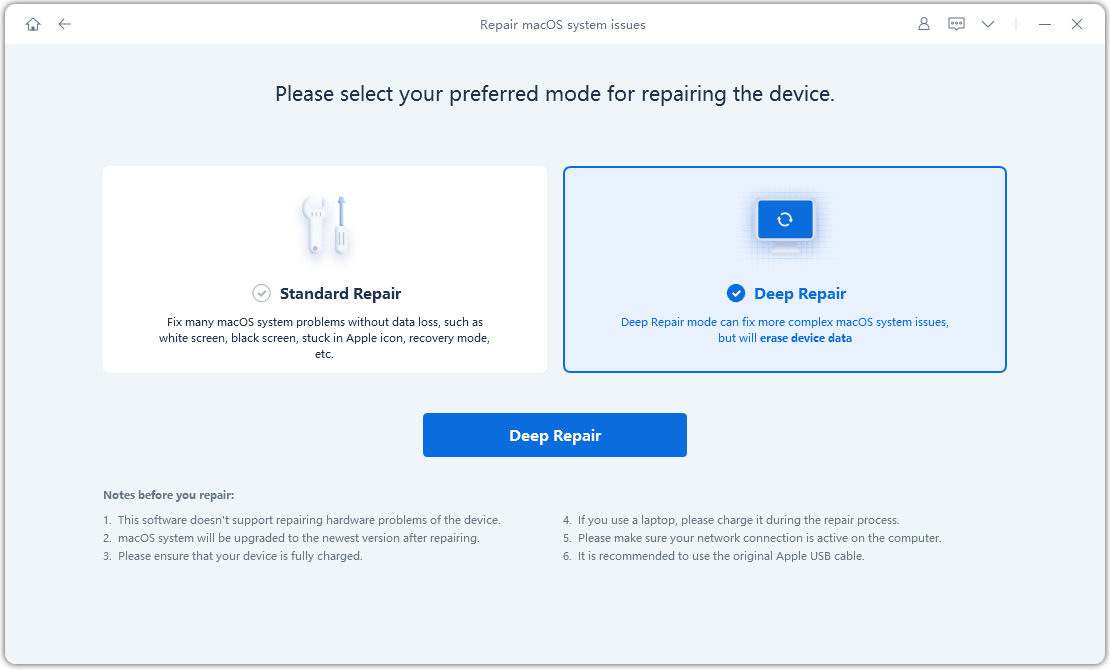
Шаг 3: Войдите в режим DFU
Выберите модель компьютера Mac, который необходимо отремонтировать, и следуйте инструкциям на экране.

Примечание:
Если ваше устройство не может быть обнаружено, убедитесь, что выбранная вами модель соответствует модели вашего устройства, и следуйте инструкциям, чтобы перевести компьютер в режим DFU.
Шаг 4: Загрузите пакет прошивки
Теперь вы можете начать загрузку пакета прошивки, нажав кнопку «Загрузить», это займет несколько минут.

Шаг 5. Начните глубокий ремонт
Теперь, когда пакет прошивки загружен, нажмите «Начать глубокий ремонт», чтобы начать восстановление.
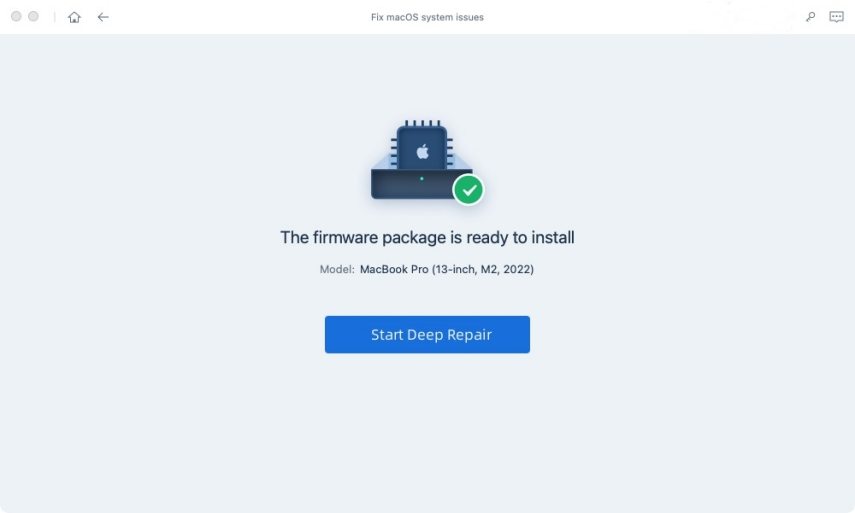
Глубокий ремонт приведет к потере всех данных и настроек. Если устройство работает, вы можете сначала создать резервную копию данных, а затем повторить попытку. Если нет, просто нажмите «Восстановить», чтобы продолжить.
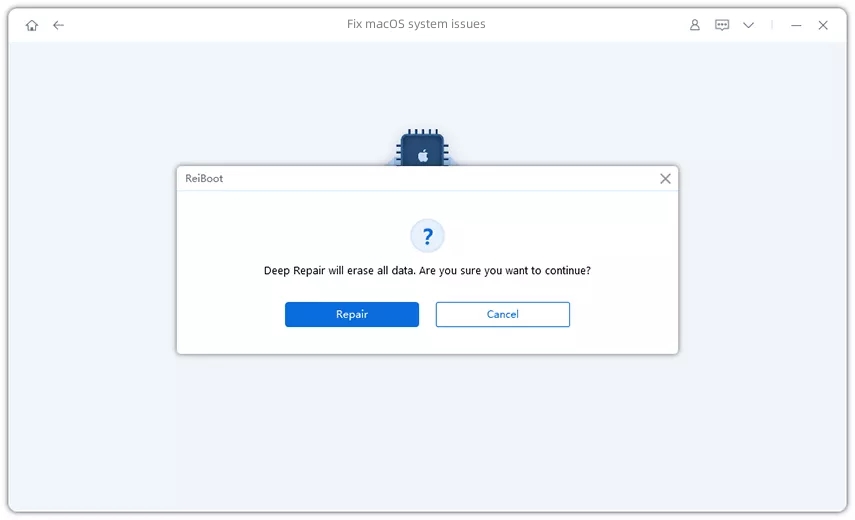
Через некоторое время ваше устройство будет успешно отремонтировано, просто чтобы проверить, вернется ли ваше устройство в нормальное состояние.
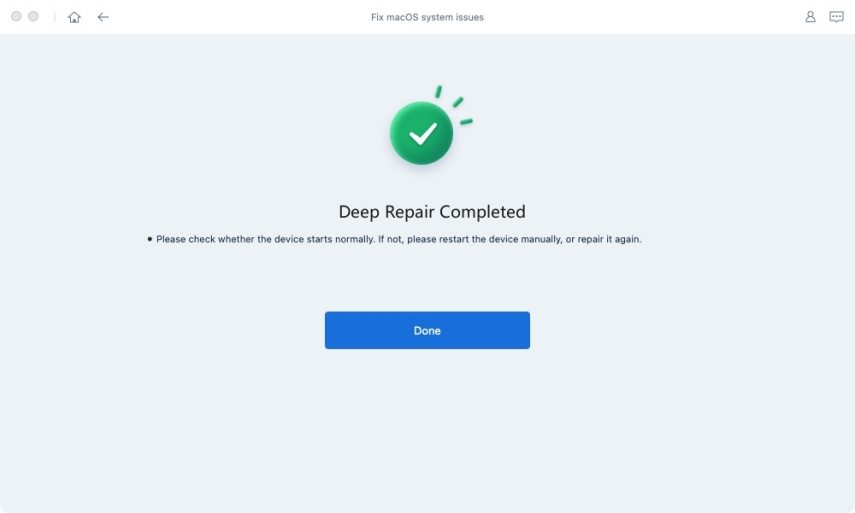
Примечание:
Если ваши модели Mac с Apple T2, перед выполнением ремонта вы должны следовать приведенным ниже инструкциям шаг за шагом:


После того, как вы выполните все шаги, нажмите кнопку «Готово», и ваш Mac с Apple T2 будет успешно отремонтирован.

Это полезно?
Еще нужна помощь ?
Просто свяжитесь с нашей командой поддержки, которые рады помочь. Вы можете отправить онлайн-форму здесь.





