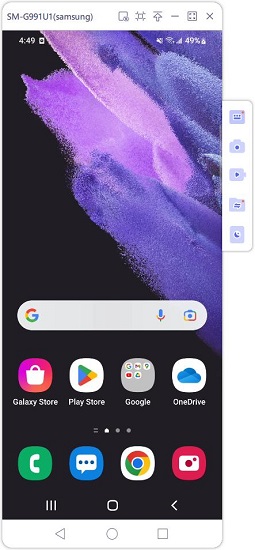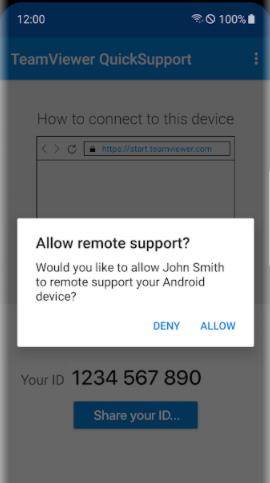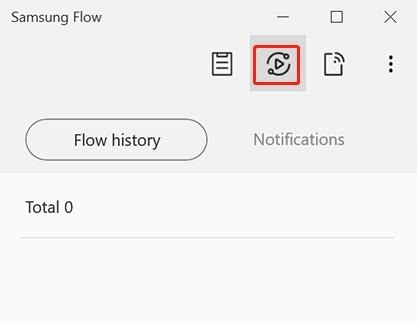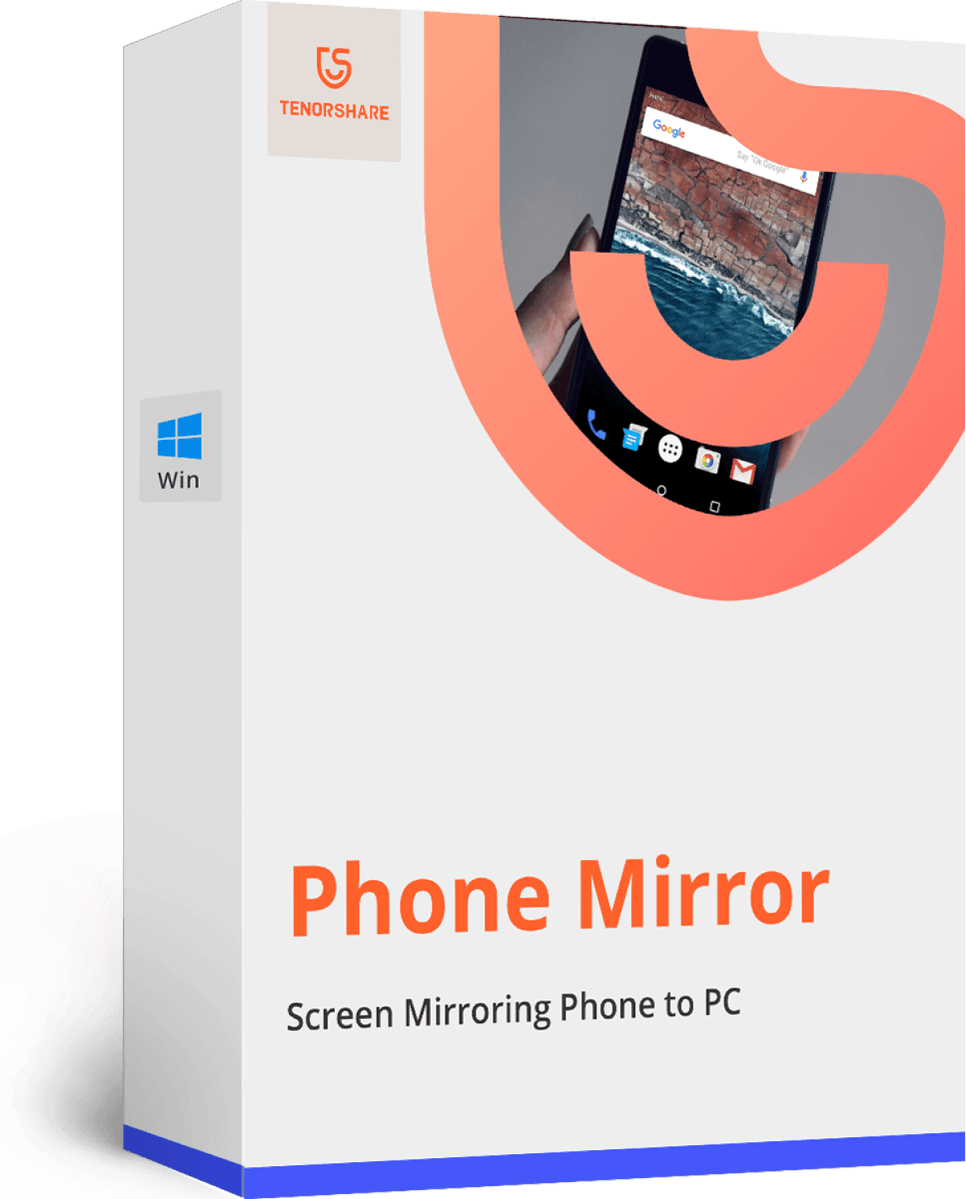Как управлять Android с PC / Mac
Android имеет множество важных функций, которые помогают использовать ваше устройство различными способами. Например, пользователи могут управлять своим устройством Android через компьютер. Итак, на этом этапе мы обсудим некоторые такие приложения, которые помогут получить доступ к телефону и управлять им с ПК. Вы можете выбрать лучшие в соответствии с вашими требованиями и следовать инструкциям, приведенным в этой статье, для управления своим смартфоном с ПК.
5 вариантов управления Android с ПК
1. Tenorshare Phone Mirror-Зеркальное отображение экрана Android
Первый вариант для вас это Tenorshare Phone Mirror, разработан, чтобы помочь пользователям Android зеркалировать, а затем управлять своими мобильными устройствами на ПК. С Phone Mirror вам не нужно смотреть на телефон во время работы за компьютером. Просто USB-кабель и это настольное приложение поможет вам управлять Android с помощью ПК.
Запустите Phone Mirror после загрузки на свой компьютер.
Подключите свой телефон к компьютеру с помощью кабеля USB. И следуйте шагам один за другим, чтобы включить отладку по USB.

Когда он обнаружит ваш телефон Android, нажмите на кнопку зеркала, чтобы начать зеркалирование.

Затем экран вашего телефона будет показан на ПК. Теперь вы можете управлять им с помощью мыши и клавиатуры!

2. Teamviewer Android для ПК
Teamviewer позволяет безопасно и быстро управлять телефоном Android через ПК. Teamviewer предоставляет функции для чата, передачи файлов, остановки процессов, просмотра информации об устройстве и многого другого. Чтобы с ним работать, выполните следующие действия.
- Установите TeamViewer на ваш компьютер, затем создайте учётную запись и установите легкий доступ непосредственно со вкладки дистанционного управления.
- В устройстве Android скачайте и запустите приложение TeamViewer QuickSupport.
Вы увидите идентификатор в главном интерфейсе, нажмите «Поделиться своим идентификатором» и разрешите его.

- На ПК введите идентификатор для подключения. А затем начните управлять устройством Android с ПК.
3. Vysor Android
Vysor помогает пользователям управлять устройством Android через компьютеры. Пользователи могут играть в игры, управлять устройством с помощью клавиатуры и мыши. Пользователи могут также пользоваться беспроводной связью и дублировать их Android на рабочем столе для отличной визуализации. Пользователи просто должны выполнить следующие действия.
- Найдите Vysor в Google, чтобы установить приложение для Сhrome и настроить ABD для устройств Android.
- Также на Android загрузите приложение из Google Play Store и включите отладку USB.
- Нажмите кнопку «Найти устройство» в главном меню Vysor и выберите здесь свое устройство Android. Экран начнет зеркальное отображение в течение нескольких секунд.
- После того, как вы подключились и начали зеркалировать свое устройство Android в окне ПК, вы можете управлять им с помощью мыши и клавиатуры, чтобы перемещаться по телефону, как обычно.
4. Samsung Smart Flow
Samsung Smart Flow обеспечивает очень безопасный и беспроблемный процесс установки соединения между телефоном Samsung и компьютером. Пользователи могут перемещать свои документы и получать телефонные уведомления на ПК и содержимое телефона на большом экране. Они также могут использовать зеркальное отображение своего телефона на ПК и управлять им на компьютере. Итак, выполните указанные шаги для этого.
- Запустите приложение Samsung Flow на вашем компьютере и телефоне.
- На вашем компьютере выберите свой телефон из данного списка, а затем подтвердите код на обоих устройствах. Теперь Samsung Smart Flow завершит шаг, и вы сможете выполнять свои действия.
Откройте приложение на устройстве Samsung и выберите логотип Samsung View. Через несколько секунд вы сможете зеркалировать и контролировать телефон на компьютере.

5. Anydesk
Anydesk также помогает удаленно подключать компьютеры. Он обеспечивает быстрое и надежное соединение для профессионалов, позволяющее получить доступ из любого места. Приложение удаленного рабочего стола очень просто в использовании и настройке, оно обеспечивает все необходимые функции, не загромождая его. Чтобы управлять Android с ПК, просто выполните следующие действия.
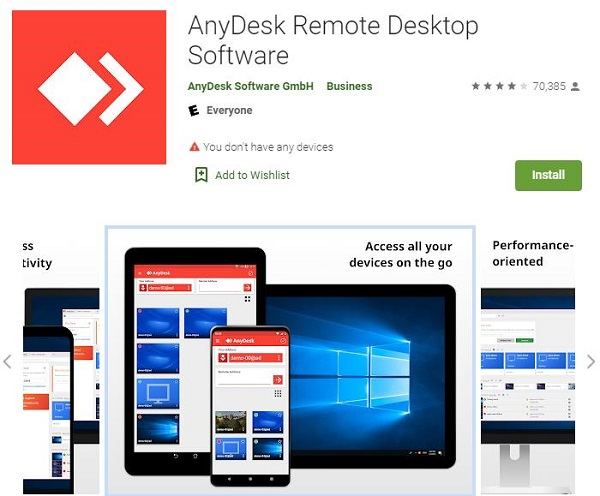
- Загрузите и установите Anydesk на ваши два устройства и настроите их в несколько шагов.
- Откройте главный интерфейс на Android и он сразу же покажет новый адрес ID.
- Затем в настольном приложении введите идентификатор адреса под панелью удаленного рабочего стола и нажмите «Подключиться».
- Чтобы сделать ваше устройство доступным удаленно, примите этот процесс на вашем Android.
- Теперь закройте приложение и вы сможете управлять устройством на ПК.
Заключение
Большинство пользователей полагаются на мобильные устройства, но иногда возникают ситуации, когда мы хотим использовать компьютеры для большего экрана. Для этого доступны разнообразные методы и приложения для управления экраном android на ПК. Так что вы можете выбрать любое приложение из этой статьи в соответствии с вашими требованиями и наслаждаться управлением мобильными экранами через ПК.
- Дублирование Android на ПК без задержки
- Посредованно управляйте устройствами Android с ПК
- Зеркалировать до 5 мобильных устройств одновременно
- Делайте скриншоты и записывайте экран Android на ПК в высоком качестве
- Обмен содержимого между мобильным устройством и ПК
Выскажите своё мнение
Оставить комментарий
Оставьте свой отзыв о статьях Tenorshare