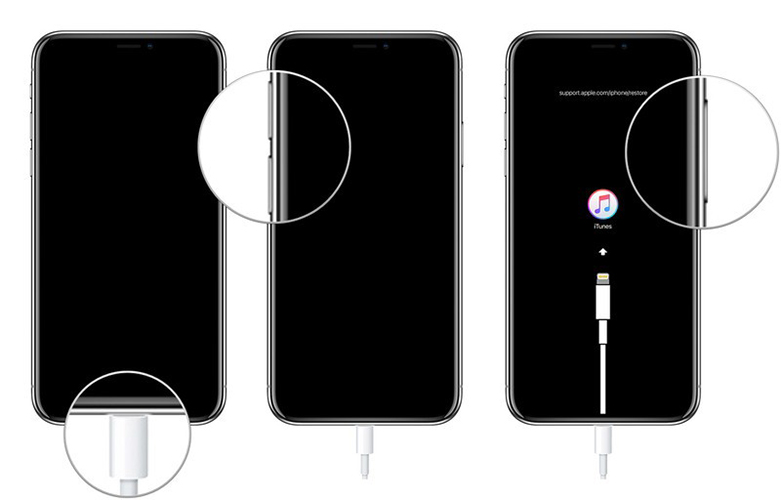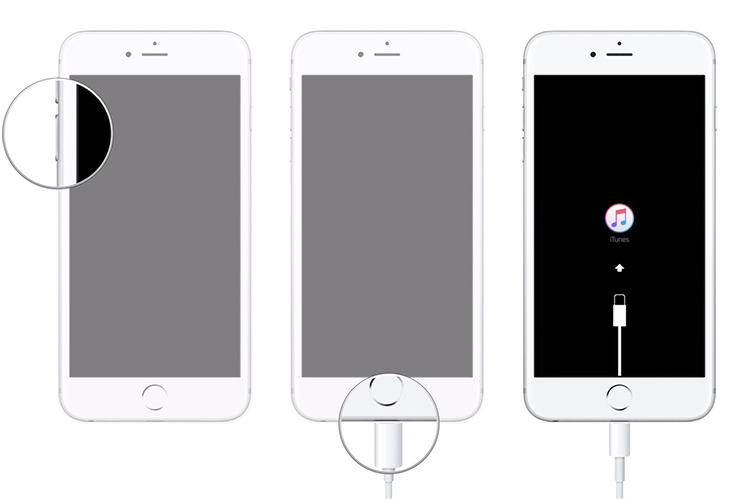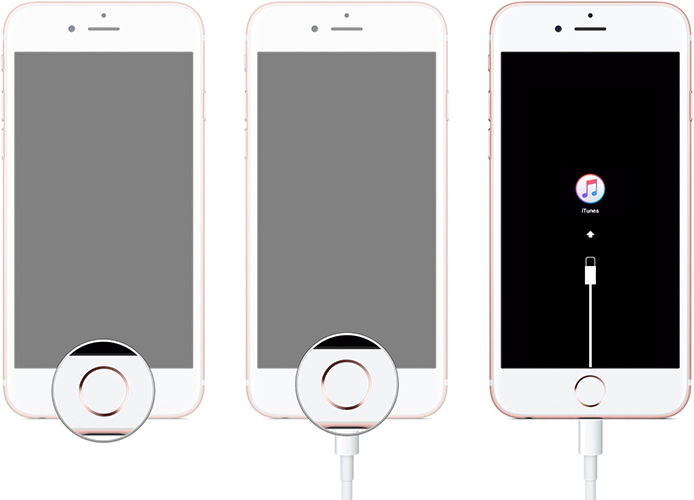Как войти в режим восстановления iPhone/iPad
Режим восстановления iPhone помогает вернуть устройство к работе после сбоев и ошибок. Он используется, если iPhone не включается или зависает на логотипе Apple, а также когда iTunes не распознает телефон.
Есть и режим DFU — он применяется, когда экран не реагирует, устройство не заряжается или не включается. В сложных случаях лучше обратиться в сервис.
Если хотите справиться самостоятельно, воспользуйтесь инструкцией как перевести iPhone в режим восстановления. Этот режим проверяет систему, сбрасывает настройки и может обновить iOS до последней версии.
Устранение 150+ системных проблем iOS / iPadOS / tvOS, таких как застревание на логотипе Apple, экран не включается, цикл режима восстановления и т. д.
- Часть 1.Как войти в режим восстановления iPhone/iPad
- Способ 1. Как включить режим восстановления при помощи кнопок устройства
- Способ 2. Как перевести iPhone/iPad в режим восстановления с помощью ReiBoot
- Часть 2. Что такое DFU-режим и как в него войти
Как войти в режим восстановления iPhone/iPad
Способ 1. Как включить режим восстановления с помощью кнопок
Для перевода iPhone, iPad и iPod в режим восстановления (Recovery Mode) используйте кнопки на устройстве. В зависимости от модели устройства алгоритм может немного отличаться. Ниже приведена инструкция для различных моделей iPhone.
Подключите устройство к компьютеру и запустите iTunes (убедитесь, что у вас установлена последняя версия iTunes).
Как перевести iPhone в режим восстановления с помощью кнопок
-
iPhone 8 и новее: Нажмите кнопку увеличения громкости и быстро отпустите её. Затем нажмите кнопку уменьшения громкости и отпустите. После этого зажмите кнопку питания и удерживайте, пока на экране не появится экран режима восстановления.

-
iPhone 7 / 7 Plus: Одновременно зажмите кнопку питания и кнопку уменьшения громкости и удерживайте, пока не появится экран режима восстановления.

-
iPhone 6 и более ранние модели: Нажмите одновременно кнопку питания и кнопку «Домой» и удерживайте, пока не появится экран режима восстановления.

После этого на компьютере откроется iTunes (или Finder, если вы используете macOS Catalina и новее), и вы сможете выбрать вариант восстановления или обновления устройства.
Если вы не можете войти в режим восстановления или у вас возникают трудности, можно использовать программы, такие как Tenorshare ReiBoot, для упрощения этого процесса.
Способ 2. Как перевести iPhone/iPad в режим восстановления с помощью ReiBoot
Пользователи устройств Apple оценят удобство программы Tenorshare ReiBoot, с помощью которой можно легко войти в режим восстановления Recovery Mode на iPhone или iPad.
С ReiBoot процесс перевода устройства в режим восстановления займет всего пару секунд — достаточно всего одного клика! Этот подход значительно упрощает задачу, избавляя пользователей от необходимости запоминать сложные комбинации кнопок, которые различаются в зависимости от модели устройства.
Чтобы перевести ваше iOS-устройство в режим восстановления с помощью ReiBoot, просто следуйте шагам 1-3, приведенным ниже. Если необходимо выполнить восстановление устройства, следуйте всем указанным инструкциям по порядку.
-
Скачайте программу с официального сайта разработчика и установите ее на Ваш ПК.
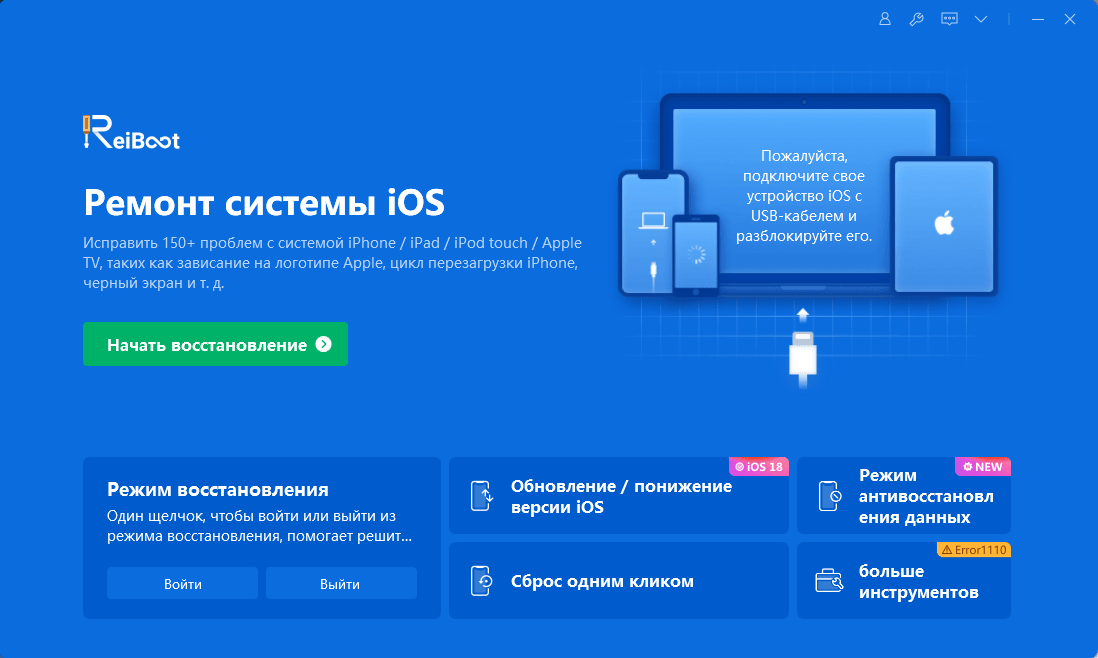
-
Подключите Ваш iPhone или iPad к ПК с помощью USB-кабеля. Запустите программу.
-
Выберите функцию «Войти в режим восстановления». Через 10 секунд Вы сможете войти в режим восстановления.


Таким образом, перевод iOS-устройства, будь то iPhone или iPad, в режим Recovery Mode не представляет особой сложности. Вы можете использовать программу ReiBoot, чтобы избежать запоминания сложных пошаговых инструкций для различных моделей «яблочных» гаджетов и выполнить это всего одним кликом. После этого программа, как и iTunes, предоставит Вам возможность восстановить устройство и вернуть его к нормальной работе.
Ввести iPhone в режим восстановления и выйти из режима без iTunes и кнопок
Часть 2. Что такое DFU-режим и как в него войти
DFU (Device Firmware Update) — это режим глубокой перепрошивки устройства, который используется для устранения серьёзных проблем с iPhone и iPad. Он помогает, если устройство не включается, не заряжается или другие методы восстановления не сработали.
1. Подготовка перед входом в DFU-режим
Перед тем как перевести устройство в DFU-режим, выполните несколько важных шагов:
- Создайте резервную копию данных в iCloud или на компьютере (если возможно), так как все данные будут удалены.
- Если ваш Mac работает на macOS Catalina или новее, используйте Finder. Для более ранних версий macOS или Windows требуется iTunes.
- Важно! Если устройство подверглось воздействию воды, включение DFU-режима может привести к дополнительным повреждениям. В этом случае лучше обратиться в сервисный центр.
2. Как перевести iPhone в DFU-режим
Процесс зависит от модели устройства. Ниже приведены шаги для iPhone 8 и новее:
- Подключите iPhone к компьютеру с помощью кабеля.
- Нажмите и быстро отпустите кнопку увеличения громкости.
- Нажмите и быстро отпустите кнопку уменьшения громкости.
- Нажмите и удерживайте боковую кнопку 10 секунд, пока экран не станет черным.
- Не отпуская боковую кнопку, нажмите и удерживайте кнопку уменьшения громкости 5 секунд.
- Через 5 секунд отпустите боковую кнопку, но продолжайте удерживать кнопку уменьшения громкости еще 10 секунд.
- Если на экране ничего не появилось, а в iTunes или Finder высветилось сообщение "iPhone в режиме восстановления", значит, устройство успешно вошло в DFU.
Чтобы лучше разобраться, посмотрите обучающее видео — это популярный мануал по ручному входу в DFU, которым уже воспользовались тысячи пользователей.
3. Альтернативное решение
Если выполнить эти шаги вручную сложно, можно воспользоваться Tenorshare ReiBoot. Эта программа позволяет войти в DFU-режим в один клик, без необходимости сложных комбинаций клавиш.
Заключение
Режим восстановления на iPhone и iPad — это важный инструмент для устранения различных проблем с устройством, таких как ошибки программного обеспечения или невозможность загрузки. Следуя простым шагам, вы можете восстановить ваше устройство и вернуть его в рабочее состояние.
Если вы столкнулись с трудностями при входе в режим восстановления, вы можете воспользоваться удобными инструментами, такими как Tenorshare ReiBoot, которые помогут вам легко и быстро решить проблему.
Выскажите своё мнение
Оставить комментарий
Оставьте свой отзыв о статьях Tenorshare

ReiBoot для iOS
№1 Бесплатное ПО для восстановления и ремонта системы iOS
Быстрое и простое восстановление