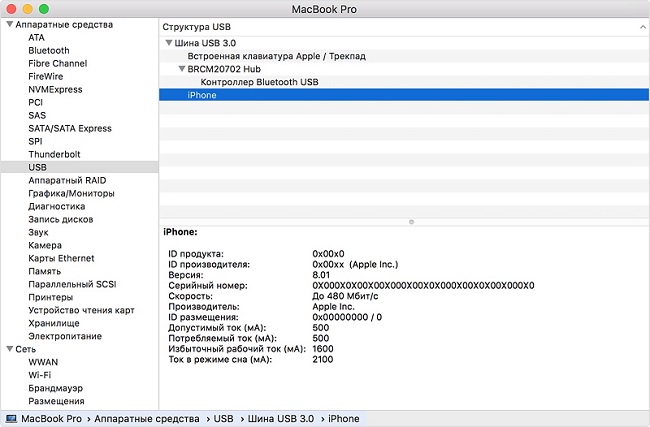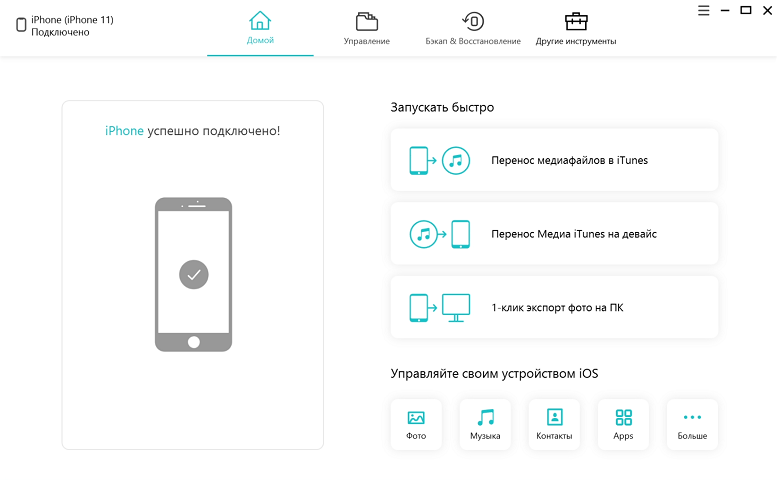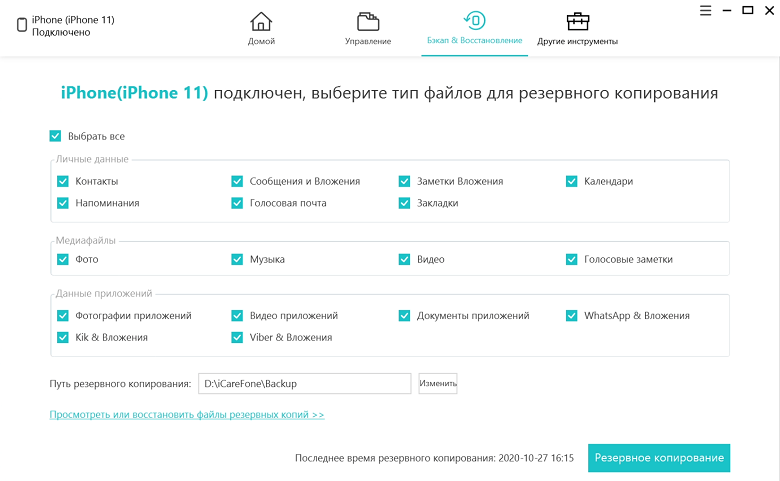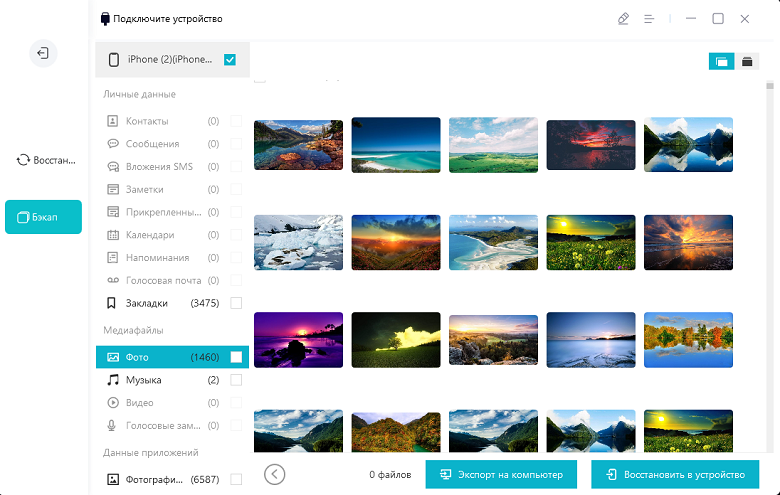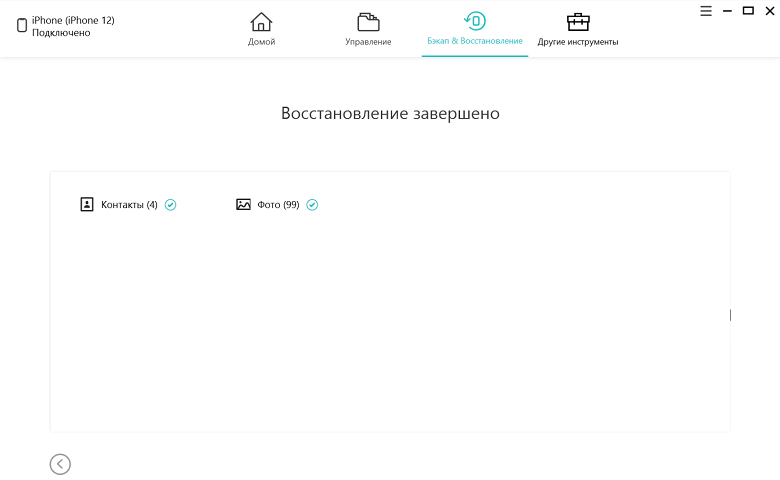iTunes не видит iPhone 13/12: причины и решение проблемы
Привет, только что получил свой iPhone 13 (предыдущий телефон был iPhone 8), но iTunes не видит iPhone 13. Мой компьютер распознаёт его - я вижу его в своих файлах и он находится в диспетчере устройств, но iTunes просто не видит Это."
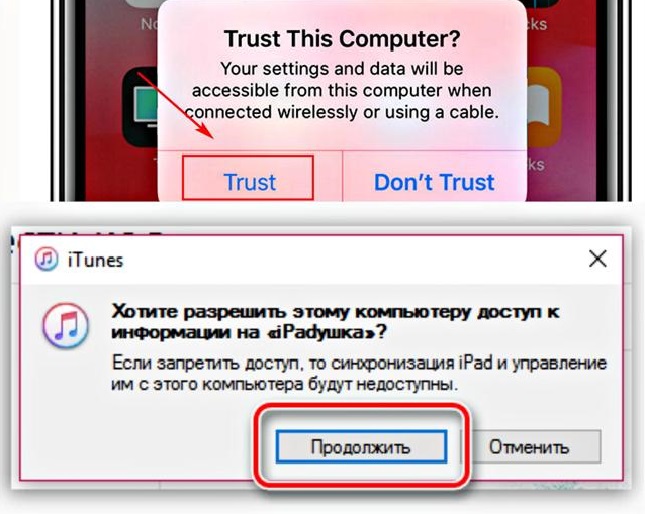
Недавно на форуме сообщества Apple, посвященном iOS, появилась проблема, связанная с тем, что iTunes не видит iPhone 13. На это есть несколько причин; iTunes может не распознать ваш последний iPhone 12. В этой статье мы объясним причины и методы решения этой проблемы.
- Часть 1. Общие причины, по которым iTunes, вероятно, не распознаёт iPhone 13/12
- Часть 2: быстрые советы для iTunes, не распознающего iPhone по каким-либо причинам
- Часть 3: как исправить iTunes, не распознающий iPhone 13/12, переустановив iTunes на Mac
- Часть 4: как исправить iTunes, не распознающий iPhone 13/12, переустановив iTunes в Windows 10
- Лучший способ переноса данных со старого iPhone на iPhone 13/12 без открытия iTunes
Часть 1: Общие причины, по которым iTunes, вероятно, не видит iPhone 12
Если вам интересно, почему iTunes не определяет, то вот наиболее распространенные причины, которые могут помочь вам распознать проблему.
- Проблема с кабелем USB к порту USB
- Не доверяю своему компьютеру
- Неправильная работа
- Проблема с версией (слишком низкая версия iTunes)
Часть 2: Советы для iTunes, не распознающего iPhone по каким-либо причинам
Выше мы перечислили 4 распространенных причины, которые могут заставить вас задуматься: «Почему iTunes не подключается к iPhone?» Вот несколько полезных советов для вас, если вы ищете быстрое решение.
- Вам необходимо убедиться, что ваше устройство iPadOS или iOS разблокировано при открытом домашнем экране.
- Обновите все программное обеспечение на вашем Mac или ПК с Windows. Убедитесь, что у вас установлена последняя версия всего программного обеспечения, такого как iTunes.
- Убедитесь, что ваше устройство работает нормально.
- Разблокируйте устройство и нажмите "Доверять" в окне предупреждения "Доверять этому компьютеру".
- Убедитесь, что все подключенные USB-аксессуары работают нормально. Отключите все USB-кабели и проверьте каждый USB-порт по отдельности.
- Перезагрузите компьютер и такие устройства, как iPhone, iPad и iPod touch.
- Подключите свое устройство к другому компьютеру. Если проблема не исчезнет, обратитесь в службу поддержки Apple и постарайтесь решить ее.
Эти полезные советы обязательно помогут вам в решении вашей проблемы. Однако, если вы считаете, что текущая версия iTunes устарела или имеет проблему, вам необходимо переустановить iTunes. Учитывая это, загружать iTunes для Windows и Mac совсем другое дело.
Часть 3: Как исправить iTunes, не распознающий iPhone 12, переустановив iTunes на Mac
Если вы используете Mac и видите, что «Mac не видит iPhone», то этот раздел для вас. Выполните следующие действия, чтобы решить эту проблему:
- Подключите свое устройство (iOS / iPadOS), убедитесь, что оно разблокировано, и перейдите на главный экран.
- Нажмите и удерживайте клавишу Option, щелкните меню Apple и выберите «Информация о системе / Отчет о системе» на вашем Mac.
- Выберите USB, расположенный в левой части списка.
-
В дереве USB-устройств вы увидите свое устройство. Если ваше устройство указано там, установите последние обновления, иначе обратитесь в службу поддержки Apple, чтобы решить проблему, когда Mac не видит iPhone.

Часть 4: Как исправить, что iTunes не видит iPhone 12, переустановив iTunes в Windows 10
Если вы столкнулись с тем, что iPhone не отображается в iTunes Windows 10, вы можете выполнить следующие действия, чтобы исправить это.
- Отключите устройство (iOS / iPadOS) от компьютера.
- Разблокируйте устройство и повторно подключите его к компьютеру. Закройте iTunes, если он открыт.
- Нажмите и удерживайте кнопку "Пуск" и закройте диспетчер устройств.
- Найдите раздел "Портативные устройства" и разверните его.
-
Найдите подключенное устройство, щелкните его правой кнопкой мыши и выберите «Обновить драйвер».

- Нажмите «Автоматический поиск обновленного программного обеспечения драйвера».
- После успешной установки программного обеспечения перейдите в Настройки, Обновить & Безопасность, а затем Центр обновления Windows. Убедитесь, что новых обновлений нет.
- Now, open iTunes.
Лучший способ передачи данных со старого iPhone на iPhone 12 без открытия iTunes
Tenorshare iCareFone - лучший инструмент для резервного копирования данных iCloud, который предотвращает все типы проблем с резервным копированием iCloud. Это очень простой и понятный инструмент для резервного копирования. Вот как выполнить резервное копирование с помощью Tenorshare iCareFone.
Загрузите и установите Tenorshare iCareFone на свой ПК или Mac и подключите к нему свое устройство, выберите вкладку «Резервное копирование и восстановление» в верхнем меню, чтобы начать.

Все типы файлов перечислены на левой панели для резервного копирования.

Резервное копирование займет несколько минут. После этого вы увидите экран «Резервное копирование завершено».

- Затем подключите новое устройство и снова выберите «Резервное копирование и восстановление».
- Вы увидите всю историю резервного копирования со старого iPhone. Щелкните по нему и щелкните «Просмотр».
Выберите файлы, которые вы хотите перенести на новое устройство, и нажмите «Восстановить на устройство».

Подождите несколько минут, и ваши файлы будут перенесены на ваш новый iPhone.

Последняя мысль
В последнее время многие пользователи iOS сталкиваются с новой проблемой «iTunes не распознаёт iPhone 12» из-за 4 распространенных причин, упомянутых в этой статье. Чтобы избавиться от этой проблемы, мы обсудили 7 наиболее полезных советов по устранению проблемы «устройство не отображается в iTunes». Вы также можете использовать Tenorshare iCareFone для решения любых проблем, связанных с iOS.
Выскажите своё мнение
Оставить комментарий
Оставьте свой отзыв о статьях Tenorshare

Tenorshare iCareFone
Лучший бесплатный инструмент для переноса iPhone и резервного копирования iOS
Легко, без iTunes