Функция Экранное время на iOS 12: что это такое, как подключить и использовать
Александр Кокин Обновлено на 2019-07-25 / Обновлено для Проблемы и Решения с iOS 12
В 2018 году брендовая фирма Apple представила пользователям новаторскую версию iOS 12 для iPhone / iPad, в которой использовала новые оригинальные функции, такие как, например, «Экранное время» (Screen Time). Она предназначена, прежде всего, для самоконтроля владельца устройства, который может просмотреть статистику использования различных приложений и ограничить свое время работы с ними. Дополнительно в этот раздел встроен «Родительский контроль» над смартфонами своих детей, при условии, что их аккаунт зарегистрирован в «Семейном доступе». В этом случае можно будет просмотреть отчетные данные с их iPhone и при необходимости ввести полный или временный запрет на доступ к определенным сайтам или играм.
Айфон черный экран что делать
Часть 1: Подробный обзор функции iOS 12 «Экранное время»
Функция помогает владельцу целенаправленно контролировать свое время. Основное внимание уделяется панели активности, где наглядно в виде графиков и табличных данных указывается распределение потраченного времени на конкретные приложения в разное время суток. Информация также выдается в виде еженедельных и ежемесячных отчетов.
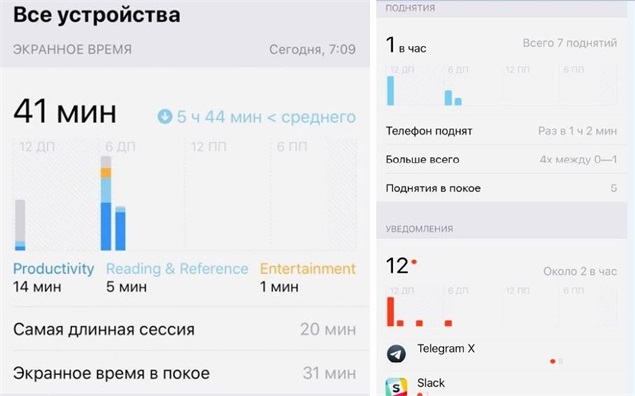
Важный момент – «Экранное время» устанавливается не только на свой гаджет, но и на детское устройство с iOS 12. В этом случае родителям доступны подробные отчёты об активности своих детей, то есть время, проведённое в приложениях, количество смс и «поднятий» устройства. Данные для функции синхронизируются через iCloud путем привязки к аккаунту.
Основные режимы:
«В покое» (Downtime) – позволяет установить регулярное расписание, во время которого никто не сможет побеспокоить владельца посторонним посягательством на его внимание. Это может быть время сна или важной работы. Задается время начала и окончания режима, который будет действовать ежедневно, пока включен. Исключения будут сделаны только для разрешенных приложений и телефонных звонков. Существует опция «Игнорировать предел», если понадобится изменить график этого конкретного дня. Для ребенка также можно настроить расписание и определить, до какого часа он может пользоваться своим устройством. Ему будут доступны звонки, сообщения и избранные приложения. Если ребенок захочет получить больше времени, он должен обратиться за разрешением к родителям.
«Лимиты программ» (App Limit) – ограничивает использование определенных приложений в течение заданного времени, а не по времени суток. Здесь существует тонкое различие с предыдущим режимом, можно выбрать наиболее подходящий из них. Также указываются определенные категории приложений. Здесь также после сообщения «Достигнут предел времени», его можно игнорировать. Для родителей удобно определять максимальный ежедневный допуск по времени на разные виды детских развлечений, например, не более 1 часа в день на игры.
«Разрешенные всегда» (Always Allowed) – определение наиболее важных программ, имеющих постоянный доступ к пользователю, себе и ребенку соответственно. Изначально разрешены телефон и сообщения, а также FaceTime, но два последних все-таки разрешено блокировать.
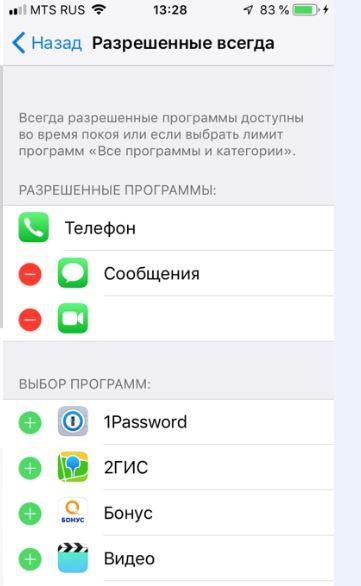
«Контент и Конфиденциальность» (Content & Privacy Restrictions) – функция уже присутствовала в прошлых версиях iOS, устанавливает гибкий вариант запрета любого контента, кроме программ предыдущего пункта, разумеется. В iOS 12 в основном используется для реализации Родительского контроля, позволяет полностью блокировать доступ к музыке, новостям, играм, а также устанавливать Возрастные ограничения, в том числе для видео и книг. В обязательном порядке блокировка сайтов для взрослых. Кстати, возможен ручной ввод прямо в Safari названий разрешенных или запрещенных веб-сайтов. Apple также включила некоторые элементы управления, чтобы заблокировать Siri от нежелательного поиска в интернете. Другие ограничения включаются на учетные записи, пароли, сотовые данные, запись с ограниченным экраном, многопользовательские игры и ограничения громкости и т.д. Пароль в «Экранном времени» устанавливается, чтобы ребёнок не смог самостоятельно поменять настройки.
Часть 2: Как использовать «Экранное время» в iOS 12 iPhone / iPad
Включение функции «Экранное время»:
Для начала работы необходимо включить функцию, затем внимательно и последовательно установить все требуемые компоненты по одному. По умолчанию, в iOS 12 «Экранное время» включено, уточним, как в случае необходимости включить его самому:
Перейти в «Настройки» > открыть вкладку «Экранное время» > «Включить Экранное время».
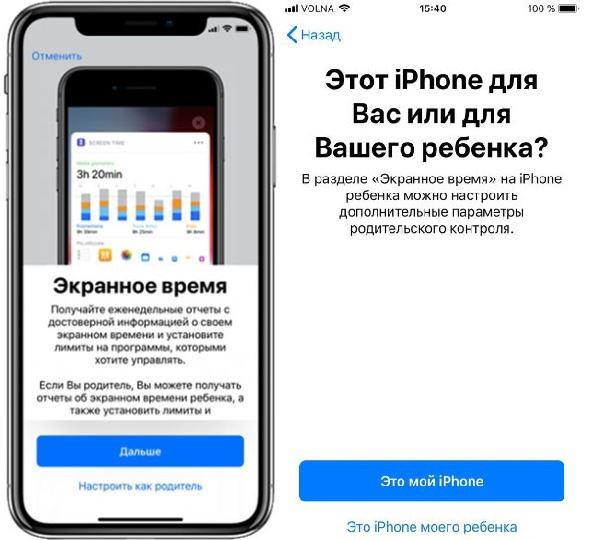
Выбрать один из двух вариантов: обычный пользователь или родитель.
Для того чтобы никто не мог изменить установленные настройки, необходимо ввести код-пароль: нажать "Использовать Пароль Времени Экрана" > ввести новый пароль > кликнуть «Подтвердить».
Как просмотреть статистику функции «Экранное время»:
Открыть «Настройки» > найти раздел «Экранное время», кликнуть на нем.
На экране отобразится количество потраченного времени, разделенное по категориям (Социальные сети, Сообщения, Другое) и среднее время этого дня. Для наиболее активно используемых приложений будет указано его время.
Нажать на секцию со временем для просмотра детализации по разным приложениям с графиком почасовых и ежедневных данных. Доступно переключение между информацией за «Сегодня» и «Последние 7 дней».
Ниже расположены данные о времени, распределенные по категориям «Самые используемые», «Поднятия», «Уведомления».
Секция «Самые используемые» (Most Used) отображает самые популярные приложения, возможно, статистика заставит кого-то задуматься.
Секция «Уведомления» информирует о количестве уведомлений и приложениях, уведомления от которых приходят наиболее часто.
Как получить быстрый доступ к статистике:
На главном экране сделать свайп вправо и открыть страницу с виджетами, прокрутить вниз, кликнуть «Изменить». В появившемся окне найти «Экранное время», нажать рядом зеленый «+», потом сверху справа «Готово».
На экране смартфона появится виджет, который будет отображать время, потраченное на конкретное приложение. При желании коснитесь этого значка для просмотра детальной статистики.
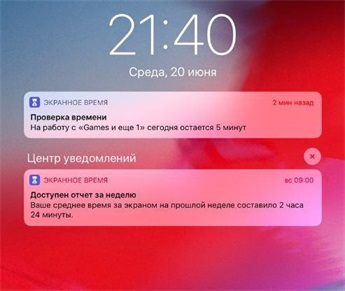
Настроить время «В покое»:
Зайти в «Настройки» > «Экранное время» > перейти к режиму «В покое», набрать внизу код доступа времени > включить «В покое» с помощью коммутатора.
Нажать кнопку «Старт», чтобы установить время начала, затем кнопку «Конец» для ввода времени окончания.
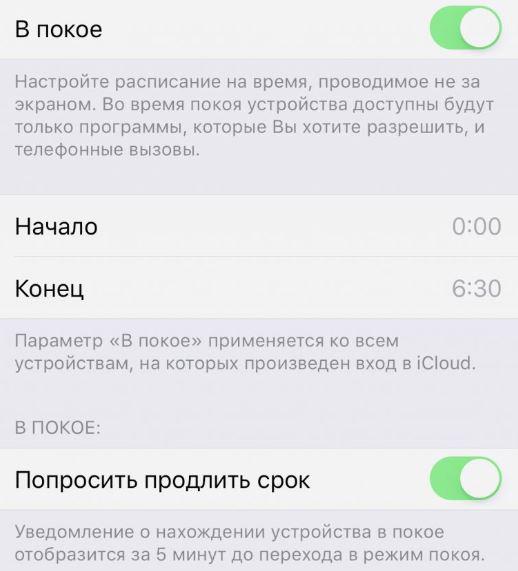
Во время работы режима, «Домашний» экран становится более тусклым, ярко будут выделены только одобренные приложения. При попытке открыть любое другое, отличное от утвержденных, появится сообщение «Достигнут лимит времени». Его можно проигнорировать, нажав «Игнорировать предел» и введя код доступа. Для добавления разрешенных приложений используется зеленой кнопки «+», а для удаления – красная.
Установить «Лимиты программ»:
Стандартно открыть «Экранное время» > выбрать данный режим, ввести код.
Можно выбрать программы или разделить по категориям. Лучше начинать с игр и социальных сетей. Опция «Социальные сети» будет работать даже в Safari.
Выбрать категорию (ограничивается целиком) > задать время, в том числе разное время в разные дни.
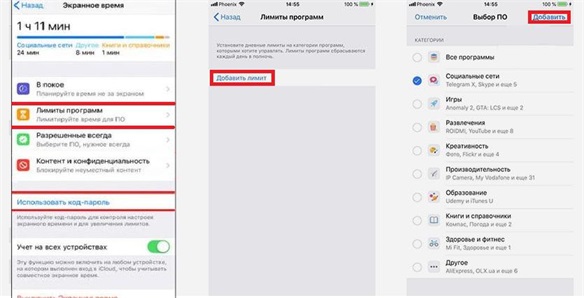
Если нужно ограничить конкретное приложение, придется вернуться в «Экранное время», пункт «Самые используемые», около нужного названия кликнуть значок песочных часов, откроется окно с ограничением времени.
Когда лимит времени будет подходить концу, система выдаст соответствующее предупреждение. После окончания лимита приложение будет заблокировано с сообщением, что время истекло. Взрослый пользователь может проигнорировать его и добавить себе дополнительные 15 минут или даже целый день.
Настройка «Контента и Конфиденциальности»:
Выбрать данный режим с вводом пароля, аналогично предыдущим пунктам.
Включить с помощью переключателя.
Настроить в зависимости от потребностей, можно ограничить практически все, от конкретного контента до покупок приложений, iTunes и многого другого из предоставленного списка.
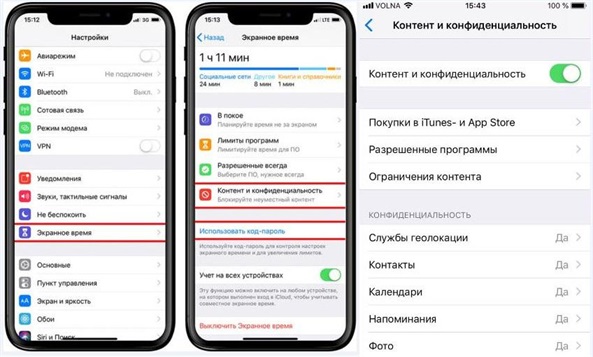
Настройка родительского контроля:
Устройства родителя и ребенка должны быть доступны в «Семейном доступе» через iCloud.
При включении «Экранного времени» на iPhone ребенка нажать «Продолжить» > «Это iPhone моего ребёнка».
Создать пароль, установить необходимые ограничения, согласно приведенным инструкциям.
Для того чтобы управлять данными на детских гаджетах достаточно перейти в «Настройки» и ввести свое имя > перейти в «Семейный доступ» > «Экранное время» > «Все устройства» > «Устройства».
Вывод
Фирма Apple принимает все возможные меры для улучшения качества своей продукции и комфорта в обращении с ней. В рамках этого процесса периодически возникают сложности с интеграцией нового программного обеспечения. Если Вы хотите быть готовыми к случайным неожиданным сбоям в работе Ваших семейных гаджетов, обратите внимание на многофункциональные приложения фирмы Tenorshare:
- Tenorshare iCareFone - управление контентом и передача информации между iOS устройством и ПК/Mac, ускорение работы устройства;
- Tenorshare ReiBoot - решение проблем с зависанием и сбоями при синхронизации или обновлении iOS 12/11;
- Tenoshare iTransgo - перенести все данные со старого айфона на новый одним щелчком мыши.


