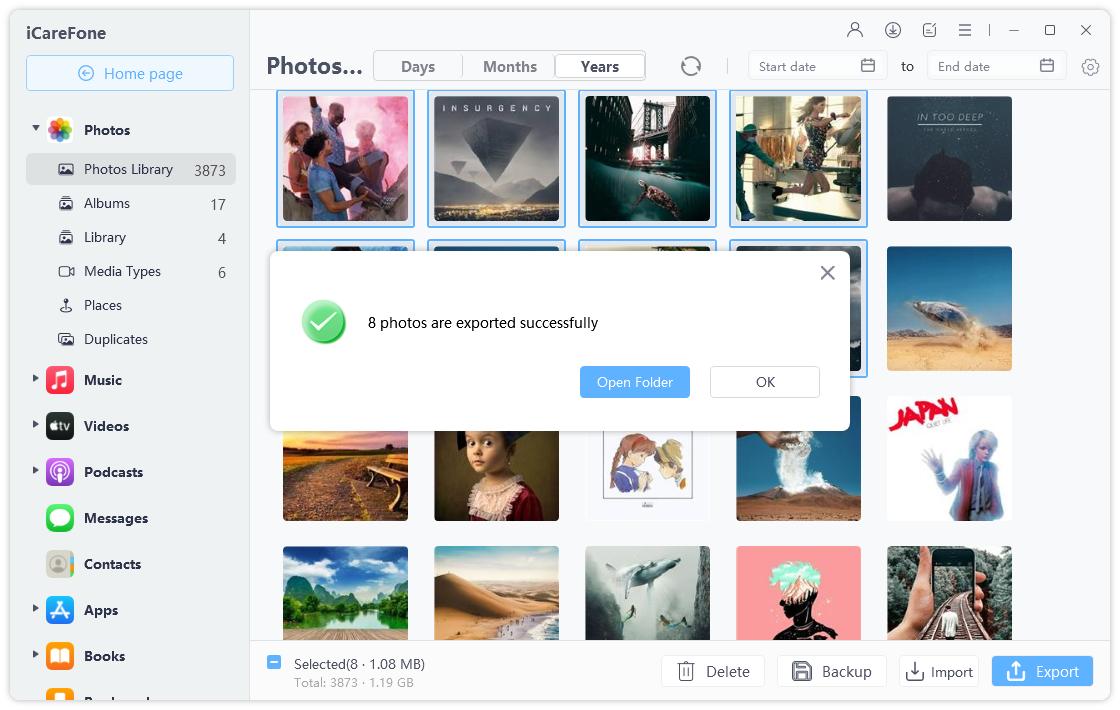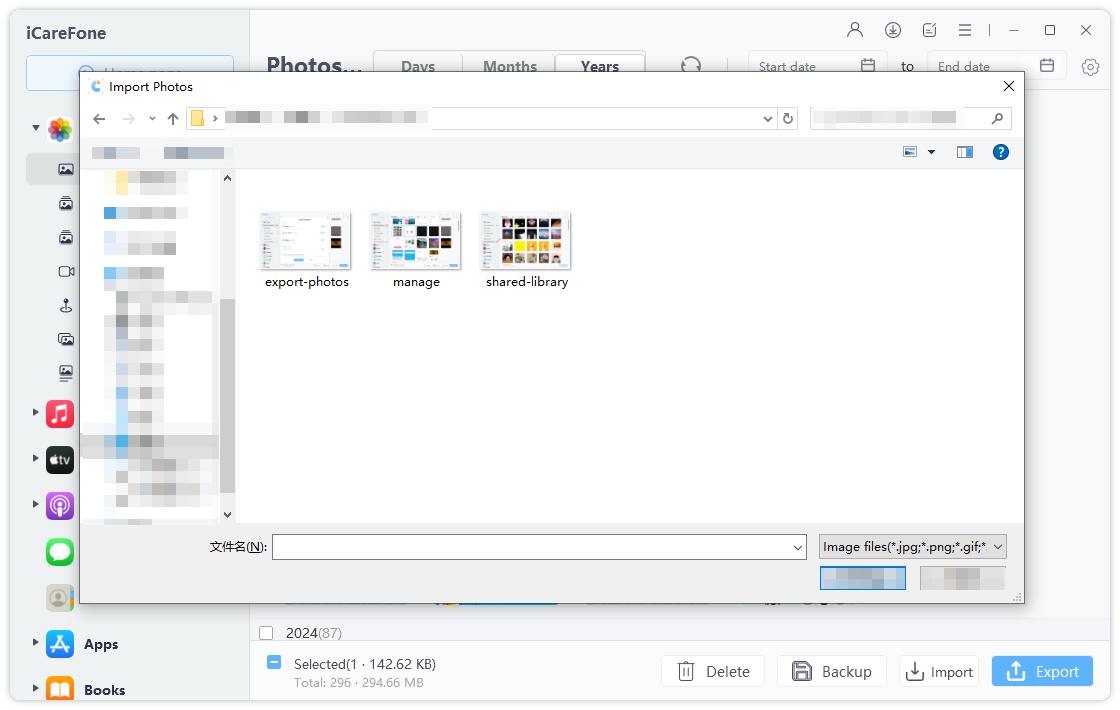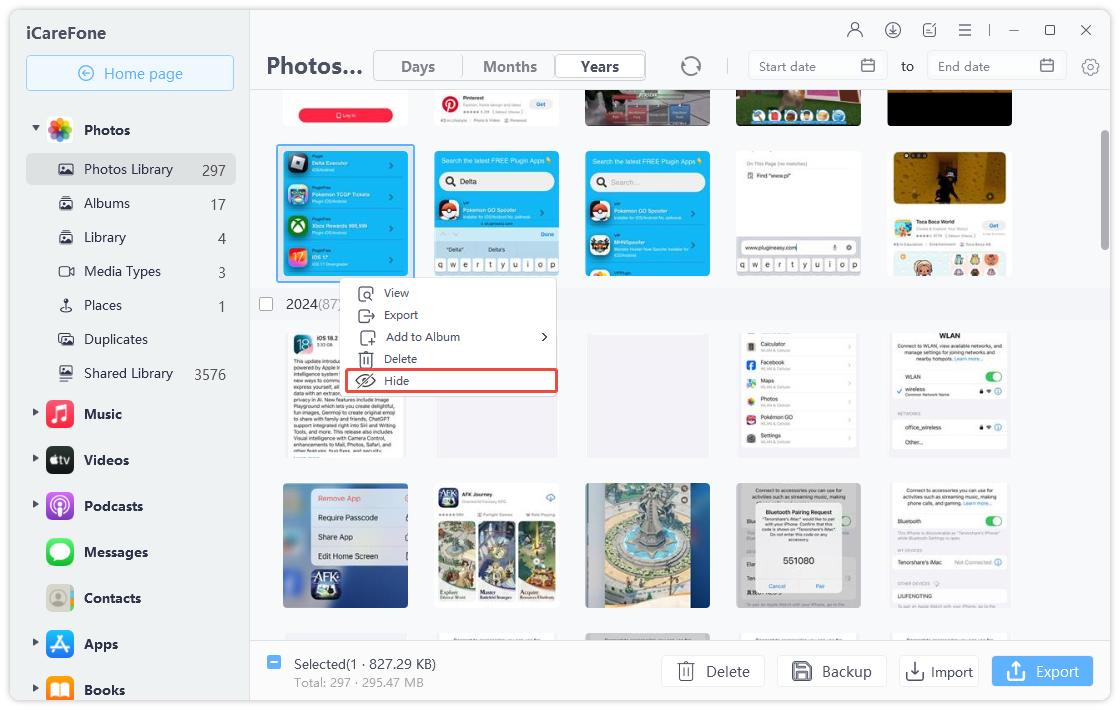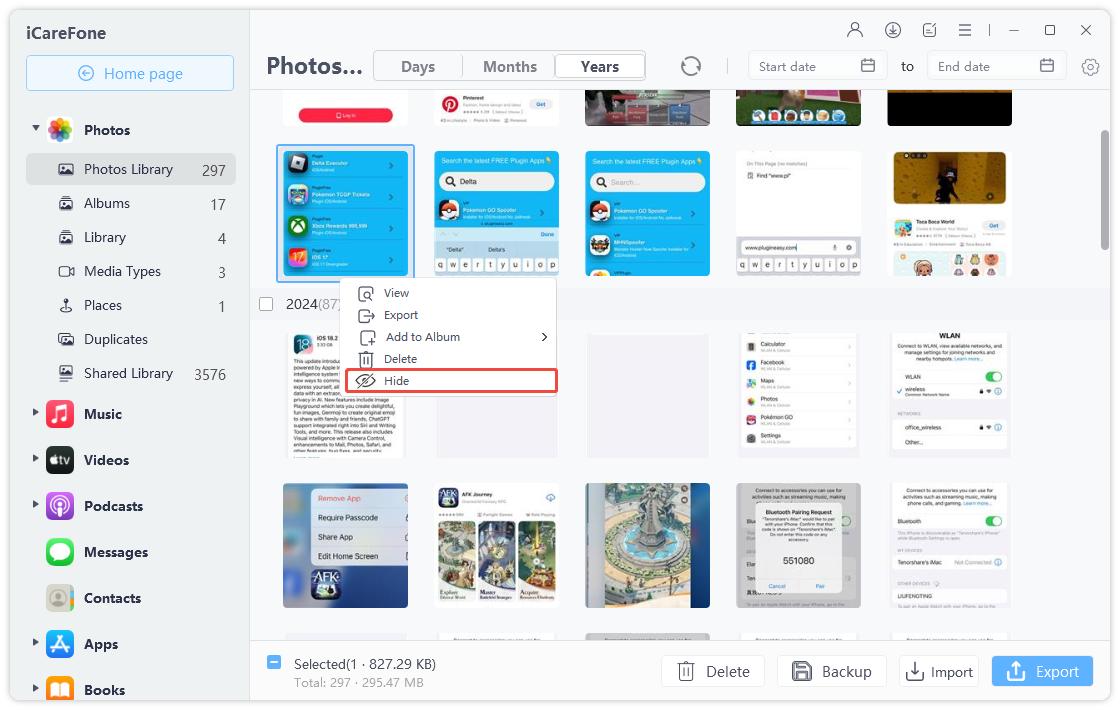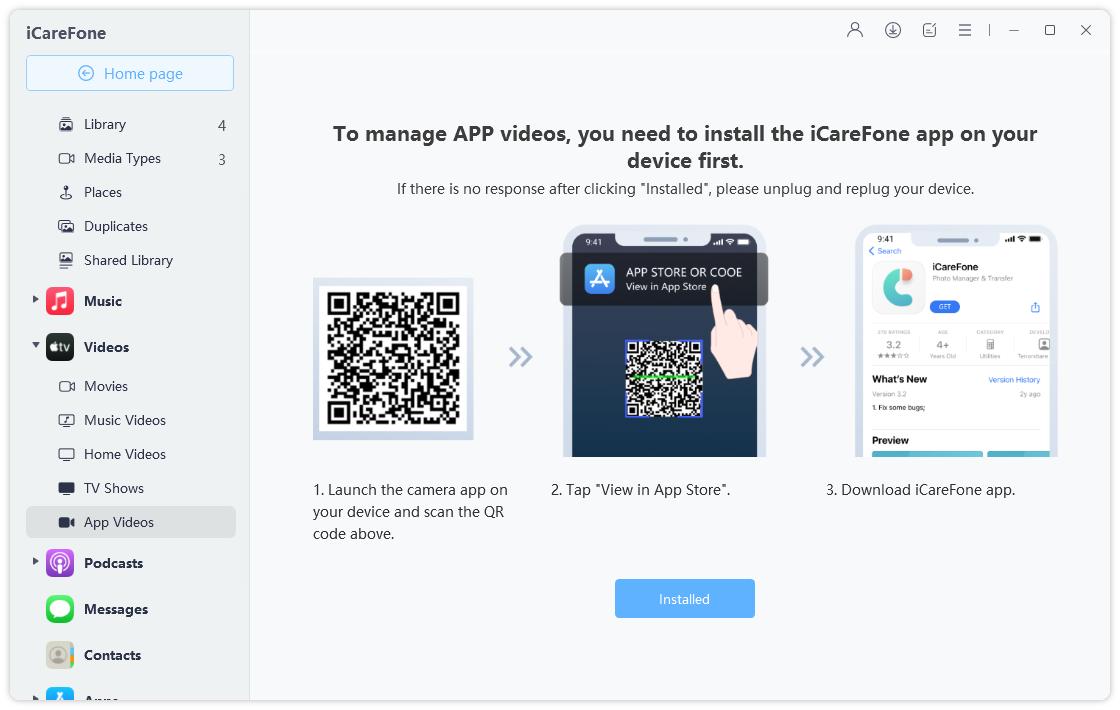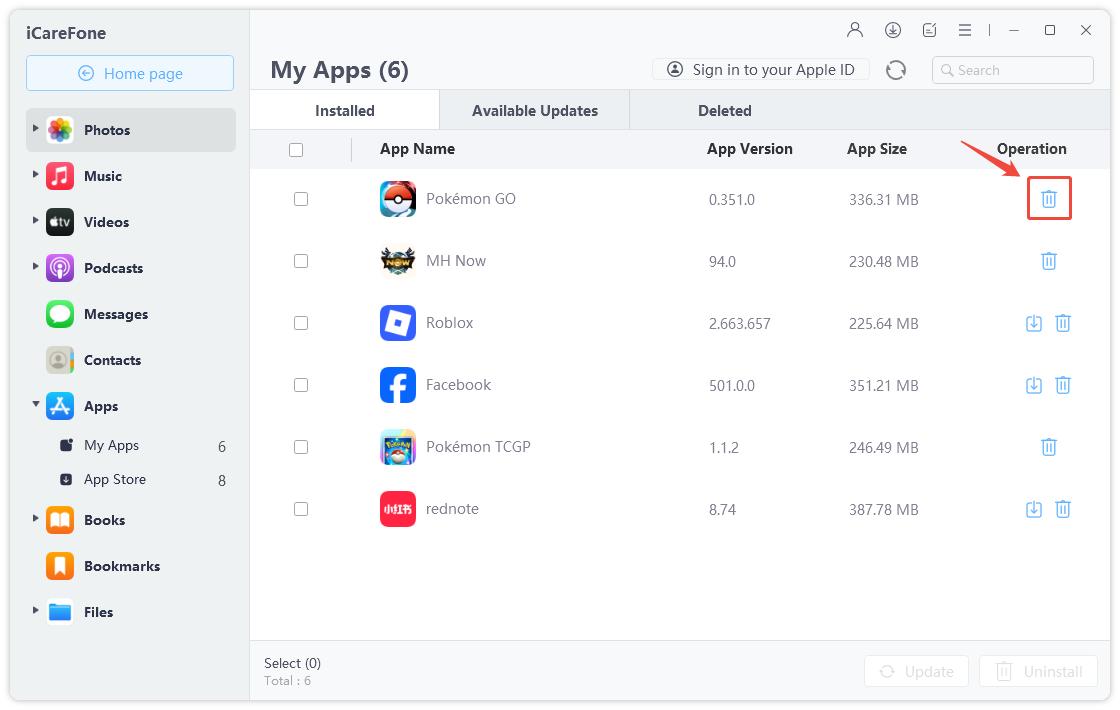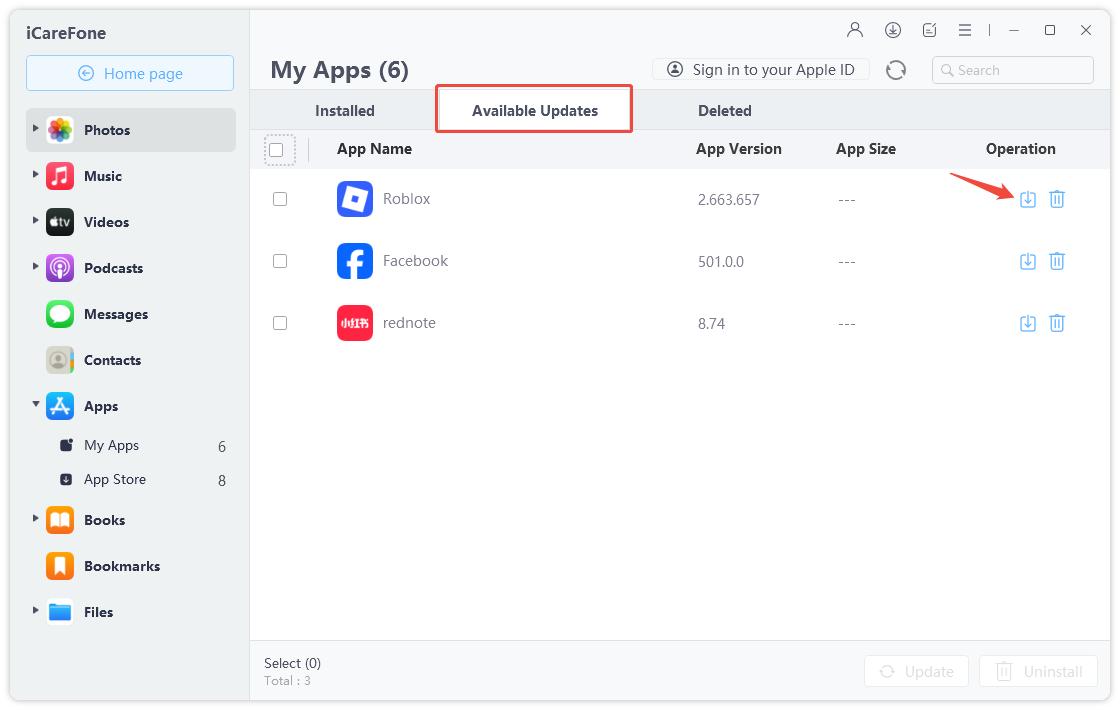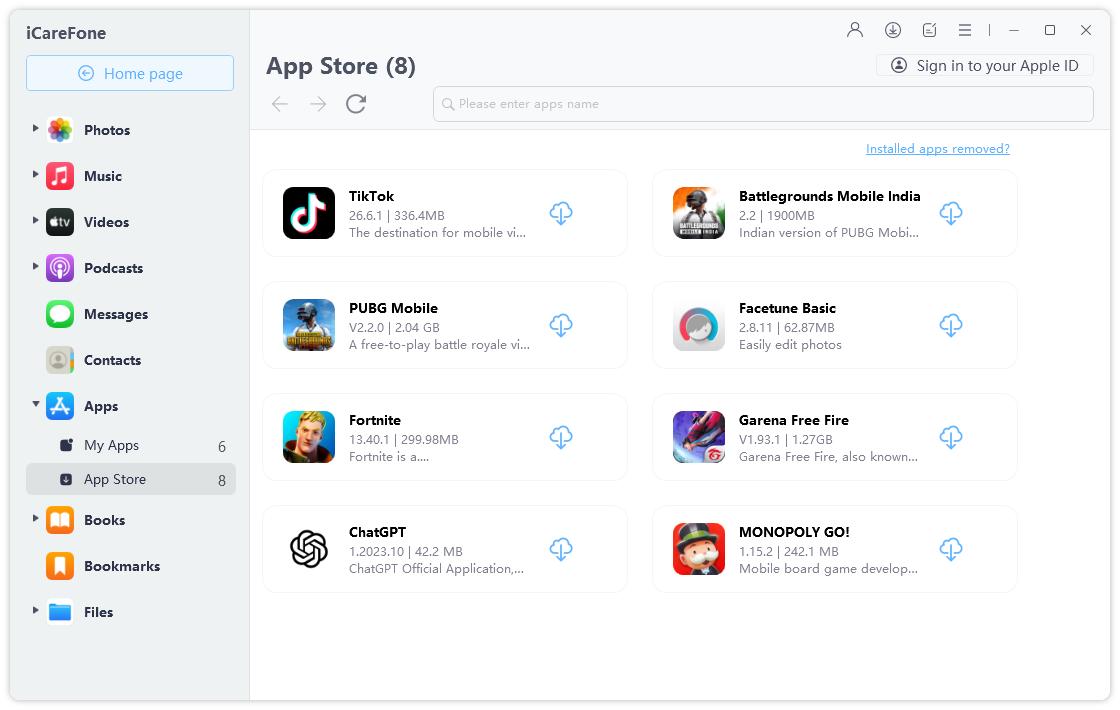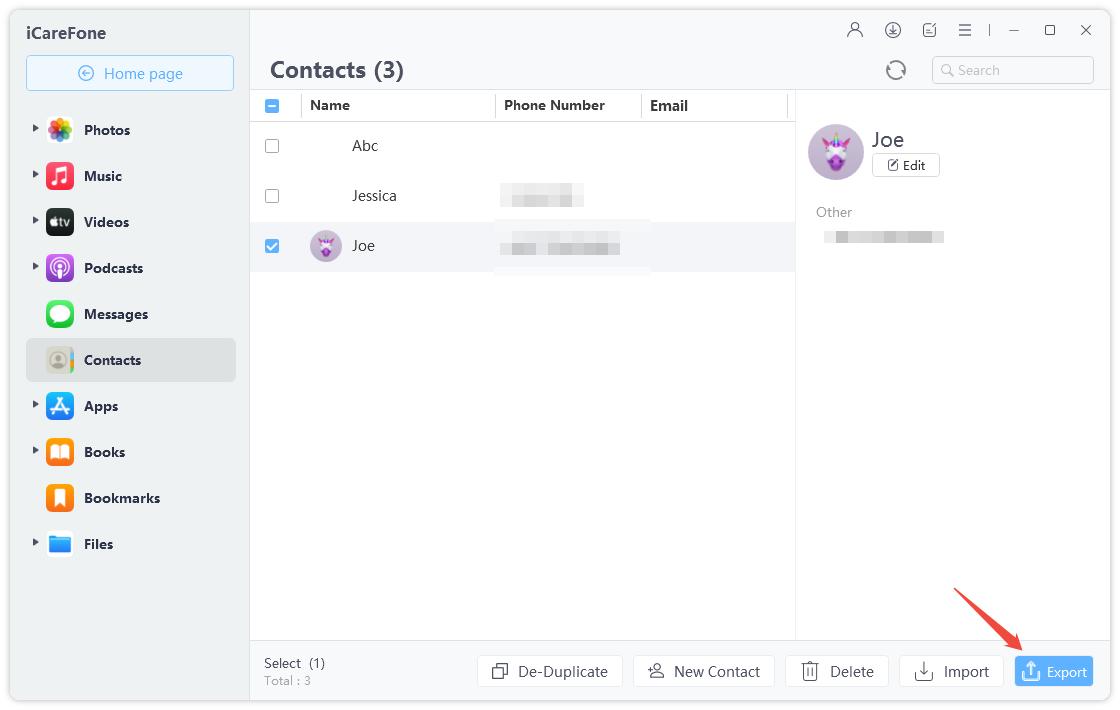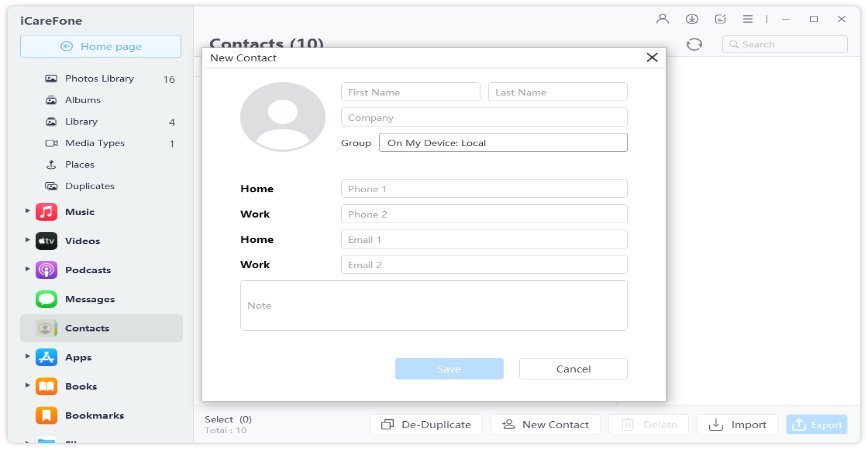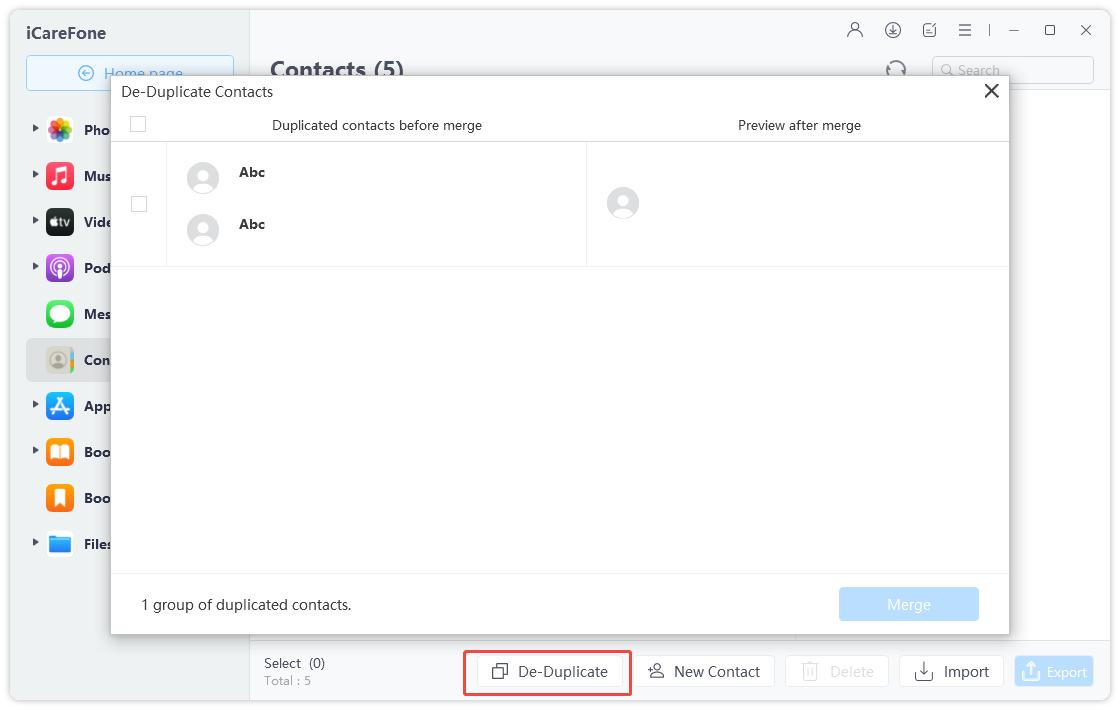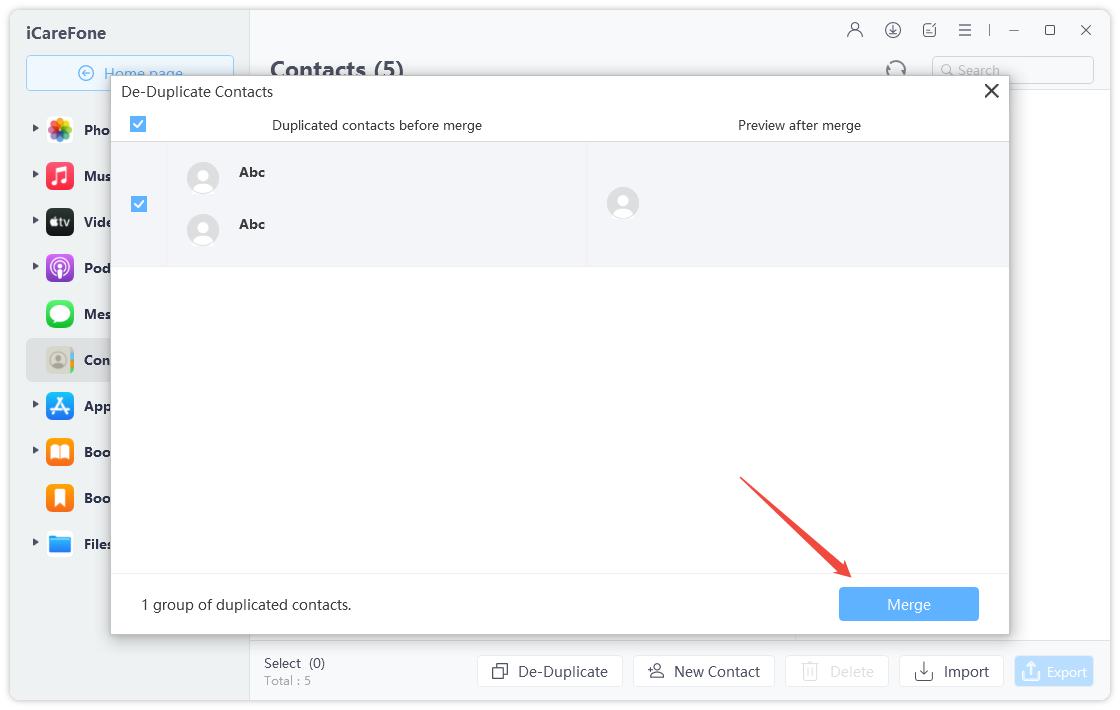Руководство по управлению данными на iPhone 17/16/15/14/iPad/iPod
Функция управления Tenorshare iCareFone призвана помочь пользователям iOS легко управлять 7 типами файлов (фотографии, музыка, видео, контакты, приложения, книги и закладки). Следуйте этому руководству, чтобы импортировать / экспортировать файлы 16/15/14/13/12/11/X/8/7/6 в клики!
Доступно для macOS 26 и ниже Доступно для Windows 11/10/8.1/8/7
Функция управления Tenorshare iCareFone призвана помочь пользователям iOS легко управлять 8 типами файлов (фотографии, музыка, видео, контакты, сообщения, приложения, книги и закладки). Следуйте этому руководству, чтобы узнать больше о том, как импортировать/экспортировать файлы iPhone 17/16/15/14/13/12/11/X/8/7/6 одним щелчком мыши. iOS 26 также совместима!
Шаг 1. Подключите устройство
Загрузите и установите Tenorshare iCareFone на свой ПК или Mac и подключите к нему свое устройство. Если будет предложено «Доверять этому компьютеру», разблокируйте устройство и введите пароль, чтобы обеспечить успешное обнаружение. После подключения устройства выберите вкладку «Управление» в верхнем меню, чтобы начать.
Пользователи WINDOWS увидят следующий основной интерфейс:
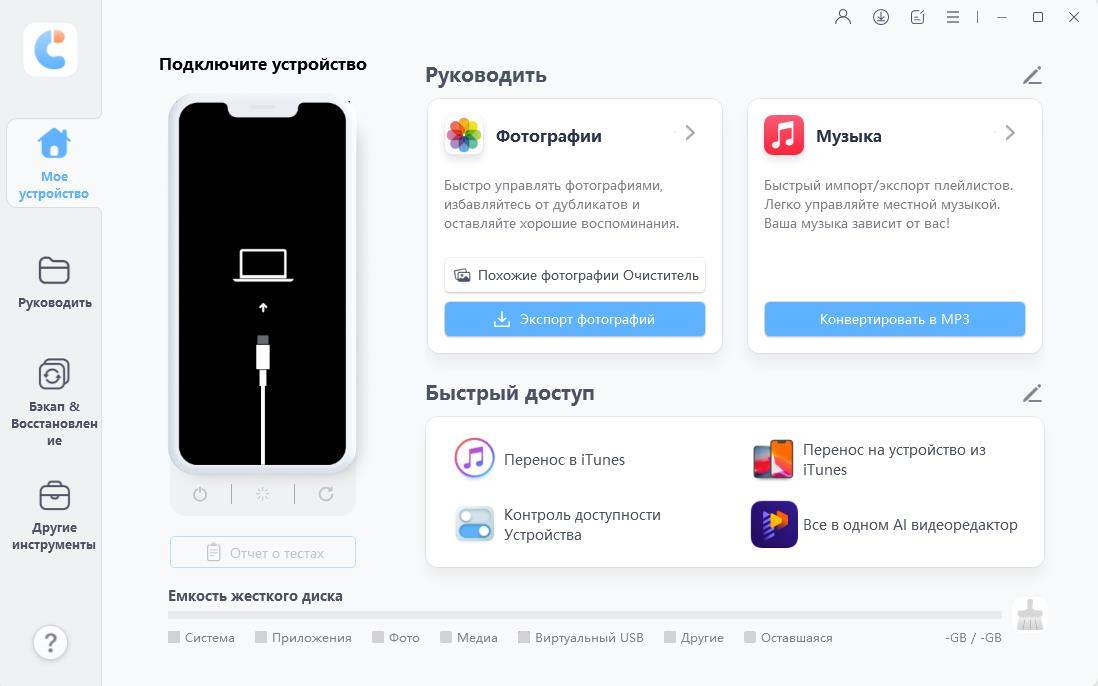
Шаг 2. Управление данными устройства
Теперь выберите тип данных, которыми вы хотите управлять. У нас есть подробные руководства для каждого типа данных.
Управление фото и видео
- 1. Импорт/экспорт фото и видео
- 2. Сканирование и удаление дубликатов фотографий
- 3. Доступ к общей библиотеке iPhone
- 4. Скрыть/показать фото и видео
1. Импорт/экспорт фото и видео
Вы можете мгновенно экспортировать изображения с вашего iPhone, iPad или iPod с помощью iCareFone! Выберите значок «Экспорт» в верхнем меню после выбора фотографий. (Нажмите клавишу «Ctrl», чтобы выбрать более 1 фотографии.)

Теперь вам решать, в каком формате экспортировать изображения и где их хранить. Нажмите «Далее» после того, как закончите. Вы можете экспортировать изображение в формат pdf или jpg.

Теперь фотографии вашего устройства экспортируются на ваш компьютер. По завершении появится всплывающее окно.

Вы также можете импортировать фотографии с внешнего устройства на свое устройство. Просто выберите «Импорт» в верхнем меню!

2. Сканирование и удаление дубликатов фотографий
Вы знаете новый альбом «Дубликаты» в iOS 16, который доступен только для пользователей iOS 16. Однако iCareFone может обнаруживать дубликаты фотографий на вашем устройстве без ограничений версии iOS!
Выберите «Дубликаты» в левом столбце. Теперь вы увидите все ваши дубликаты фотографий. Вы можете удалить эти дубликаты фотографий одним щелчком мыши.
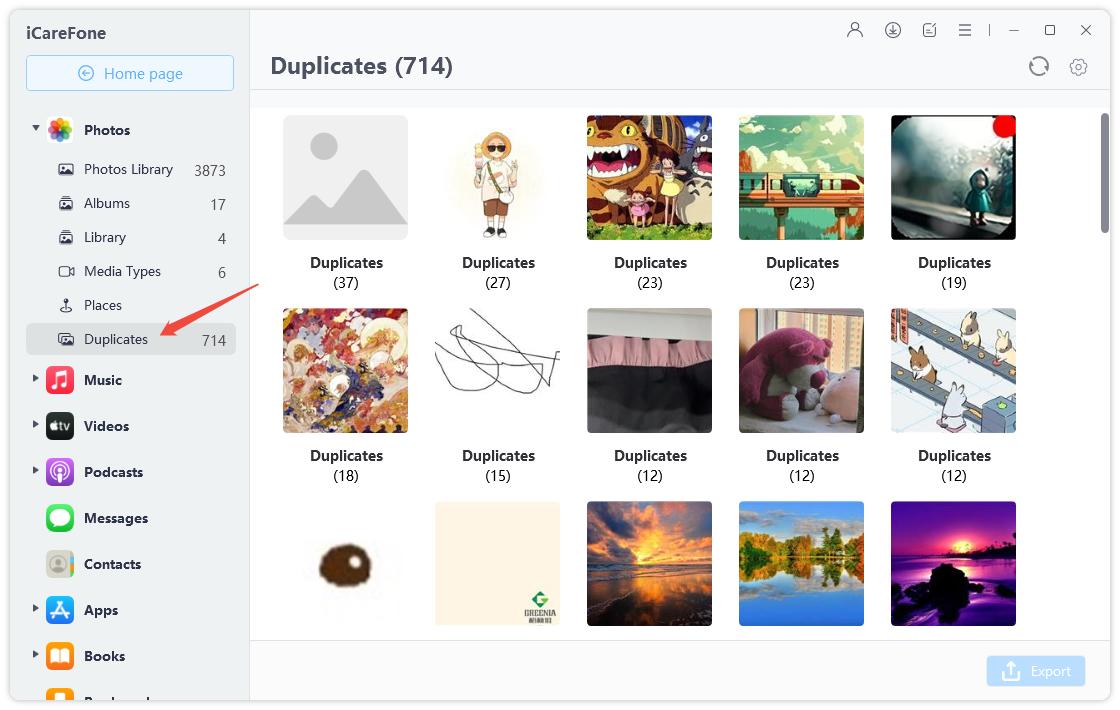
3. Доступ к общей библиотеке iPhone
Если ваше устройство работает под управлением iOS 16 и включена «Общая библиотека», вы также можете получить доступ к этой общей библиотеке в iCareFone.
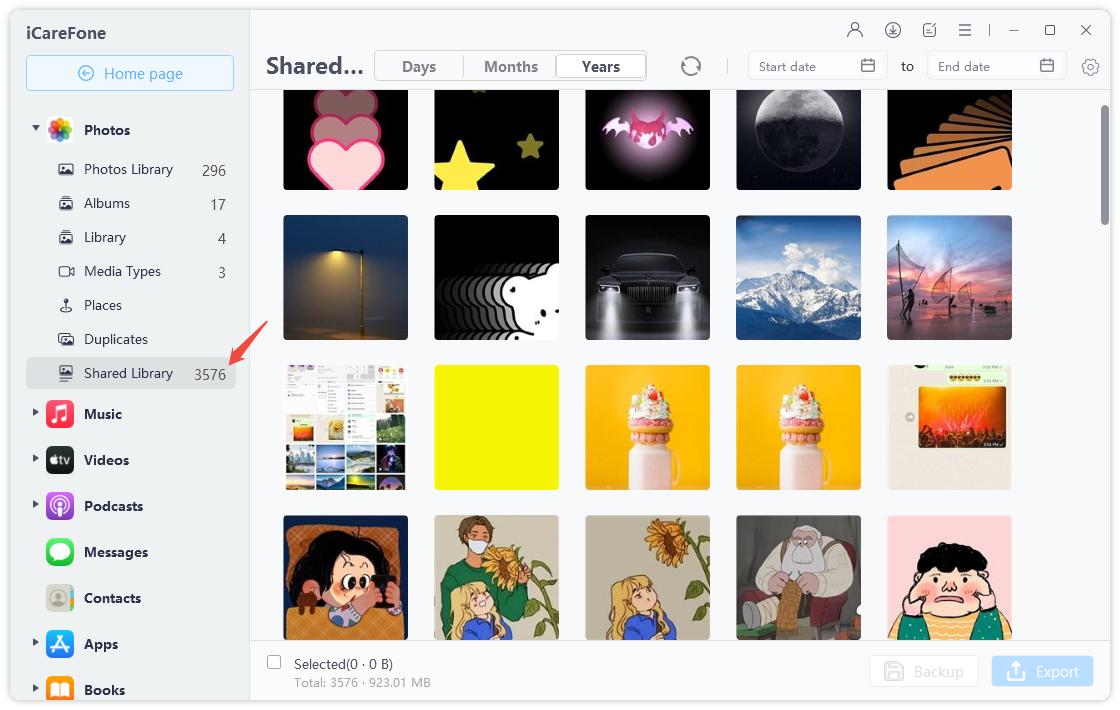
4. Скрыть/показать фото и видео
Выберите фотографию, которую хотите скрыть, и щелкните ее правой кнопкой мыши. Затем выберите «Скрыть» в раскрывающемся меню. Если вы хотите скрыть несколько фотографий, нажмите клавишу «Ctrl» и выберите фотографии.

Чтобы просмотреть скрытые фотографии и отобразить их, перейдите в папку «Скрытые» в разделе «Библиотека». Выберите фотографию и щелкните по ней правой кнопкой мыши. Выберите «Показать» в раскрывающемся меню.

Управление библиотекой музыкальных и видеоприложений
- 1. Импорт/экспорт библиотеки музыкальных и видеоприложений
- 2. Создание новых плейлистов
- 3. Управление видео приложений
1. Импорт/экспорт библиотеки музыкальных и видеоприложений
Вы можете использовать iCareFone для импорта/экспорта музыки, подкастов, рингтонов, аудиокниг, фильмов, телешоу и многого другого.
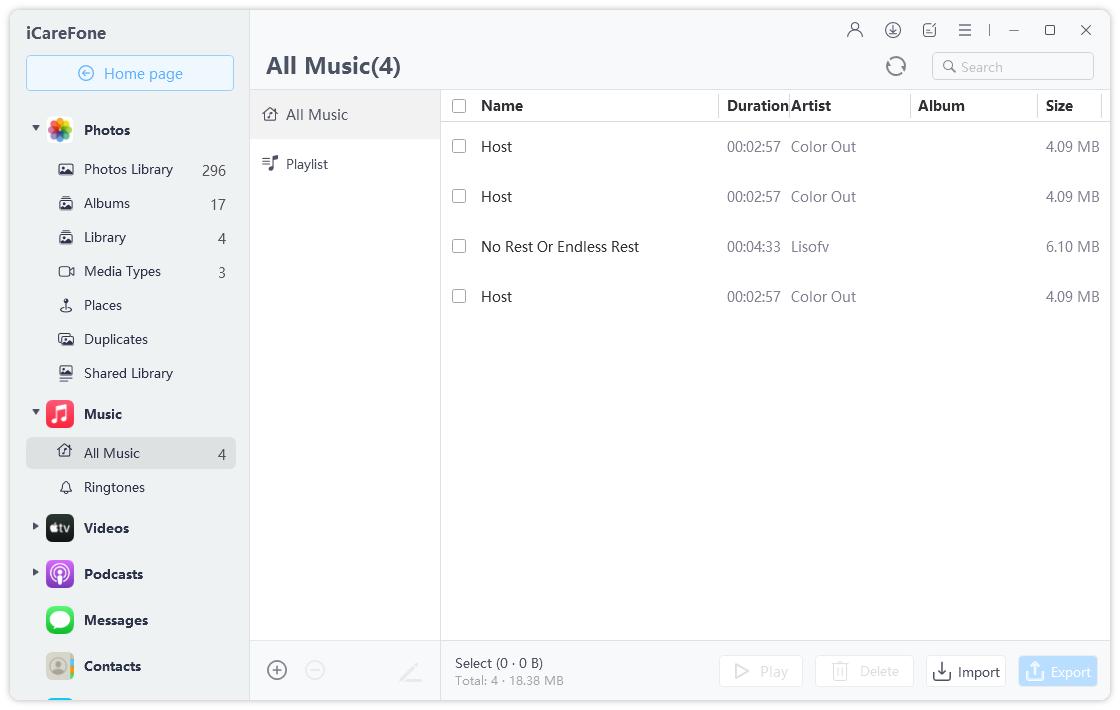
2. Создание новых плейлистов
Чтобы создать новый список воспроизведения, щелкните значок «Новый список воспроизведения» в меню слева и введите имя.
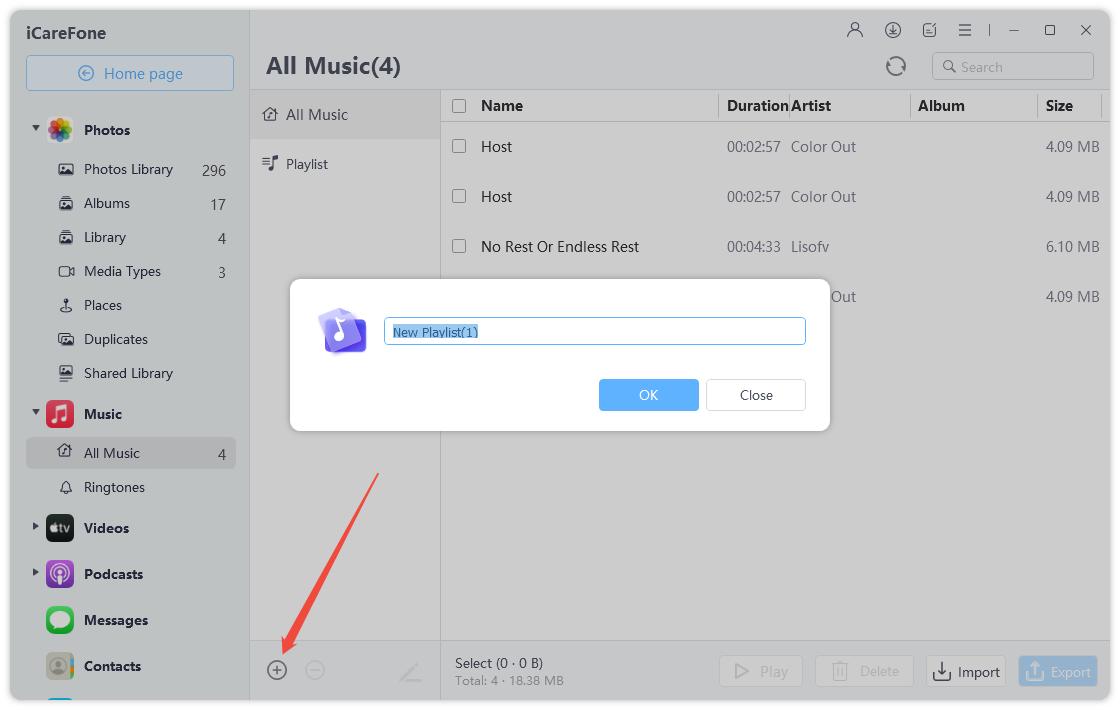
3. Управление видео приложений
Чтобы управлять видео приложения на своем устройстве, отсканируйте QR-код и установите мобильное приложение iCareFone на свое устройство.

Теперь вы можете управлять (импортировать, экспортировать и удалять) видео вашего приложения в iCareFone, как только приложение iCareFone будет установлено на вашем устройстве.
Управление приложениями
1. Удалить и обновить приложения
Выберите «Мои приложения» в меню слева. На этой странице будут перечислены все установленные приложения на вашем смартфоне. Выбрав эти приложения и выбрав «Удалить», вы можете удалить их (или выберите значок мусора, если вы хотите удалить только приложение).

Чтобы просмотреть самые последние обновления приложений, вы можете просто выбрать «Доступные обновления».

2. Поиск и установка приложений
Для поиска приложений перейдите на страницу загрузки приложений. Затем введите имя приложения.

Щелкните значок установки, чтобы загрузить и установить приложение. После завершения откройте свое устройство, и вы увидите приложение на главном экране вашего устройства.

3. Скачать запрещенные приложения
Хотите установить приложение, которое запрещено в магазине приложений iOS, но не знаете, как это сделать? Не волнуйтесь, iCareFone — лучший вариант для вас! Вы можете получить доступ к известным удаленным приложениям с помощью iCareFone.
Нажмите «Загрузки приложений» в меню слева. Вы увидите некоторые запрещенные приложения в разделе «Рекомендуемые». Все эти приложения были удалены или заблокированы в App Store для iOS, и вы не сможете найти их в App Store.
Просто щелкните значок загрузки, чтобы загрузить и установить приложение на свое устройство.
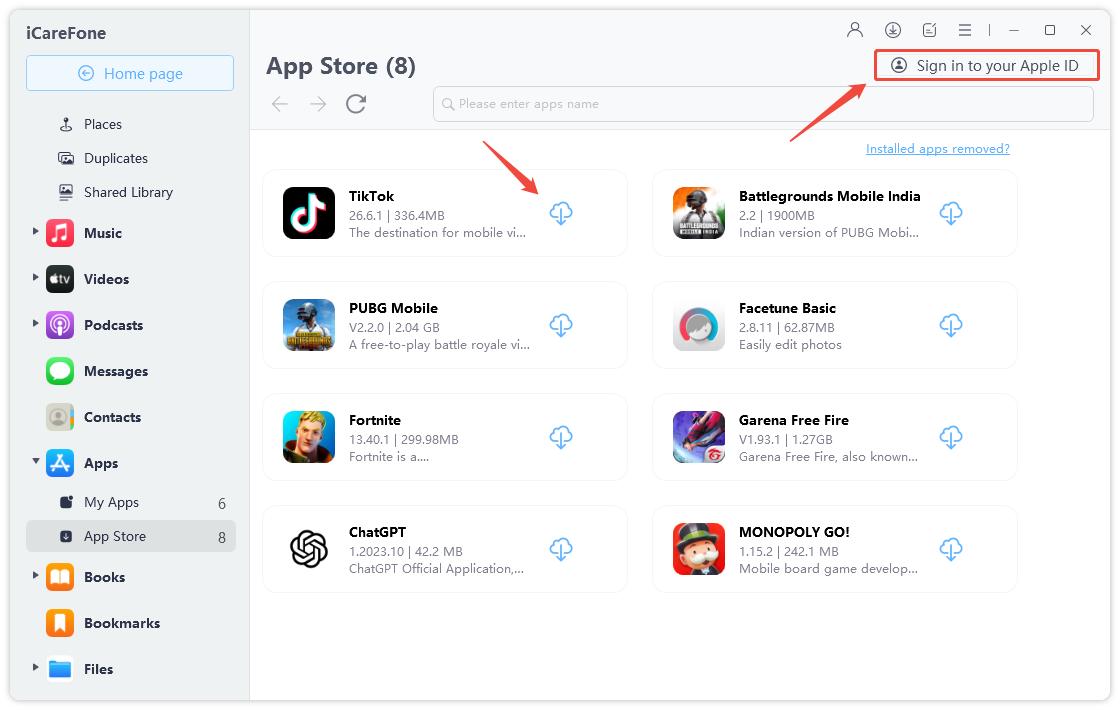
Совет:Если все эти рекомендуемые приложения вам не подходят, дайте нам свой отзыв, и мы предоставим больше приложений в следующих обновлениях! Нажмите «Установленные приложения удалены?» внизу и введите имя приложения.
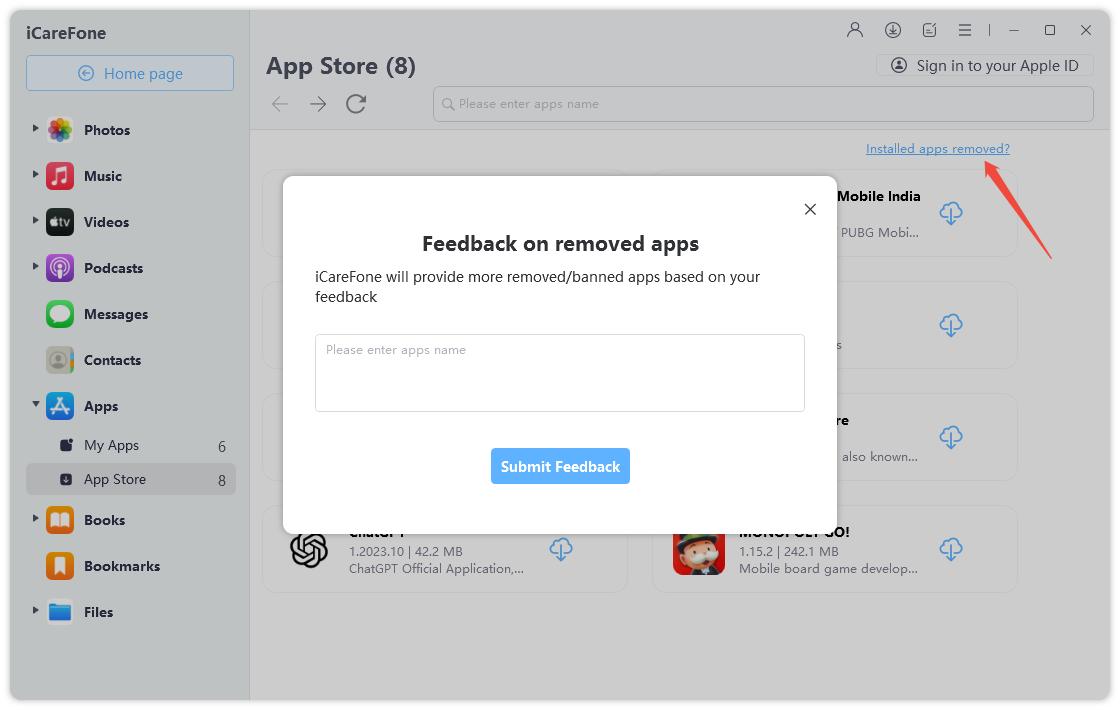
Управление контактами
1. Импорт/экспорт контактов
Выберите значок «Контакты» в левой строке меню. Вы можете экспортировать свои контакты в файл vCard или CSV, щелкнув значок «Экспорт».

Чтобы импортировать контакты с вашего компьютера, выберите значок «Импорт» и выберите файл контактов. Или выберите «Новый контакт», чтобы добавить новые контакты.

2. Удалить и объединить дубликаты контактов
iCareFone может помочь вам легко сканировать и объединять повторяющиеся контакты! Нажмите значок «Удалить дубликаты» снизу. Затем появится всплывающее окно.

Здесь вы можете увидеть все дубликаты контактов и предварительно просмотреть объединенные контакты.

iPhone файловый менеджер
Доступ к любому файлу iPhone сложен, а на Android это сделать просто. iCareFone, с другой стороны, упрощает доступ к файлам iPhone на ПК или Mac без суеты!
В меню слева выберите значок «Диспетчер файлов». Здесь вы увидите список всех файлов на вашем iPhone. Файлы можно экспортировать, импортировать или переименовывать. Вы даже можете создать новую папку!
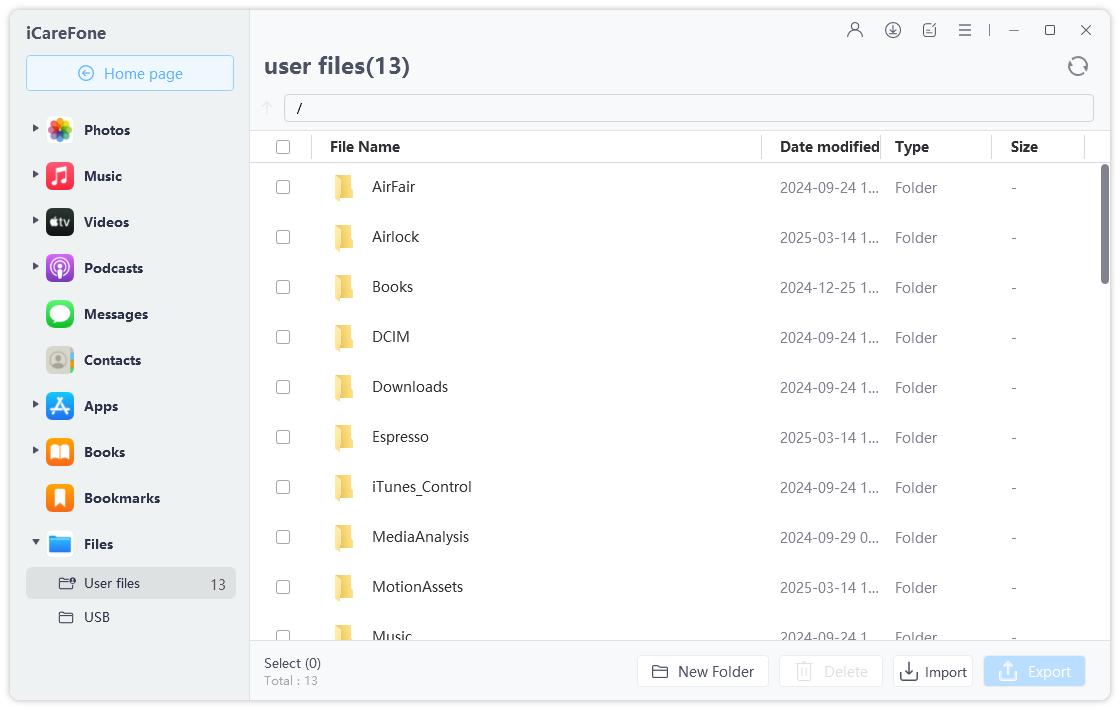
Управление другими данными
Книги и закладки
Вы можете импортировать и экспортировать свои книги и закладки с помощью iCareFone в дополнение к типам данных, описанным выше.
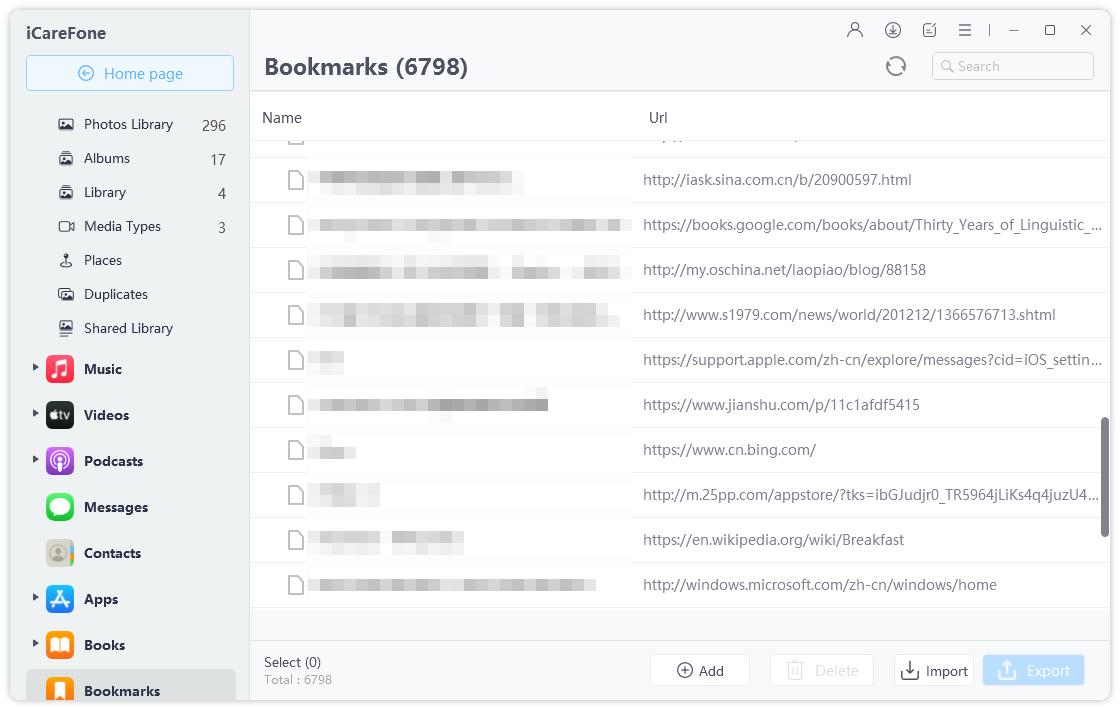
Создайте дополнительный USB для хранения данных iPhone
Функция «виртуального USB-накопителя», предоставляемая iCareFone, которую можно использовать для хранения ваших конфиденциальных данных, является одной из ее лучших функций. Эти записи доступны только через iCareFone. Это полностью личное!
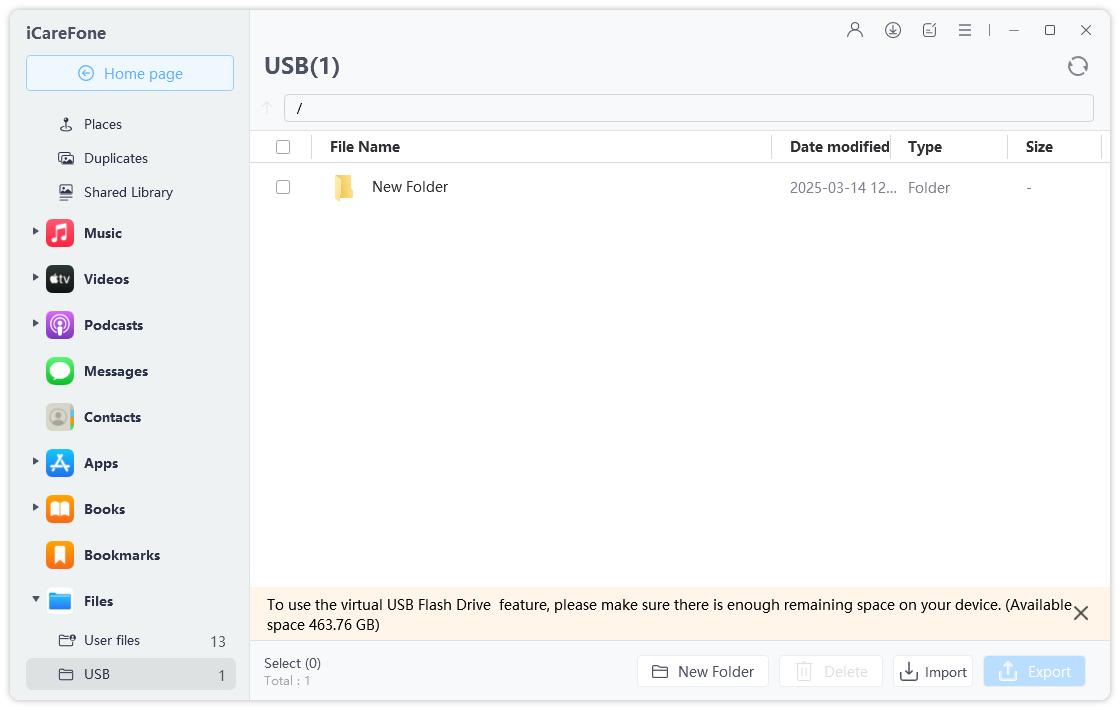
Важно: Эти файлы все еще находятся на вашем iPhone, поэтому убедитесь, что у вас достаточно свободного места.
Это полезно?
Еще нужна помощь ?
Просто свяжитесь с нашей командой поддержки, которые рады помочь. Вы можете отправить онлайн-форму здесь.