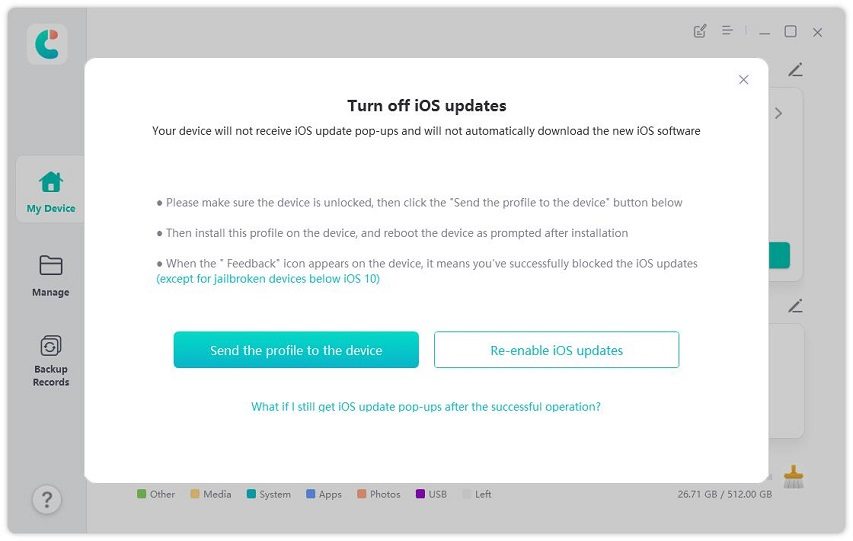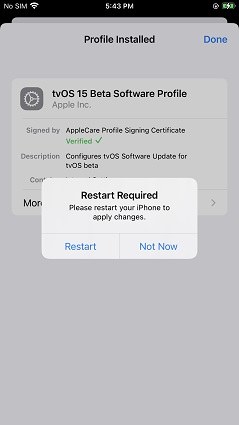Дополнительные инструменты на iCareFone
В дополнение к основным функциям (файловый менеджер/передача файлов/резервное копирование и восстановление), Tenorshare iCareFone также предоставляет более полезные инструменты для пользователей, учитывая их различные потребности. Лучше всего то, что большинство из этих функций бесплатны, такие как КОНВЕРТЕР HEIC (бесплатно для 10 фотографий), Контроль доступности устройства, Экран реального времени iPhone на ПК и т. Д.
Доступно для macOS 26 и ниже Доступно для Windows 11/10/8.1/8/7
- 1. Конвертируйте HEIC в JPG (только для Windows)
- 2. Управление доступностью устройства (включение/выключение параметров специальных возможностей iPhone)
- 3. Экран iPhone в реальном времени (Общий экран iPhone с ПК)
- 4. Блокировка обновлений iOS
1. Конвертировать HEIC в JPG (только для Windows)
Tenorshare iCareFone позволяет пакетно конвертировать изображения из HEIC в JPG за считанные секунды. И он предлагает бесплатную пробную версию для пользователей: конвертировать 10 файлов HEIC в JPG бесплатно. Давайте посмотрим, как его использовать:
Шаг 1: Подключите устройство
Загрузите и установите Tenorshare iCareFone на свой ПК и подключите к нему устройство с помощью кабеля Lightning to USB. Если появится запрос «Доверять этому компьютеру», разблокируйте устройство и введите секретный код, чтобы обеспечить успешное обнаружение. После подключения устройства выберите вкладку «Дополнительные инструменты > конвертер HEIC» в меню слева, чтобы начать.
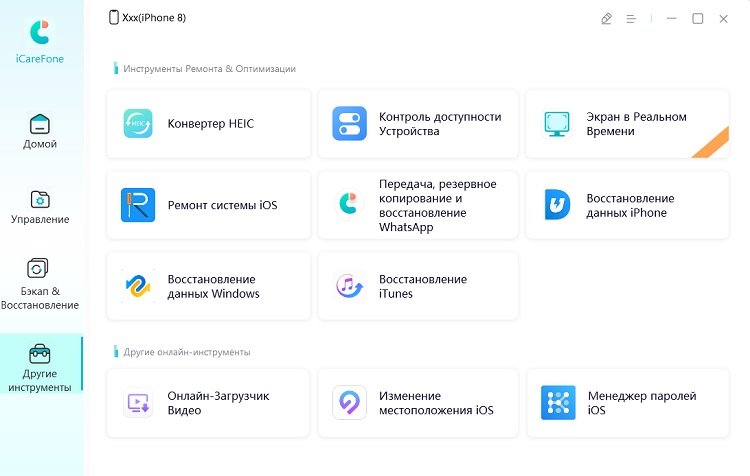
Шаг 2: Выберите фотографию HEIC
Выберите «Добавить фотографии», а затем нажмите «Выбрать фотографии» или «Выбрать папку», чтобы выбрать фотографии HEIC. («Выбрать папку» позволяет выбрать несколько фотографий HEIC одновременно.)

Вы также можете нажать «Добавить снова» в левом верхнем углу, чтобы добавить больше фотографий. Если вам нужно удалить фотографию, нажмите «Удалить» под списком «Операция», чтобы удалить одну фотографию, или выберите «Очистить список», чтобы удалить все выбранные фотографии.

Примечание: После выбора фотографий HEIC вы можете выбрать качество преобразованного изображения JPG из оригинального (95%), среднего (70%) и стандартного (40%).
Шаг 3: Начните конвертировать HEIC в JPG
iCareFone сохранит преобразованные фотографии JPG на рабочем столе по умолчанию. Вы можете нажать кнопку «Изменить», чтобы выбрать путь вывода по своему усмотрению. Если все настройки установлены, нажмите «Конвертировать в JPG», чтобы начать преобразование.

Примечание: Одновременно можно конвертировать не более 1000 фотографий.
Шаг 4: Преобразование завершено
Когда преобразование будет завершено, появится папка выходного пути. Если нет, вам нужно нажать «Открыть папку», чтобы проверить преобразованные фотографии JPG.
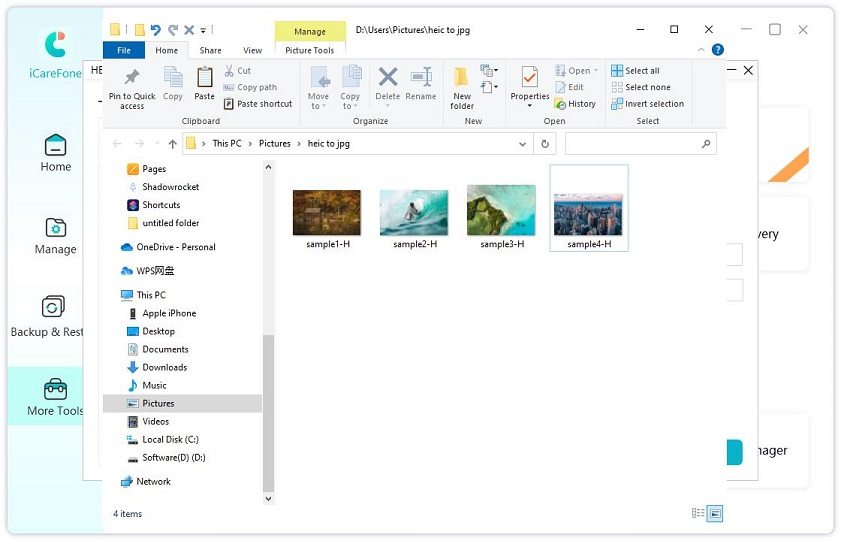
2. Управление доступностью устройства (включение/выключение параметров специальных возможностей iPhone)
Шаг 1: Подключите устройство
Загрузите и установите Tenorshare iCareFone на свой пк и подключите к нему свое устройство. Если появится запрос «Доверять этому компьютеру», разблокируйте устройство и введите секретный код, чтобы обеспечить успешное обнаружение. После подключения устройства выберите вкладку «Дополнительные инструменты > контроль доступности устройства» в меню слева, чтобы начать.
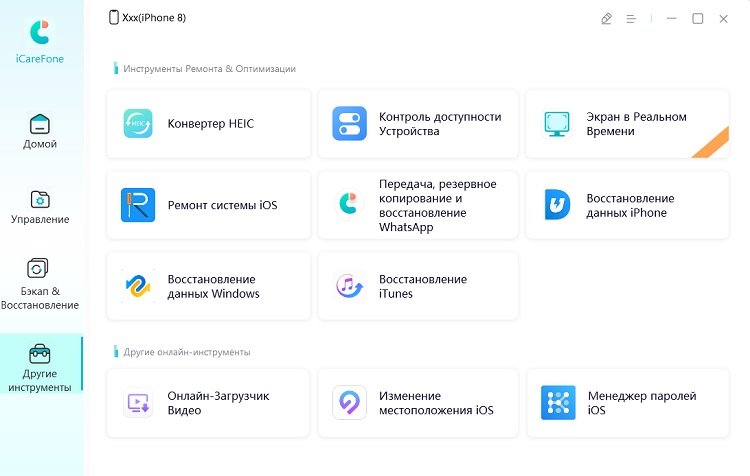
Шаг 2: Включите / выключите специальные возможности устройства
Теперь вы можете включать/выключать функции специальных возможностей устройства без каких-либо ограничений.
- AssistiveTouch: когда он включен на вашем устройстве, на экране вашего устройства появится кнопка. И вы можете использовать эту кнопку, чтобы заблокировать экран, сделать скриншоты и т. Д.
- VoiceOver: он помогает вам использовать iPhone, не видя экрана.
- Zoom: он позволяет увеличивать масштаб всего на экране, как вам нравится.
Инвертировать цвета: позволяет просматривать элементы на темном фоне.

3. Экран iPhone в реальном времени (общий экран iPhone с ПК)
С помощью функции «Экран в реальном времени» вы можете легко поделиться экраном своего iPhone с компьютером. iCareFone также позволяет делать скриншоты вашего iPhone на ПК без кнопок iPhone. Эта функция будет полезна, если вы хотите просматривать фотографии или видео iPhone на большом экране.
Шаг 1. Загрузка и установка iCareFone
Загрузите и установите Tenorshare iCareFone, нажав кнопку ниже. Затем на его главном интерфейсе вы увидите «Больше инструментов» из меню слева. Нажмите на него.
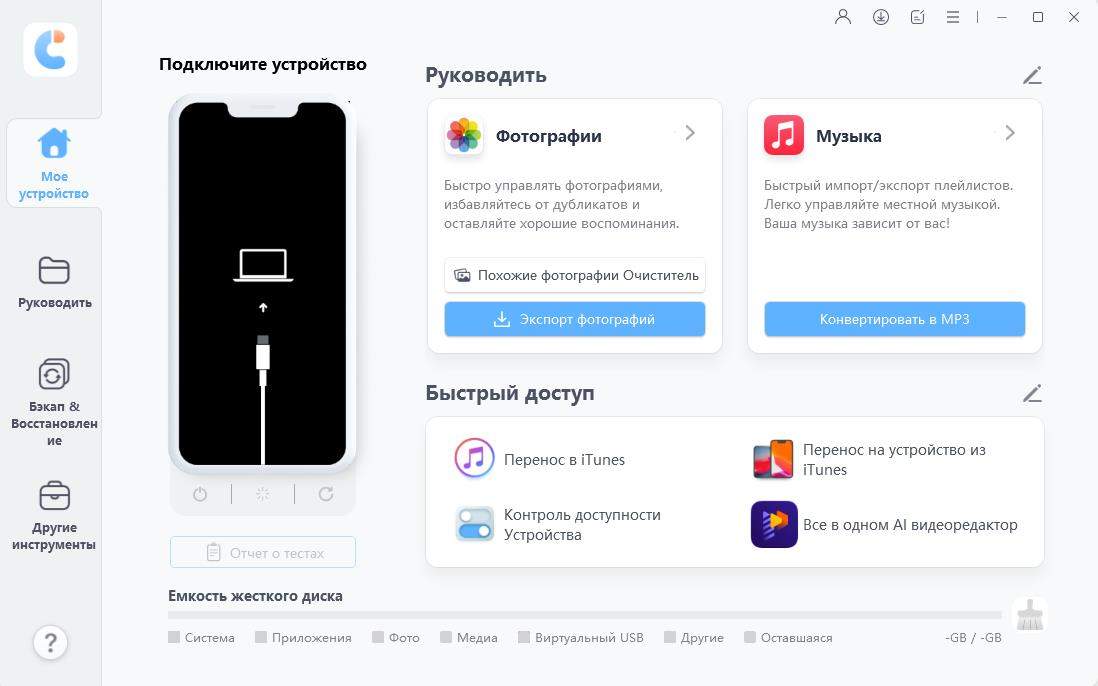
Затем вы увидите значок «Экран реального времени». Дважды щелкните значок, чтобы открыть его.
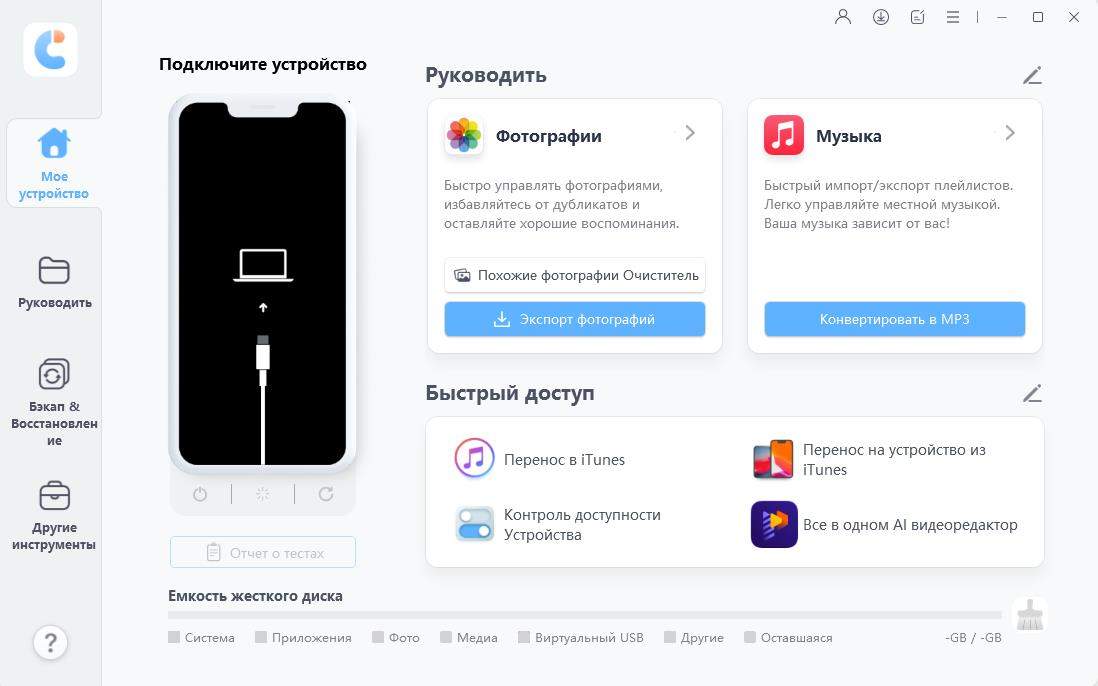
Шаг 2: Подключите устройство и просмотрите экран iPhone на ПК
Подключите устройство к компьютеру и дождитесь загрузки плагина.
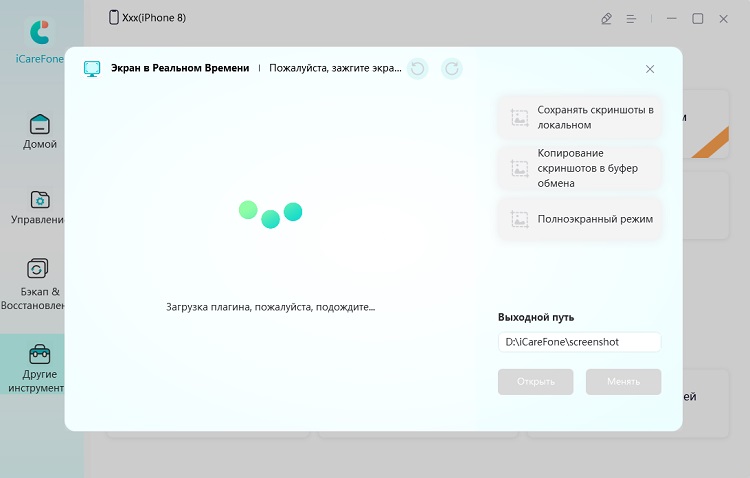
В течение нескольких секунд вы увидите экран своего iPhone на ПК.
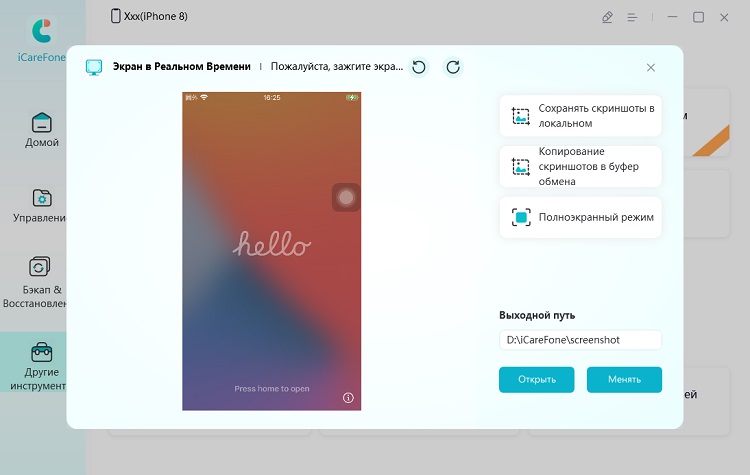
Сделайте скриншоты iPhone
Теперь вы можете делать скриншоты iPhone на ПК напрямую. Вы можете сохранить скриншоты в локальный или скопировать скриншоты в буфер обмена.
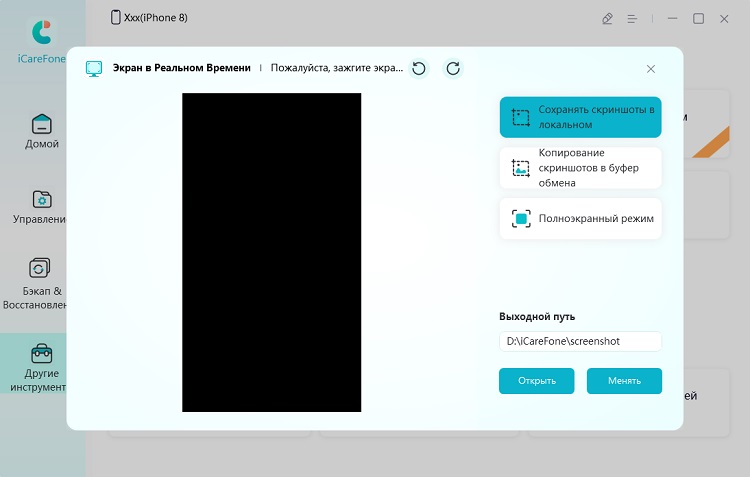
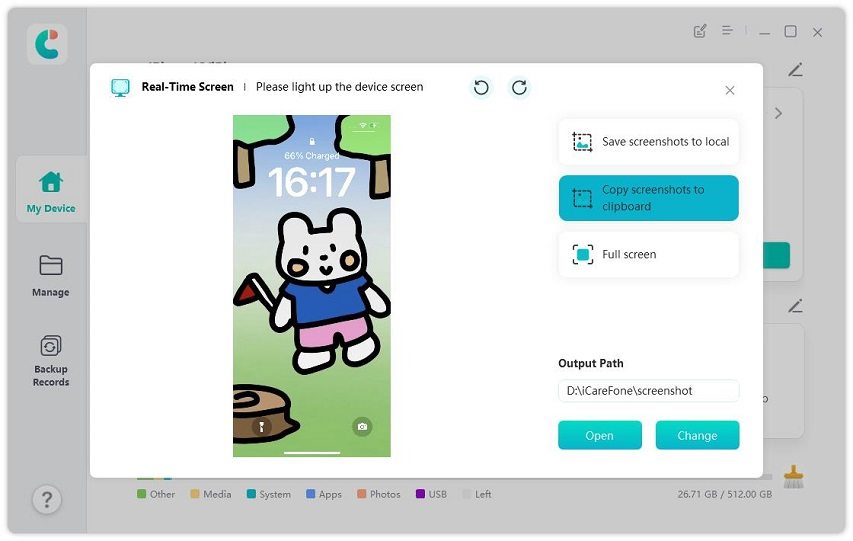
Примечание: Пожалуйста, убедитесь, что выходной путь правильный, если вы хотите сохранить скриншот в локальном. Вы также можете изменить путь вывода по своему усмотрению.
Полноэкранный режим
Вы можете выбрать кнопку «Полный экран» в меню, и тогда экран iPhone займет весь экран вашего компьютера. (Вы также можете делать снимки экрана, когда он находится в полноэкранном режиме.)
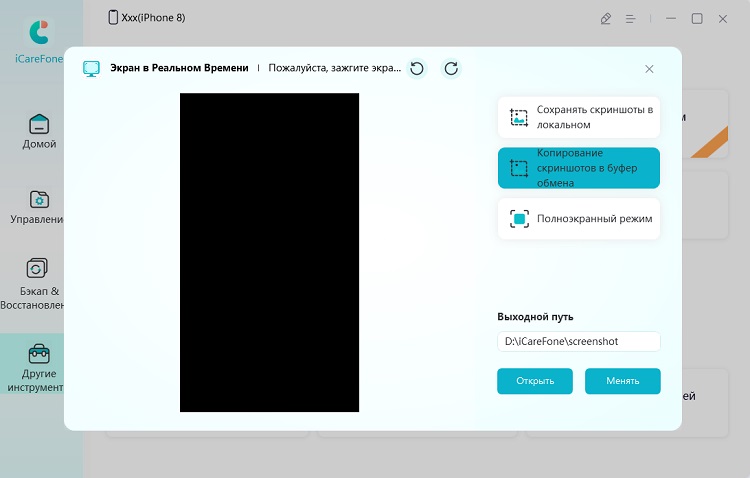
4. Блокировка обновлений iOS
Вас когда-нибудь раздражало всплывающее окно «Теперь доступно новое обновление iOS»? Если вы это сделали, используйте Tenorshare iCareFone, чтобы избавиться от автоматических обновлений iOS сейчас! iCareFone позволяет блокировать обновления iOS в рамках простых шагов. После этого вы не будете получать раздражающие всплывающие уведомления об обновлении iOS, и ваше устройство не будет загружать обновления iOS автоматически!
Загрузите и установите Tenorshare iCareFone, нажав кнопки ниже на своем компьютере. Затем установите его и подключите устройство к компьютеру. Нажмите «Дополнительные инструменты».

Затем вы увидите кнопку «Блокировать обновления iOS». Нажмите на него.

Нажмите кнопку «Отправить профиль на устройство», чтобы отправить профиль на свой iPhone.

Установите профиль на своем устройстве. Вы можете найти профиль через: Настройки - VPN & Device Management - профиль программного обеспечения tvOS 15 Beta.

Затем перезагрузите устройство.

Когда вы видите значок «Обратная связь» на экране вашего устройства, это означает, что вы успешно отключили автоматические обновления iOS на своем устройстве (за исключением джейлбрейкнутых устройств под iOS 10).

Примечание: убедитесь, что ваше устройство разблокировано.
После этого ваше устройство не будет автоматически загружать обновления iOS, и вы больше не будете получать всплывающие окна обновлений iOS.
Это полезно?
Еще нужна помощь ?
Просто свяжитесь с нашей командой поддержки, которые рады помочь. Вы можете отправить онлайн-форму здесь.