Как отобразить свой телефон Android на ПК?
Phone Mirror позволяет зеркально отображать телефон Android на ПК через USB, чтобы вы могли управлять устройством Android с помощью мыши и клавиатуры. Кроме того, вы можете делать скриншоты и записывать экран Android прямо с компьютера. Теперь оно доступно в Windows.
Доступно для macOS 26 и ниже Доступно для Windows 11/10/8.1/8/7
Часть 1. Базовая инструкция Phone Mirror
Поскольку Phone Mirror имеет два интерфейса и несколько кнопок меню, прежде чем мы перейдем к тому, как использовать эту программу, давайте рассмотрим каждую из них и их введение.:
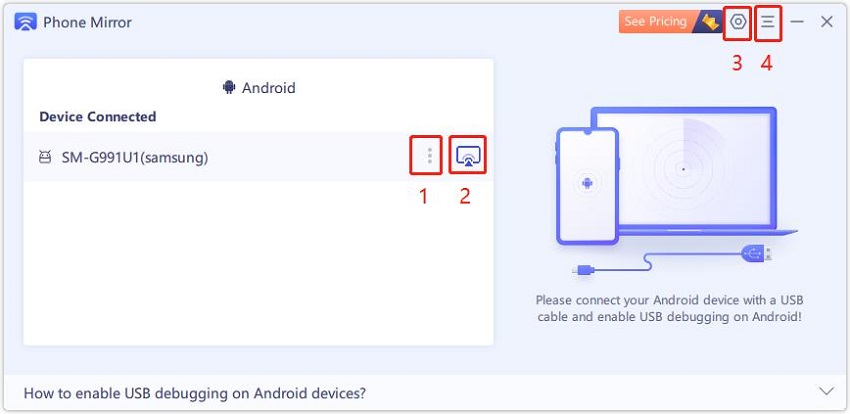
1. Дополнительно
Эта кнопка становится доступной после того, как вы скроете окно зеркального отображения экрана. Нажмите на нее, вы можете сделать снимок экрана или записать экран без отображения зеркального окна.
2. Кнопка отзеркаливания
После подключения телефона Android и включения отладки по USB нажмите эту кнопку, чтобы начать зеркалирование..
3. Настройки
Если вы хотите изменить язык, настройки зеркального отображения экрана или настройки снимка экрана и записи, вам следует перейти туда. И «Открыть журнал» и «Проверить наличие обновлений» это тоже есть в Настройках.
4. Меню
Чтобы получить подробное руководство или способ отправки отзыва при использовании Phone Mirror, нажмите кнопку «Меню», а затем соответствующие параметры.
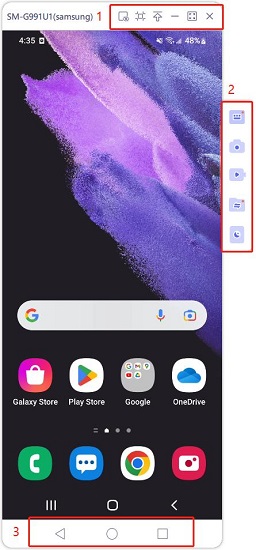
1. Верхнее меню
- Скрыть окно зеркалирования
- Оптимальный размер окна: щелкните, чтобы сохранить зеркало экрана в наиболее подходящем масштабе.
- Прикрепить: Нажмите, чтобы поместить зеркало экрана всегда сверху.
- Минимизировать окно
- Максимизировать окно
- Закрыть программу
2. Панель инструментов
- Купить сейчас
- Снимок экрана
- Запись экрана
- Зеркальное отображение при выключенном экране: выключите экран на устройстве Android, пока экран все еще отображается на ПК.
- Блокировка экрана: нажмите, чтобы заблокировать экран Android на ПК, и нажмите еще раз, чтобы разблокировать.
3. Панель виртуальной навигации
- Назад
- Домой
- Недавние приложения
Часть 2. Основные функции Phone Mirror
1. Зеркало / управление Android на ПК через USB
Шаг 1. Сначала загрузите и установите Phone Mirror на свой ПК с Windows. Затем запускаем его.
Шаг 2: Затем подключите телефон Android к ПК с помощью USB-кабеля и следуйте инструкциям на экране, чтобы включить отладку по USB на вашем устройстве.
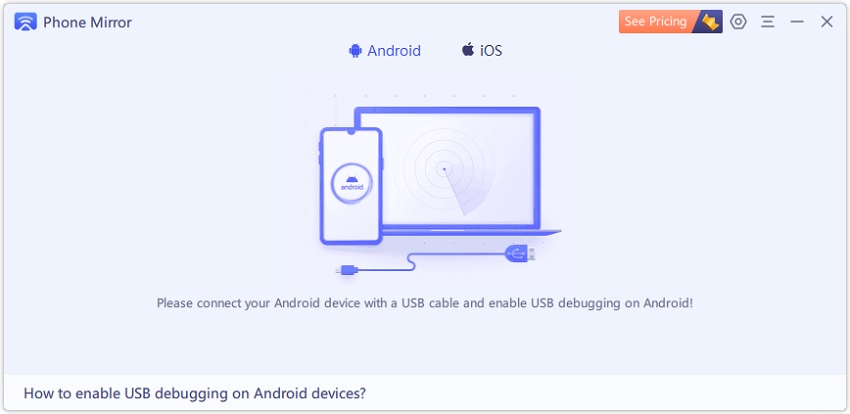
- Проведите пальцем вниз по панели задач и нажмите «USB-зарядка» и убедитесь, что параметр USB переключен на «Передача файлов».
- Откройте "Настройки" & gt; О телефоне & gt; Номер сборки, затем коснитесь его 7 раз, чтобы включить параметры разработчика.
- Нажмите на Параметры разработчика, а затем смахните вниз, чтобы найти параметр отладки USB, и включите его.
- Когда появится уведомление с вопросом «Разрешить отладку по USB?», Нажмите «Разрешить». Вы можете поставить галочку "Всегда разрешать с этого компьютера".

Примечание. Процесс отладки USB может отличаться от производителя Android устройства. Если вы не можете включить эту функцию, щелкните ссылку ниже, чтобы получить соответствующие инструкции. (Или здесь: Как включить отладку USB?)
Шаг 3: После того, как Phone Mirror обнаружит ваш телефон Android, нажмите кнопку зеркала, чтобы начать процесс. Вы можете сразу увидеть экран Android на ПК.
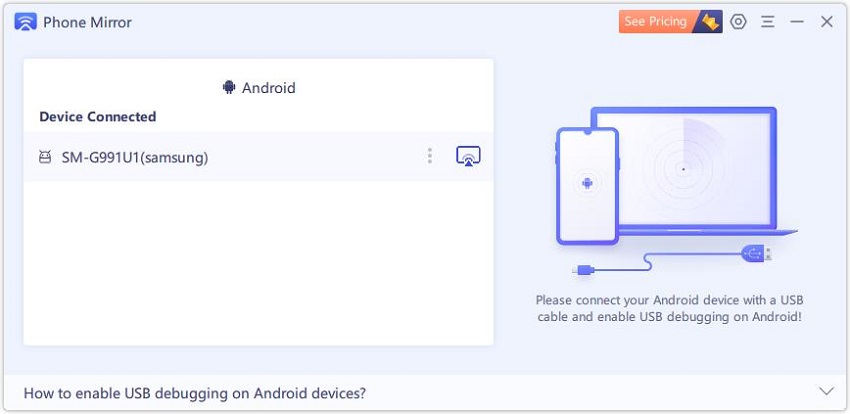
Примечание: Не закрывайте этот интерфейс во время зеркалирования, вы можете минимизировать его до системного лотка.
Шаг 4: Поскольку экран Android отображается на ПК, теперь вы можете управлять им с помощью мыши и клавиатуры. Он также поддерживает одновременное подключение до 5 телефонов Android.

Примечание: Phone Mirror теперь не может зеркалировать Android с голосом.
2. Сделать скриншоты экрана Android на ПК
Шаг 1: Подключите Android телефон к ПК и включите отладку USB.
Шаг 2: Запустить зеркало Android на ПК.
Шаг 3: Нажмите кнопку «Снимок экрана» на правой панели инструментов, чтобы сделать снимок экрана Android. Phone Mirror создаст папку для сохранения изображений на компьютере.
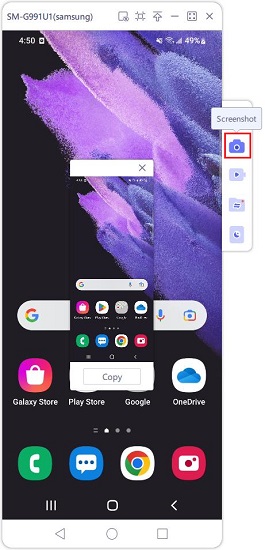
- Дважды щелкните изображение, оно переместится в папку, в которой вы его сохранили.
- Нажмите «Копировать», а затем вставьте его в другое место, например в документ Word, в чат WhatsApp.
Шаг 4: Чтобы изменить путь для сохранения снимков экрана или формат изображения, перейдите в «Настройки» и найдите снимок экрана Android и настройки записи экрана. Затем выберите свое предпочтение.
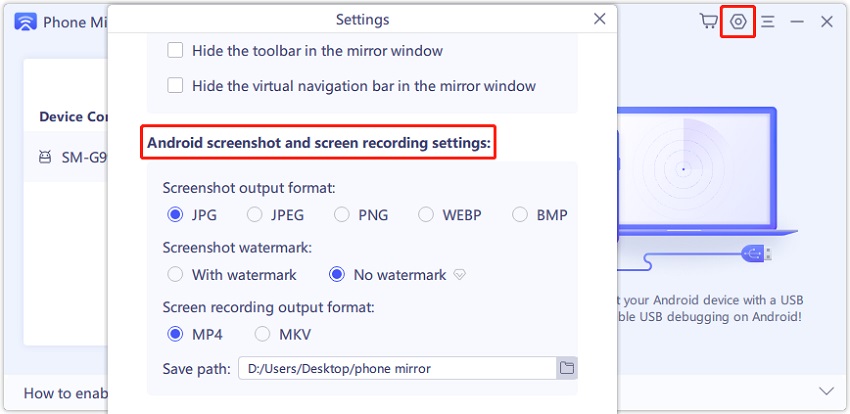
3. Запись экрана Android на ПК
Шаг 1. Подключите телефон Android (включена отладка по USB) к ПК.
Шаг 2: Откройте окно зеркального отображения экрана.
Шаг 3: Нажмите кнопку «Запись» и сразу же начните запись. Затем вы можете записывать видео, как игры. (В настоящее время запись голоса не поддерживается.)
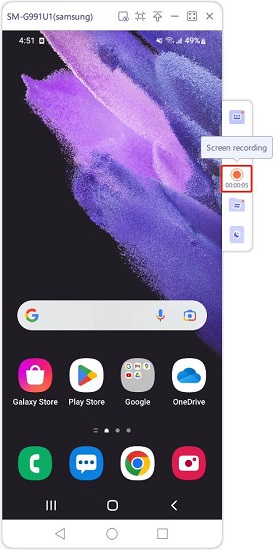
Шаг 4: Чтобы остановить запись, нажмите кнопку «Запись» еще раз. Она будет автоматически сохранена на вашем компьютере. Кроме того, дважды щелкните видео или нажмите «Копировать», чтобы вставить его.
Примечание. Если во время записи экран Android заблокирован или не является активным, запись может не выполняться.
Шаг 5: Чтобы изменить формат записи, например MP4 и MKV, или изменить путь сохранения, перейдите в «Настройки» и выберите те варианты, которые вам нравятся.
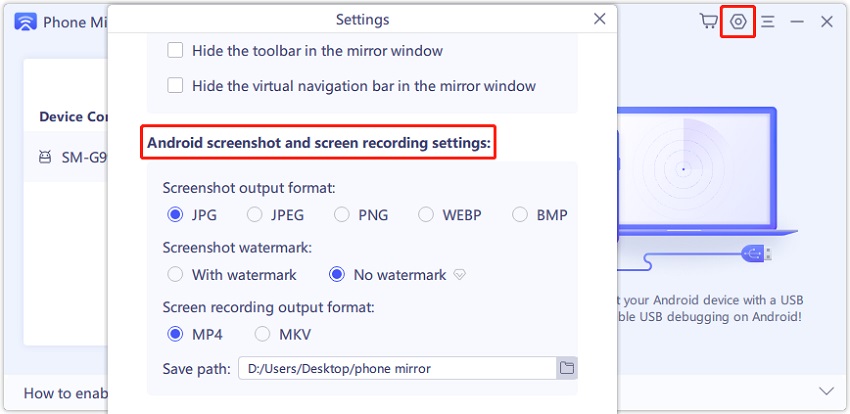
Это полезно?
Еще нужна помощь ?
Просто свяжитесь с нашей командой поддержки, которые рады помочь. Вы можете отправить онлайн-форму здесь.





