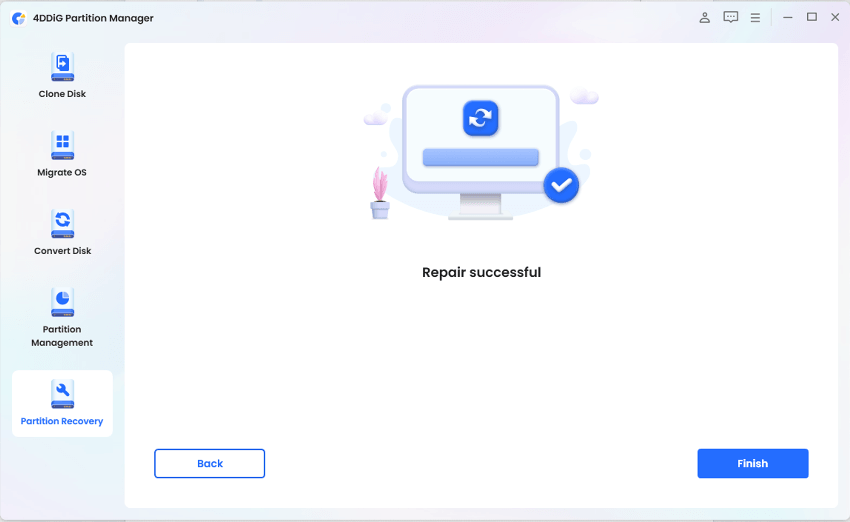Как перенести ОС на SSD/ HDD и управлять разделами диска с помощью 4DDiG Partition Manager
Клонирование дисков/разделов
4DDiG Partition Manager - это лучшая программа для клонирования дисков, которая позволяет безопасно и быстро клонировать данные с исходного диска или раздела на новый целевой диск или раздел. Эта функция клонирования позволяет легко обновить, заменить или создать резервную копию жесткого диска. В следующих разделах мы покажем, как клонировать диск и как клонировать раздел.
Безопасная Загрузка
- Убедитесь, что пространство на целевом диске больше, чем пространство, используемое исходным диском. Когда клонирование завершено, система не распознает неиспользуемое пространство на целевом диске. Поэтому вам следует создать для него новый раздел.
- Данные на целевом диске будут удалены, поэтому, если у вас на нем есть важные данные, пожалуйста, сначала обязательно сделайте резервную копию.
- Данные на исходном диске будут клонированы на целевой диск без изменений, и данные на исходном диске не будут изменены или потеряны в процессе клонирования.
Клонирование жесткого диска на SSD/HDD:
-
Шаг 1:Подключите внешний диск к компьютеру после загрузки и установки 4DDiG Partition Manager на свой компьютер. Затем запустите приложение, выберите “Клонировать диск”.
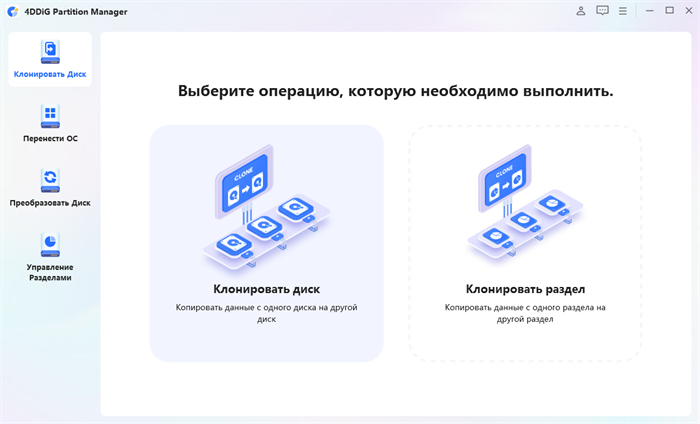
-
Шаг 2:Выберите целевой диск для получения клонированных данных с исходного диска, а затем нажмите на кнопку Продолжить. (Целевым диском по умолчанию является диск, который вы подключаете к компьютеру).
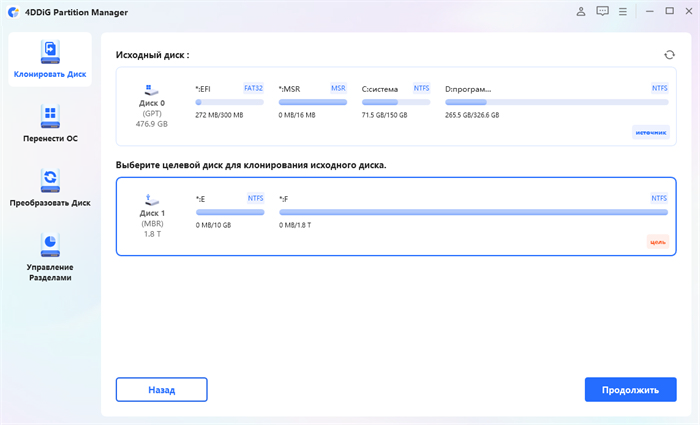
-
Шаг 3:Пожалуйста, обратите внимание, что при клонировании будут перезаписаны все данные на целевом диске, поэтому после того, как вы подтвердите, что все правильно, нажмите на кнопку "Да".
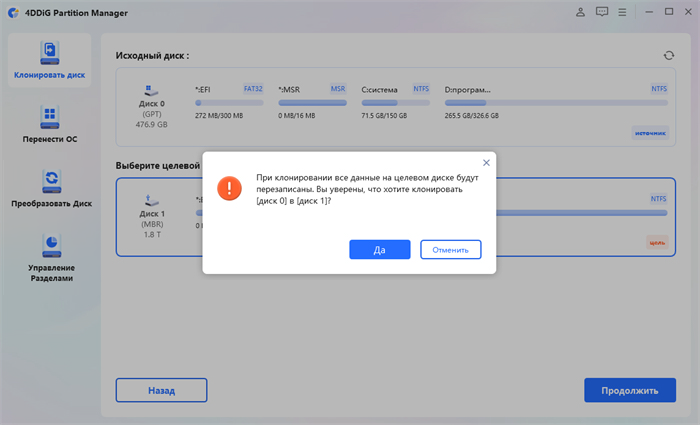
-
Шаг 4:Затем вы увидите интерфейс предварительного просмотра, показывающий эффект клонированного диска. После подтверждения правильности предварительного просмотра нажмите на кнопку "Начать", чтобы начать операцию клонирования.
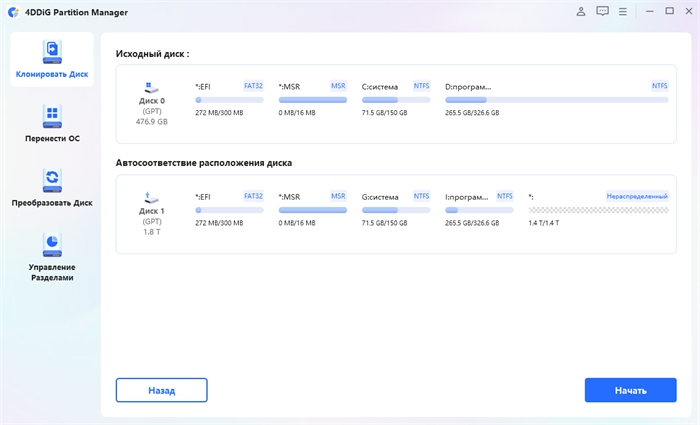
-
Шаг 5:Дождитесь завершения клонирования диска. Скорость клонирования зависит от размера исходного диска. Пожалуйста, терпеливо ждите и не выполняйте других операций и не прерывайте текущую операцию.
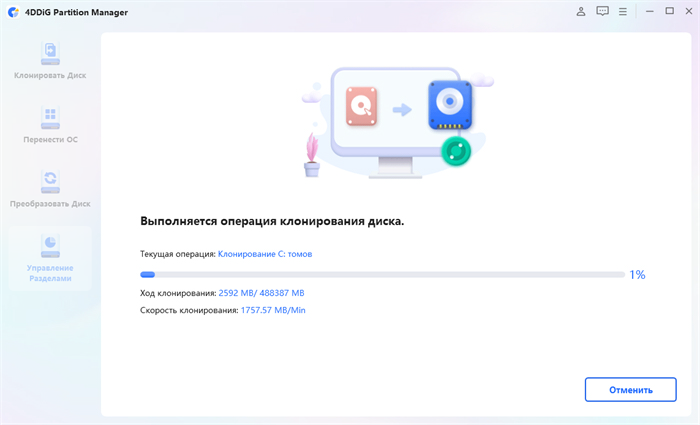
Теперь вы успешно клонировали данные с исходного диска на целевой диск.
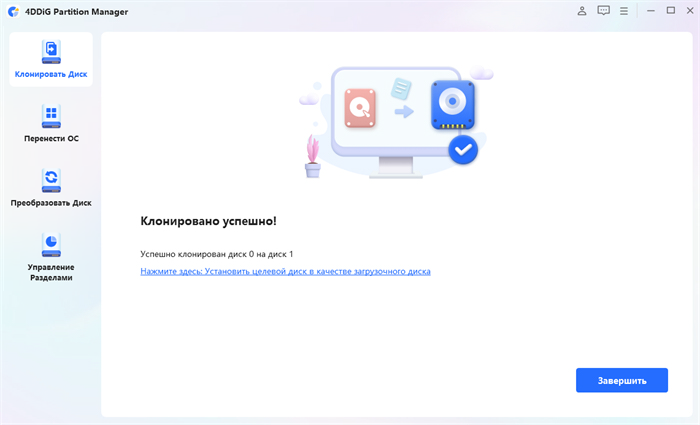
Клонировать раздел:
-
Шаг 1:Подключите внешний диск к компьютеру после загрузки и установки 4DDiG Partition Manager на свой компьютер. Затем запустите приложение, выберите “Клонировать диск” на левой панели навигации, а затем выберите “Клонировать раздел”.
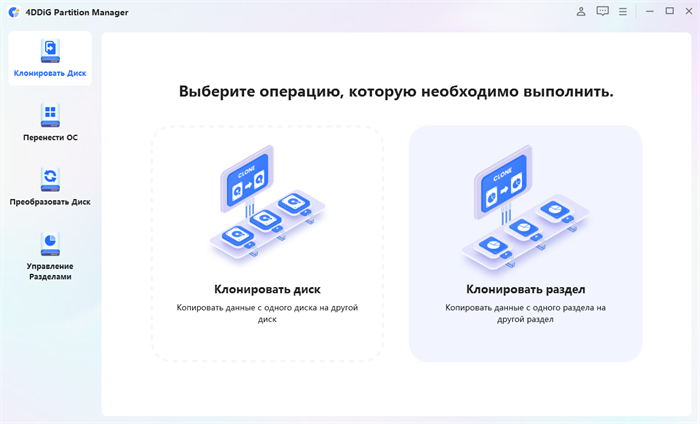
-
Шаг 2:Выберите исходный раздел, из которого вы хотите выполнить клонирование. После того, как вы убедитесь, что ваш выбор правильный, нажмите на кнопку Продолжить.
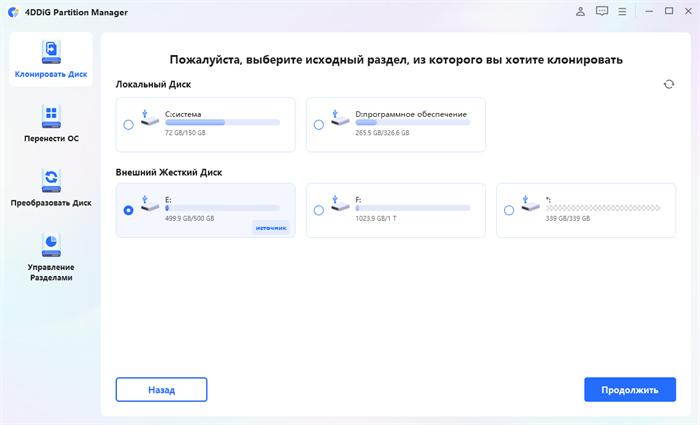
-
Шаг 3:Затем выберите целевой раздел, чтобы получать клонированные данные из исходного раздела. После того, как вы убедитесь, что ваш выбор правильный, нажмите на кнопку Продолжить.
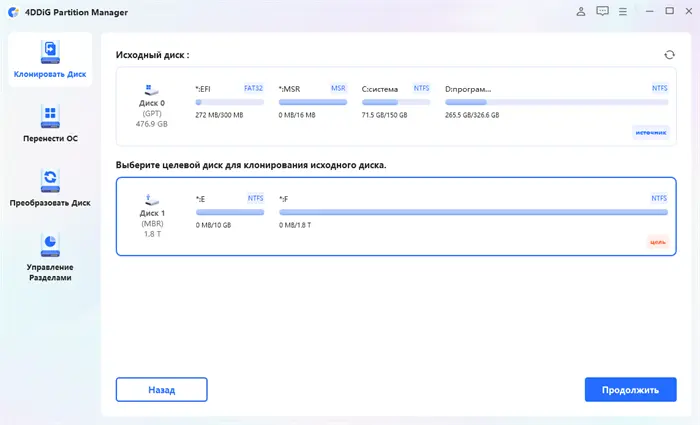
-
Шаг 4:Пожалуйста, обратите внимание, что при клонировании будут перезаписаны все данные в целевом разделе, поэтому после того, как вы подтвердите, что все правильно, нажмите на кнопку "Да".
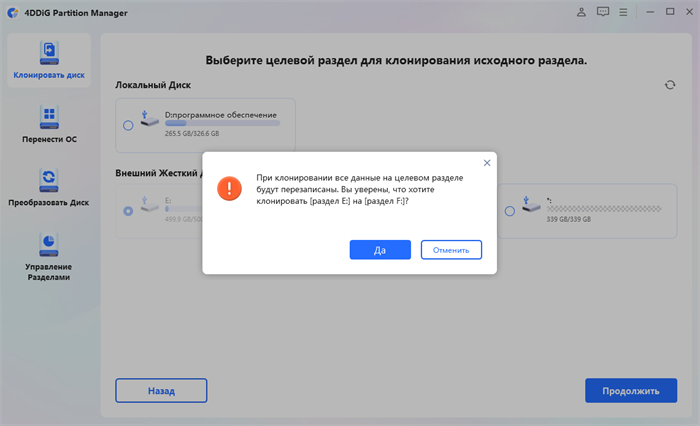
-
Шаг 5:Затем вы увидите интерфейс предварительного просмотра, показывающий эффект клонированного раздела на целевом диске. После подтверждения правильности предварительного просмотра нажмите на кнопку "Начать", чтобы начать операцию клонирования.
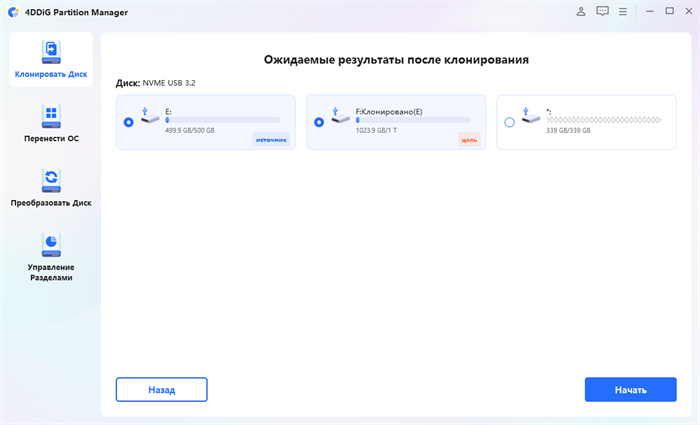
-
Шаг 6:Дождитесь завершения клонирования раздела. Скорость клонирования зависит от размера исходного раздела.
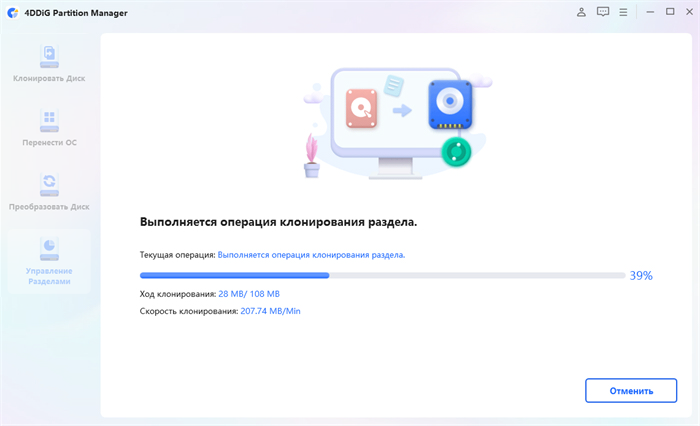
Теперь вы успешно клонировали данные из исходного раздела в целевой раздел.
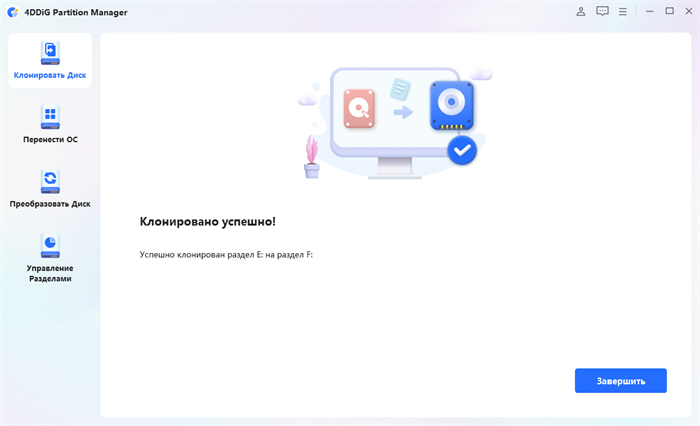
Перенос ОС на SSD/HDD
4DDiG Partition Manager предоставляет простой и безопасный способ переноса вашей операционной системы Windows на новый SSD или жесткий диск без переустановки Windows. Помимо операционной системы, он также может передавать данные, приложения и программы, личные учетные записи и настройки в несколько кликов.
Безопасная Загрузка
В процессе переноса операционной системы будут удалены все данные и существующие разделы на целевом диске, поэтому не забудьте создать резервную копию важных данных перед началом переноса.
-
Шаг 1:Подключите свой новый диск после загрузки и установки 4DDiG Partition Manager на свой компьютер. Затем запустите приложение, выберите "Перенести ОС" на левой панели навигации и нажмите на "Начать", чтобы продолжить.
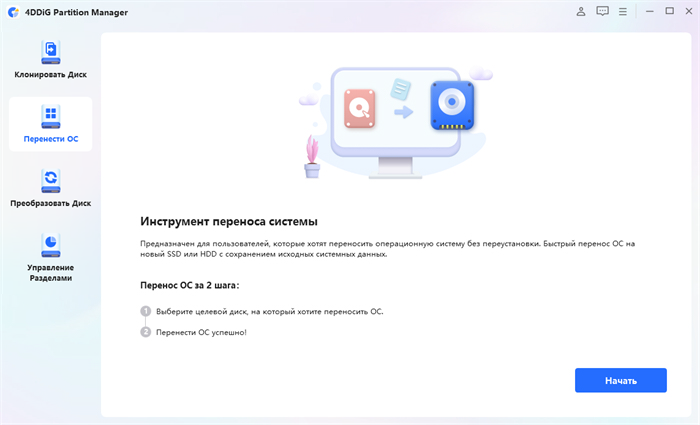
-
Шаг 2:Появится всплывающее окно, информирующее вас о том, что во время миграции системы разделы и файлы на целевом диске будут перезаписаны. Чтобы перейти к следующему шагу, нажмите "Да", а затем "Начать", чтобы начать миграцию системы.
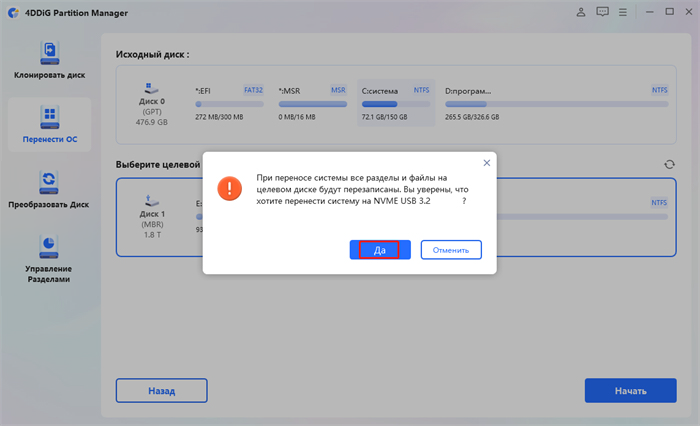
-
Шаг 3:Сейчас начнется перенос системы в 4DDiG Partition Manager, и его завершение займет некоторое время в зависимости от размера дисков. Вы можете просмотреть данные, связанные с миграцией, такие как скорость переноса, прошедшее время и т.д.
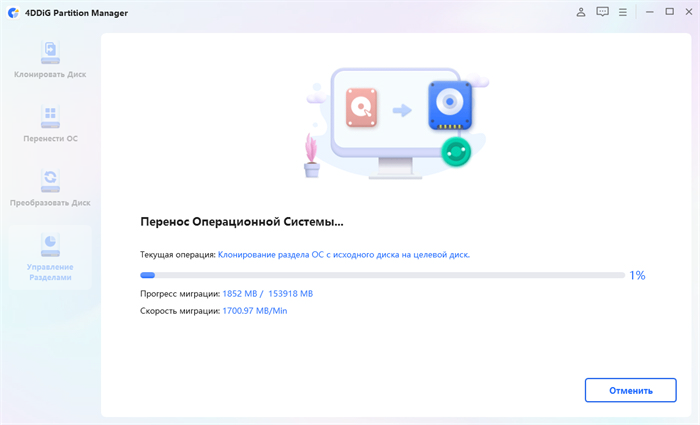
Сейчас вы успешно перенесли свою операционную систему на целевой диск.
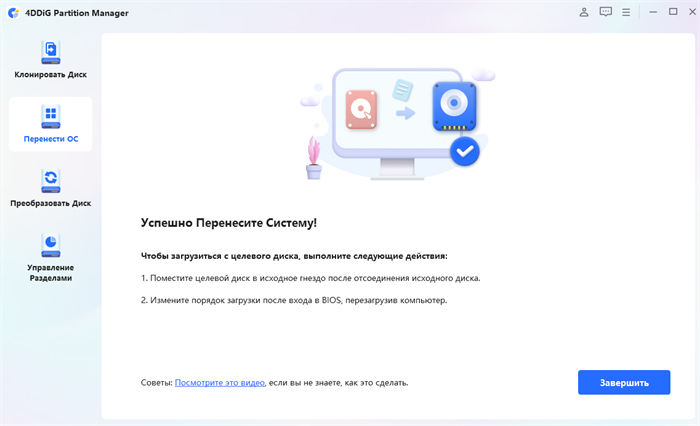
Загрузка ПК с нового диска
После успешного переноса операционной системы на целевой диск с помощью 4DDiG Partition Manager, вы вероятно, задаетесь вопросом, как загрузить свой компьютер с нового диска после переноса на него всей вашей системы. Вот как вы можете это сделать:
-
Шаг 1:Извлекить исходный диск и вставьте целевой диск в исходное гнездо. После входа в BIOS перезагрузите компьютер, чтобы изменить порядок загрузки. Вы также можете посмотреть видео ниже для получения дополнительной информации о том, как загрузить свой компьютер.
Изменить/Переместить раздел
Изменение размера раздела - это процесс уменьшения размера раздела, чтобы освободить некоторое пространство / получить некоторое нераспределенное пространство. Нераспределенное пространство может быть объединено со смежным разделом (разделами) или может быть использовано для создания одного или нескольких новых разделов.
Чтобы изменить и переместить раздел:
-
Шаг 1:Установите и запустите 4DDiG Partition Manager. Выберите "Управление разделами" на левой панели навигации. Затем щелкните правой кнопкой мыши на разделе, размер которого вы хотите изменить, и выберите "Изменить/Переместить" из выпадающего меню.
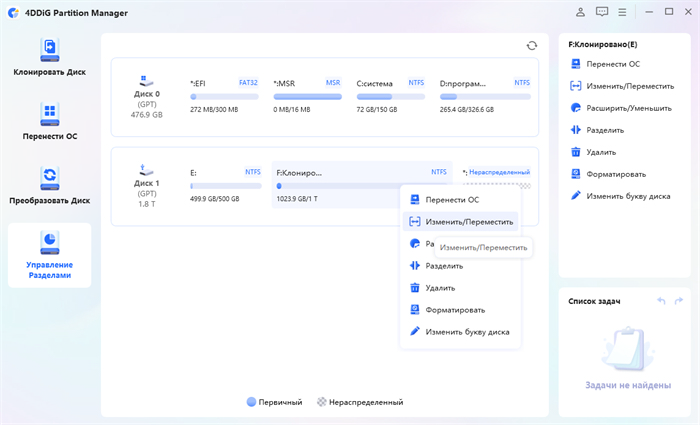
-
Шаг 2:Во всплывающем окне перетащите границы выбранного раздела, чтобы изменить его размер. В качестве альтернативы вы можете ввести указанный размер раздела в ГБ. Как только размер раздела будет установлен, вы сможете просмотреть результат внесенных вами изменений. Если вас это устраивает, нажмите "ОК", чтобы поставить операцию в очередь.
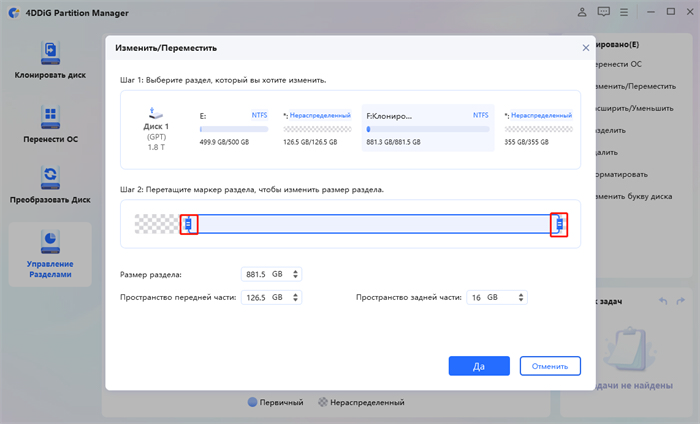
Примечание
Чтобы переместить раздел, перетащите маркер всего раздела в направлении нераспределенного пространства или вручную определите объем нераспределенного пространства в передней или задней части раздела.
-
Шаг 3:Операция изменения размера, поставленная в очередь, отображается в списке задач. Нажмите Выполнить 1 задачу(ы) и нажмите кнопку ОК, чтобы зафиксировать операцию.
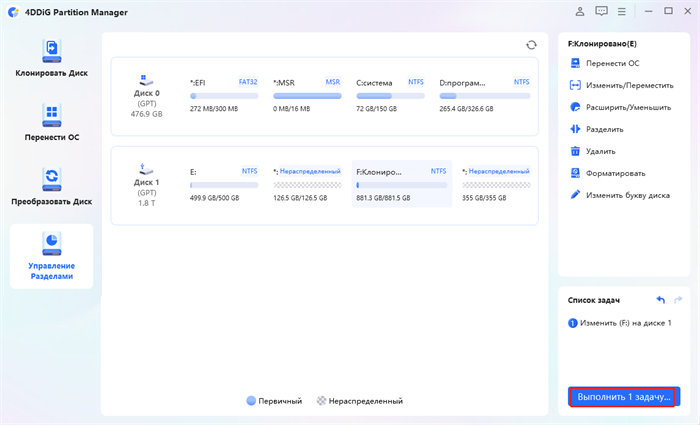
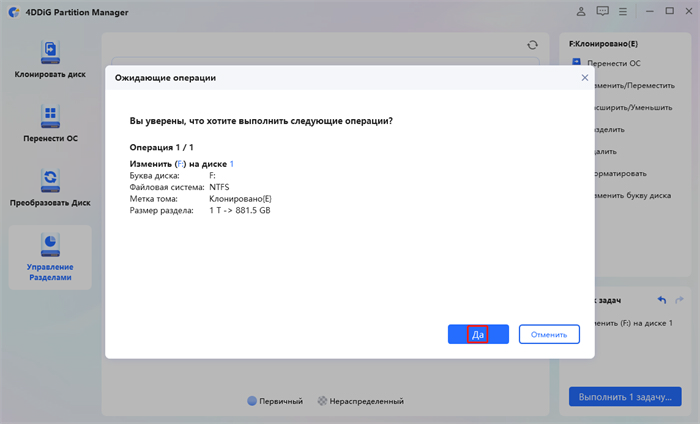
-
Шаг 4:Процесс изменения размера раздела начнется немедленно и займет некоторое время.
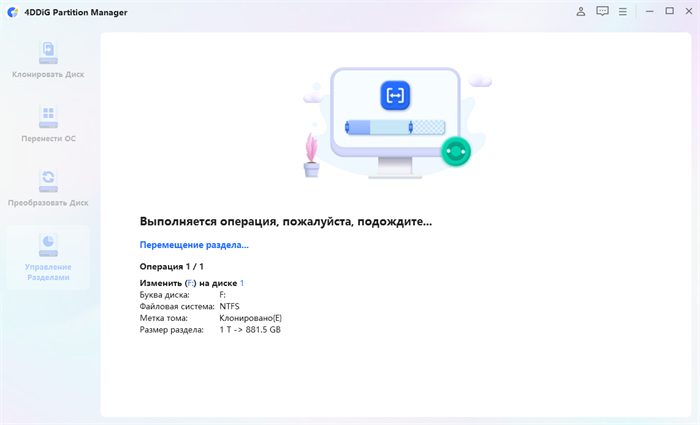
-
Шаг 5:Подождите, пока размер раздела не будет скорректирован должным образом, и нажмите Готово.
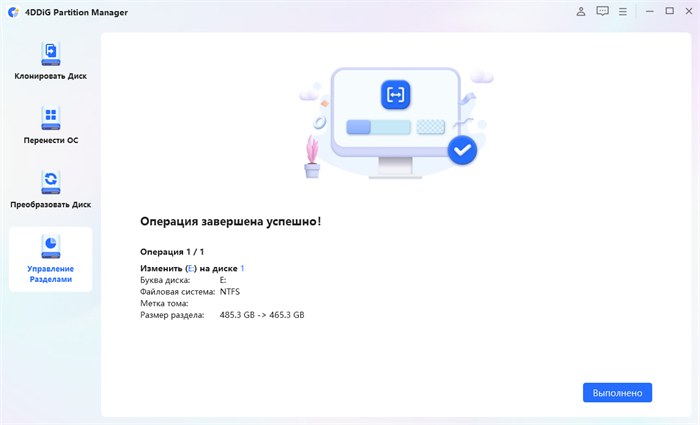
Расширить/Уменьшить раздел
4DDiG Partition Manager позволяет вам расширить раздел, чтобы сделать его больше, или уменьшить раздел, чтобы уменьшить его размер. Когда на вашем разделе диска заканчивается дисковое пространство, вы можете расширить хранилище раздела, освободив место из нераспределенного пространства на том же диске или сократив любые другие существующие разделы.
Если на диске более 4 разделов, функция расширения/уменьшения будет недоступна. Кроме того, нельзя расширить или уменьшить раздел за счет свободного или нераспределенного пространства на другом разделенном жестком диске.
Чтобы расширить раздел:
-
Шаг 1:Скачайте и запустите 4DDiG Partition Manager. Выберите "Управление разделами" на левой панели навигации. Затем щелкните правой кнопкой мыши на разделе, который вы хотите расширить, и выберите "Расширить/Уменьшить" во всплывающем меню.
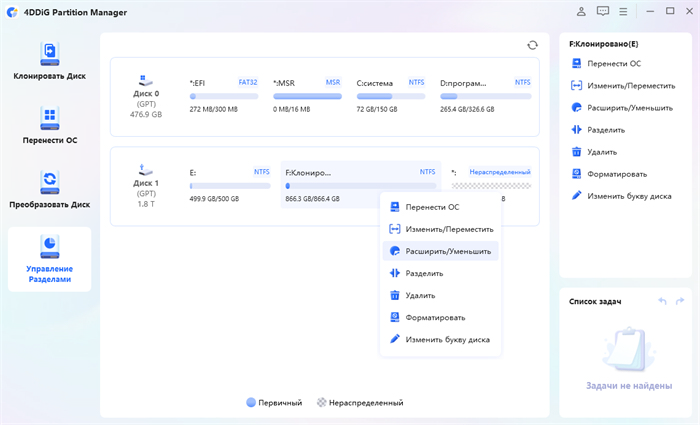
-
Шаг 2:Перетащите правую границу выбранного раздела вправо или перетащите его левую границу влево, чтобы увеличить его размер. В качестве альтернативы вы можете выбрать соседний раздел или нераспределенное пространство, из которого вы хотите освободить место, и перетащить его границу вправо или влево, чтобы освободить место для целевого раздела. Когда вы закончите настройку, нажмите "ОК", чтобы программа вернулась в главное окно.
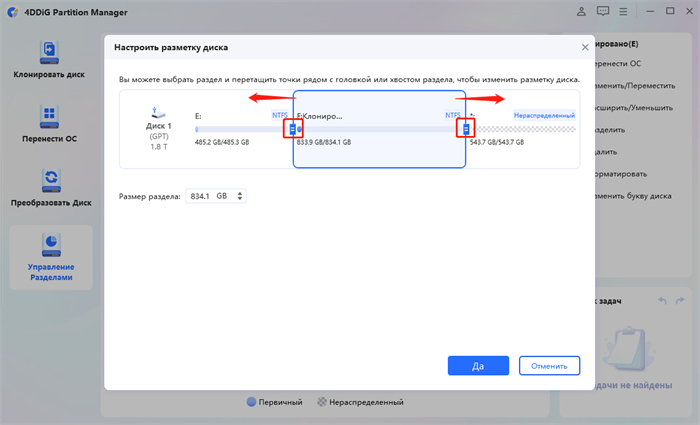
-
Шаг 3:Ожидающая операция будет добавлена в список задач. Просто нажмите "Выполнить 1 задачу (ы)" и выберите OK, чтобы зафиксировать операцию.
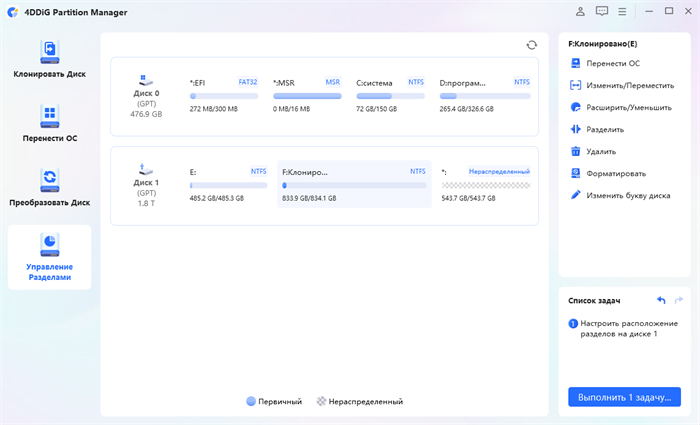
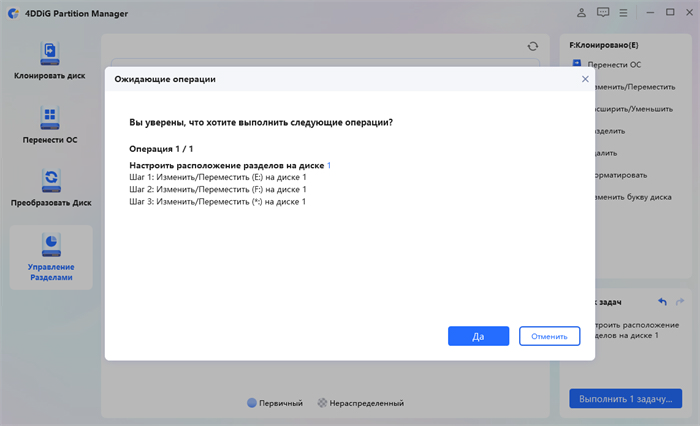
-
Шаг 4:Для завершения процесса расширения раздела потребуется некоторое время, в зависимости от объема пространства, которое вы хотите к нему добавить. Чтобы избежать потери или повреждения данных, пожалуйста, не закрывайте программу до завершения процесса.
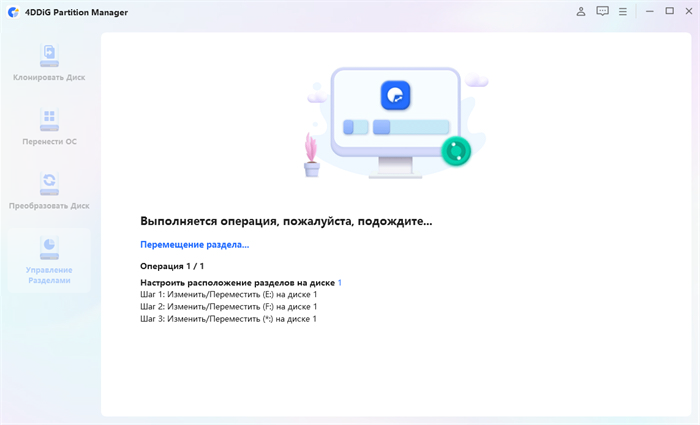
-
Шаг 5:Нажмите Готово, когда раздел будет успешно расширен.
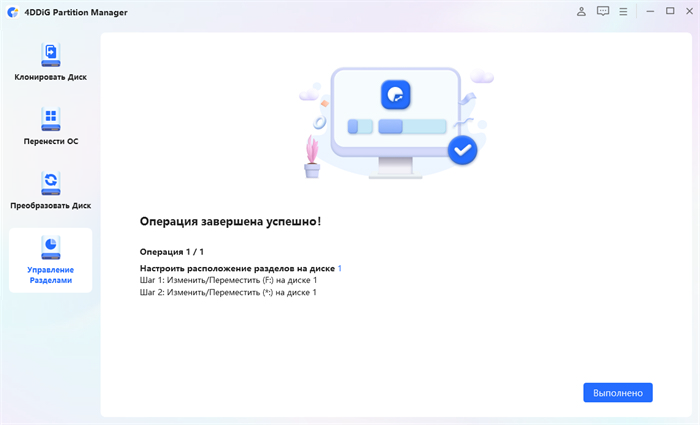
Чтобы уменьшить раздел:
-
Шаг 1:Щелкните правой кнопкой мыши на разделе, который вы хотите уменьшить, и выберите "Расширить/Уменьшить".
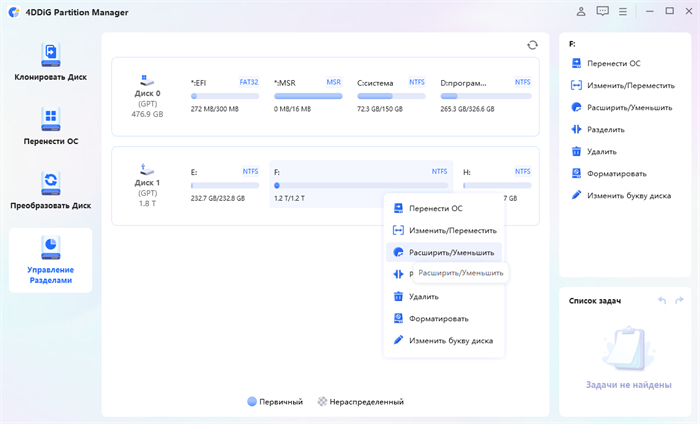
-
Шаг 2:Перетащите правую границу выбранного раздела влево или переместите его левую границу вправо, чтобы уменьшить его размер и освободить место для соседних разделов. После завершения нажмите "ОК" и вернитесь к основному интерфейсу.
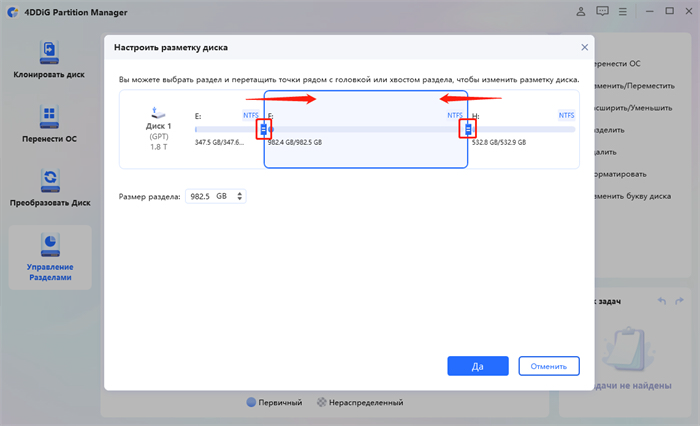
-
Шаг 3:Нажмите кнопку Выполнить 1 задачу(ы) в правом нижнем углу панели и выберите OK, чтобы зафиксировать операцию.
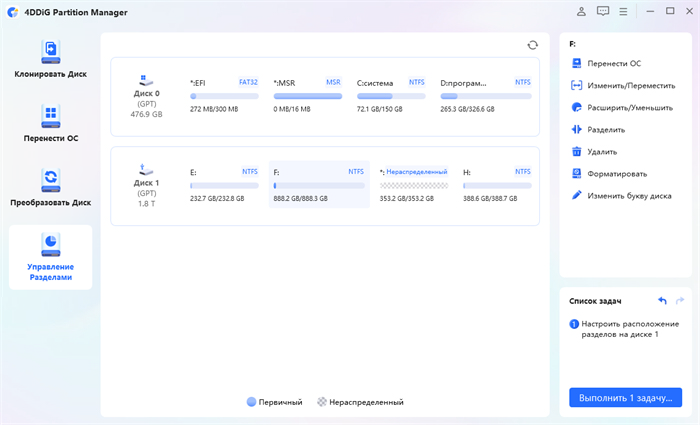
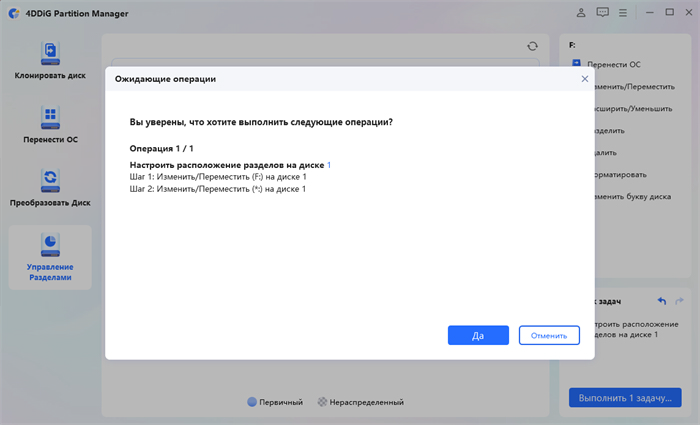
-
Шаг 4:Затем программа начнет сжимать выбранный раздел в соответствии с вашими настройками. Дождитесь завершения процесса сжатия.
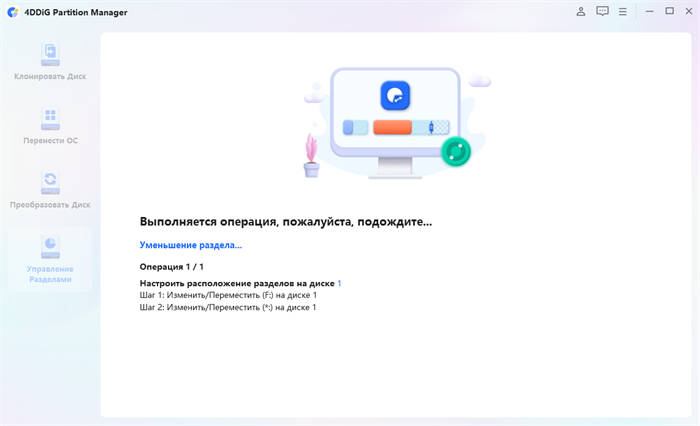
-
Шаг 5:Нажмите кнопку Готово, когда раздел будет успешно уменьшен. Вы увидите, что указанный сокращенный том был добавлен к соседнему разделу (разделам).
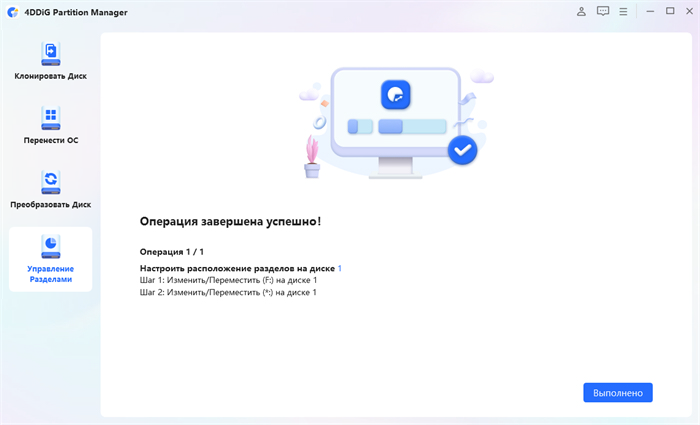
Разделить раздел
Разделение раздела относится к разделению большого раздела на два или более меньших раздела. Когда вы покупаете новый компьютер только с одним разделом или на жестком диске имеется большой раздел, вам может потребоваться разделить раздел для создания новых разделов и хранения различных данных.
Чтобы разделить раздел:
-
Шаг1:Загрузите и запустите 4DDiG Partition Manager. Выберите "Управление разделами" на левой панели навигации. Затем щелкните правой кнопкой мыши на разделе, который вы хотите разделить, и выберите "Разделить".
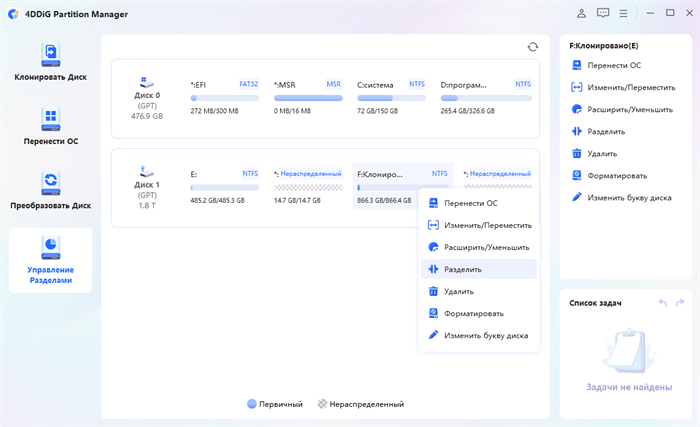
-
Шаг 2:Перетащите маркер раздела влево или вправо, чтобы указать размер нового раздела, или вы можете вручную ввести точное значение в качестве размера нового раздела. Затем укажите другие параметры для нового раздела, включая букву диска, файловую систему (NTFS, exFAT, FAT16 или FAT32) и размер кластера.
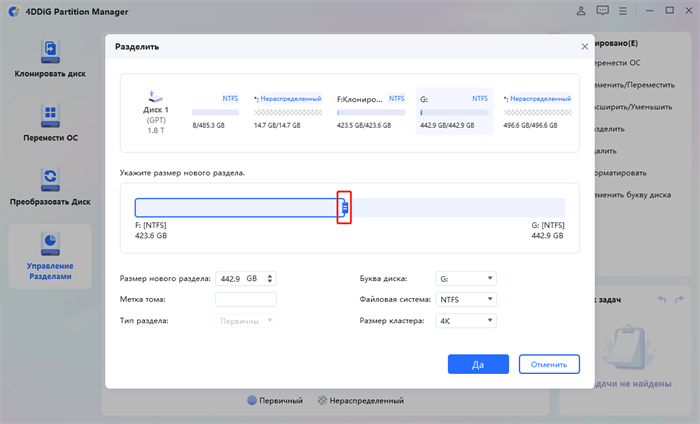
-
Шаг 3:Вы увидите ожидающую выполнения операцию разделения в списке задач. Нажмите Выполнить 1 задачу (ы) и выберите OK, когда программа предложит выполнить операции.
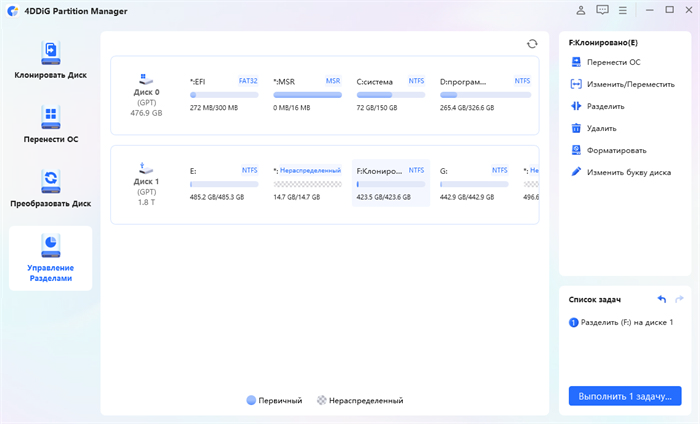
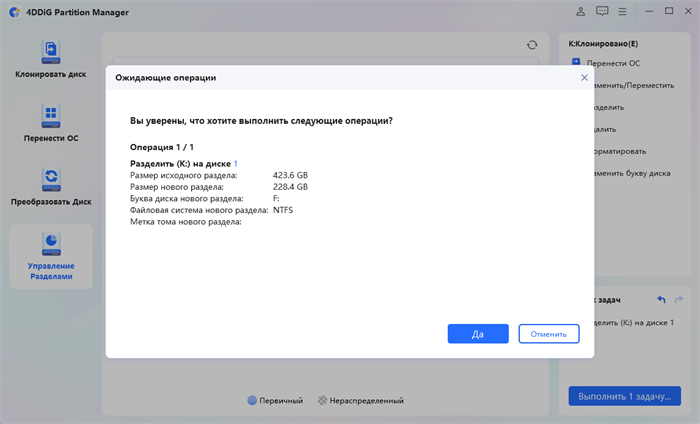
-
Шаг 4:Процесс разделения может занять некоторое время, поэтому терпеливо подождите и не закрывайте программу до завершения процесса.
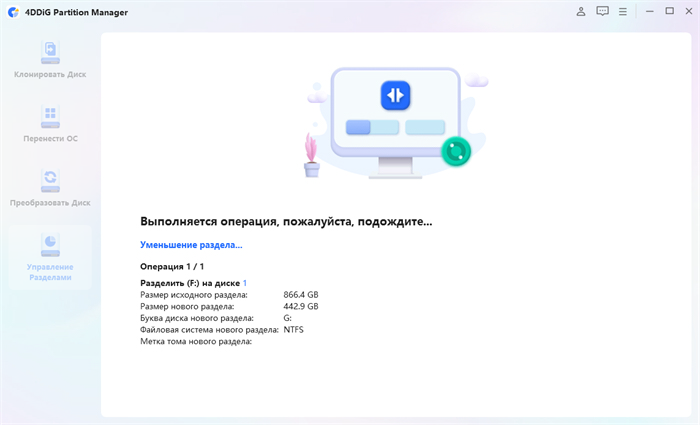
-
Шаг 5:Нажмите Готово, когда раздел будет успешно разделен на два небольших раздела.
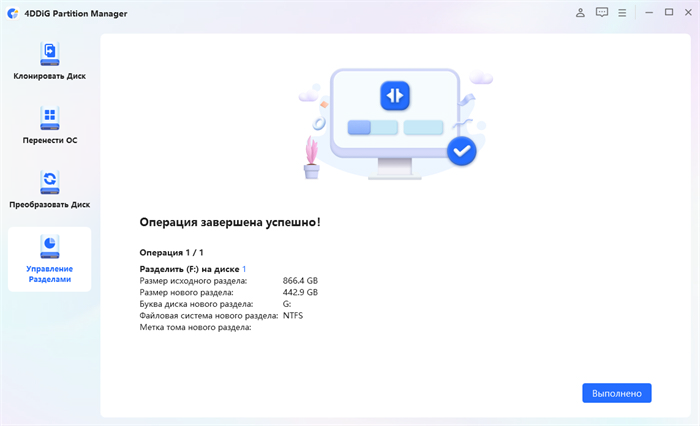
Примечание
Функция разделения разделов в настоящее время доступна для разделов NTFS и FAT32. Кроме того, вы можете разделить неиспользуемое пространство раздела только для создания нового раздела. Раздел, который полностью израсходован, и нераспределенный раздел не могут быть разделены.
Объединить раздел
Объединение разделов относится к объединению двух разделов одного жесткого диска в один больший или объединению нераспределенного пространства с существующим разделом для расширения доступного пространства на разделе. Объединение разделов совершенно необходимо, когда у вас на жестком диске несколько разделов и вы хотите уменьшить количество избыточных для лучшего управления, или когда один из ваших разделов заполняется, но другие разделы почти пусты.
Чтобы объединить два раздела или объединить нераспределенное пространство в раздел без потери данных:
-
Шаг 1:Щелкните правой кнопкой мыши на целевом разделе, емкость которого вы хотите увеличить, и выберите "Объединить".
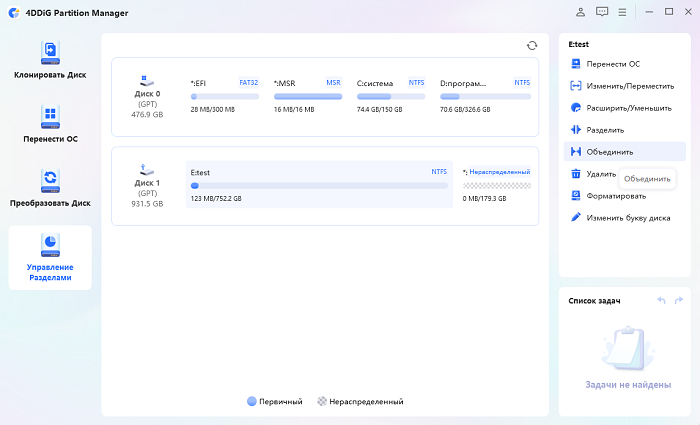
-
Шаг 2:Выберите раздел или освободите место рядом с целевым разделом и просмотрите расположение диска после объединения разделов. Затем нажмите кнопку ОК, чтобы объединить выбранный раздел или освободить место для целевого раздела.
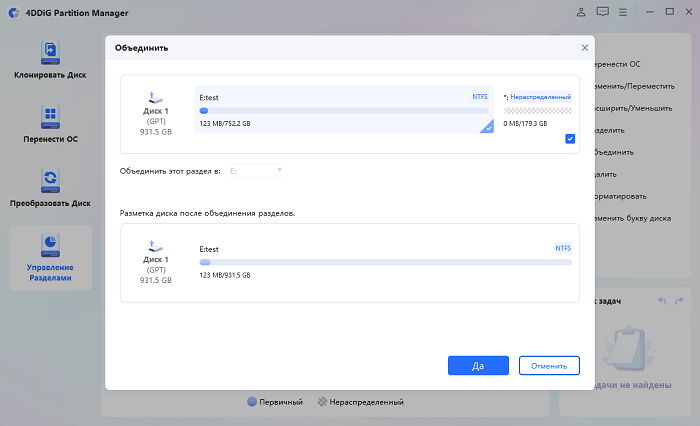
Примечание
В настоящее время вы можете объединить только два соседних раздела. Если раздел или нераспределенное пространство не примыкают к целевому разделу, вы не сможете объединить их.
-
Шаг 3:Ожидающая операция будет добавлена в список задач. Просто нажмите "Выполнить 1 задачу(ы)" и выберите "ОК", чтобы зафиксировать операцию.
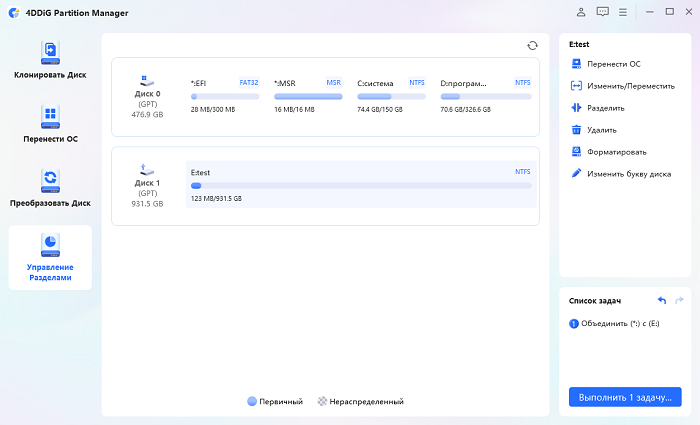
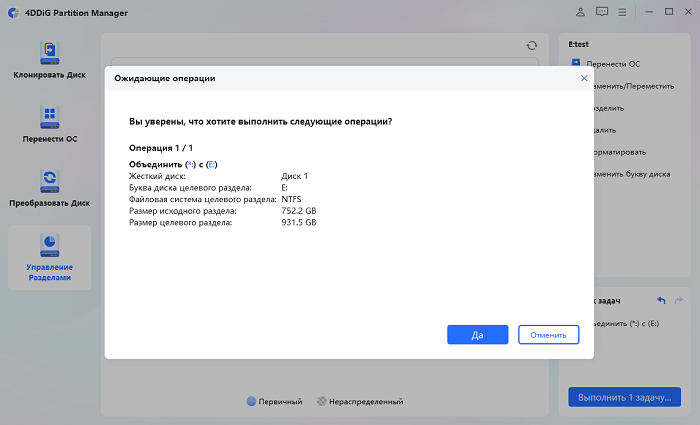
-
Шаг 4:Процесс объединения разделов может занять некоторое время, в зависимости от размера раздела, который вы хотите объединить. Чтобы избежать потери или повреждения данных, пожалуйста, не закрывайте программу до завершения процесса.
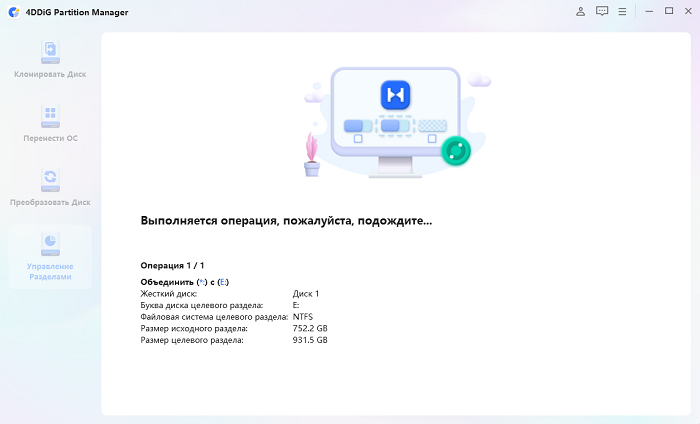
-
Шаг 5:Нажмите кнопку Готово после успешного объединения разделов.
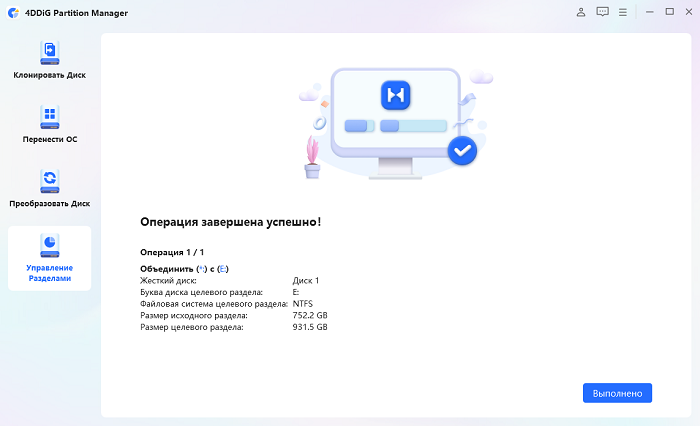
Создать новый раздел
Если на жестком диске есть нераспределенное пространство, вы можете создать новый раздел из нераспределенного пространства, изменив его размер, формат файловой системы и букву диска. Если на диске нет нераспределенного места, вы можете создать его, сократив существующий раздел.
Чтобы создать раздел из неразделенного пространства:
-
Шаг 1:Скачайте и запустите 4DDiG Partition Manager. Выберите "Управление разделами" на левой панели навигации. Затем щелкните правой кнопкой мыши нераспределенный раздел, из которого вы хотите создать новый раздел, и выберите "Создать". (Эта опция недоступна, если на диске нет нераспределенного места.)
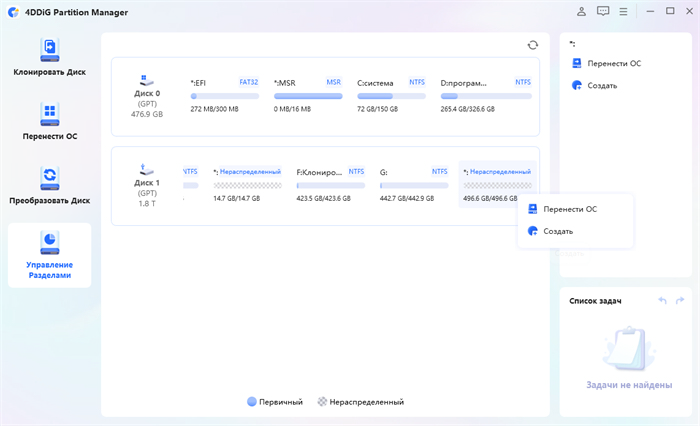
-
Шаг 2:Во всплывающем окне задайте параметры для нового раздела, включая размер раздела, букву диска, метку тома и файловую систему (NTFS, exFAT, FAT16 или FAT32), а затем нажмите OK.
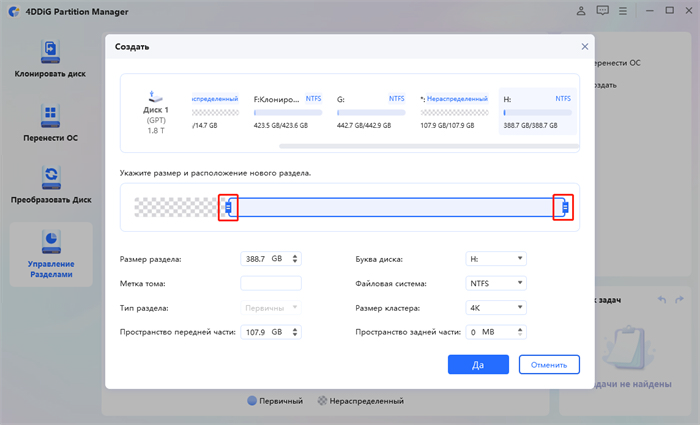
Примечание
Вы можете либо перетащить дескриптор раздела, чтобы указать размер нового раздела, либо вручную ввести размер тома, который вы хотите создать, в ГБ.
-
Шаг 3:В главном интерфейсе вы можете просмотреть размер и положение вновь созданного раздела. Нажмите "Выполнить 1 задачу (ы)" и нажмите "ОК", если подтвердится.
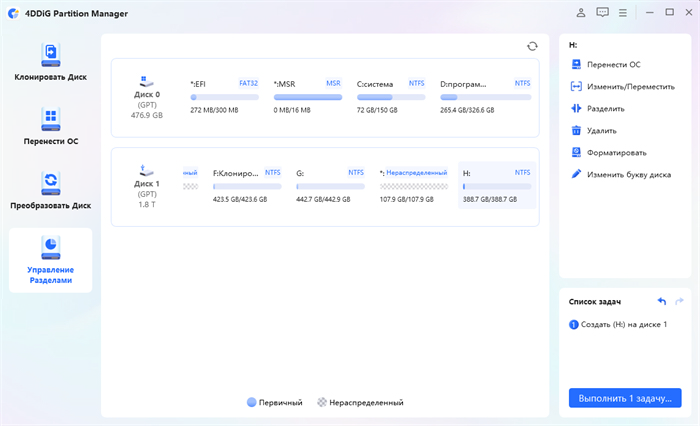
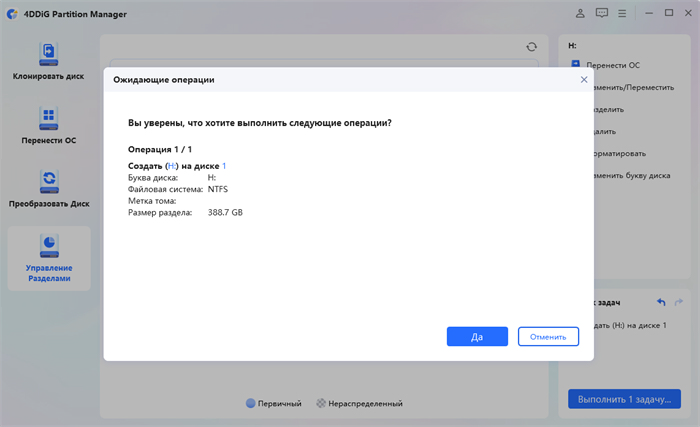
-
Шаг 4:Дождитесь создания нового раздела. В процессе создания раздела программа автоматически отформатирует раздел таким образом, чтобы его можно было использовать для хранения данных.
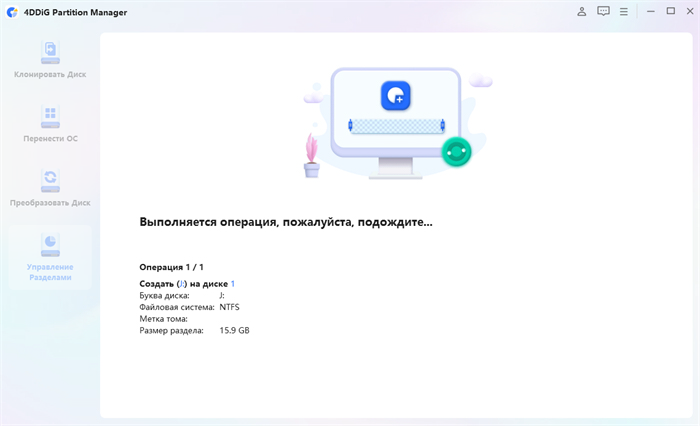
-
Шаг 5:Нажмите Готово, когда новый раздел будет успешно создан.
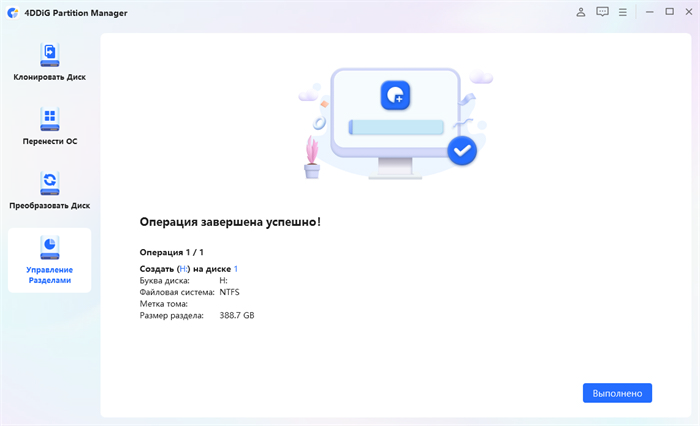
Удалить раздел
Удаление раздела на жестком диске может помочь освободить место на диске. Если на вашем диске есть раздел, который вам больше не нужен, вы можете использовать 4DDiG Partition Manager, чтобы легко удалить его и превратить в нераспределенное пространство, доступное для увеличения размера другого раздела на том же диске.
Чтобы удалить раздел:
-
Шаг 1:Загрузите и запустите 4DDiG Partition Manager. Выберите "Управление разделами" на левой панели навигации. Затем щелкните правой кнопкой мыши на разделе, который вы хотите удалить, и выберите опцию Удаления из выпадающего списка.
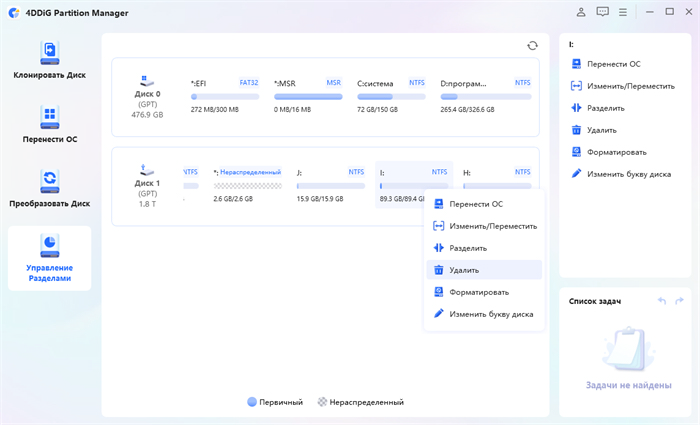
-
Шаг 2:Нажмите "Да", когда появится диалоговое окно с запросом подтверждения.
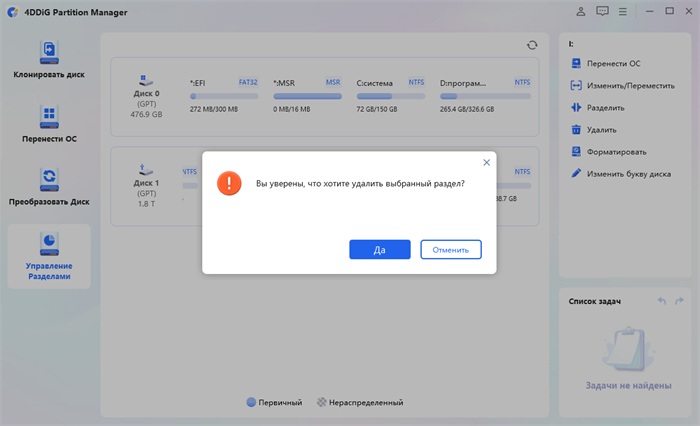
-
Шаг 3:Затем программа добавляет задачу удаления в список задач. Нажмите "Выполнить 1 задачу (ы)" в правом нижнем углу и нажмите "ОК", чтобы удаление вступило в силу.
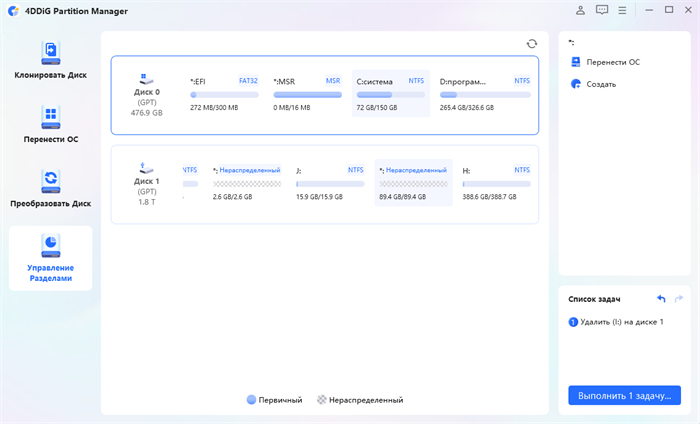
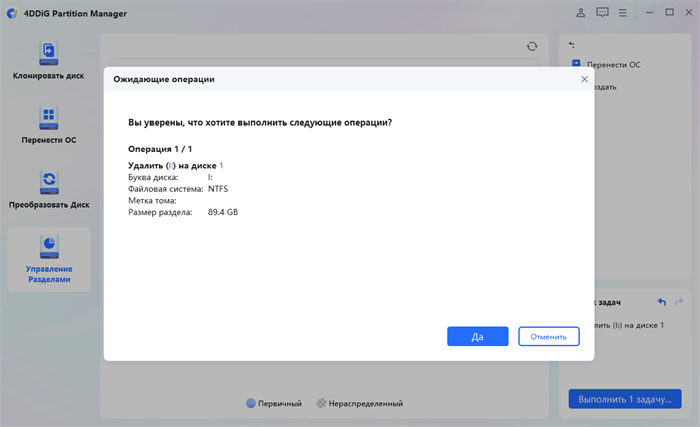
-
Шаг 4:Подождите несколько секунд, пока программа завершит удаление раздела.
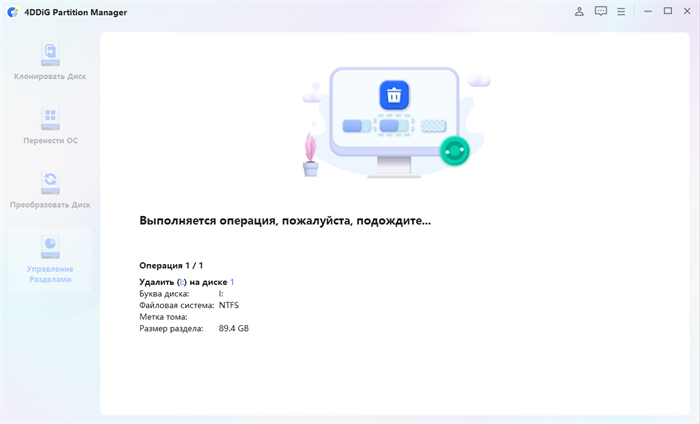
-
Шаг 5:Нажмите Готово, когда выбранный раздел будет успешно удален.
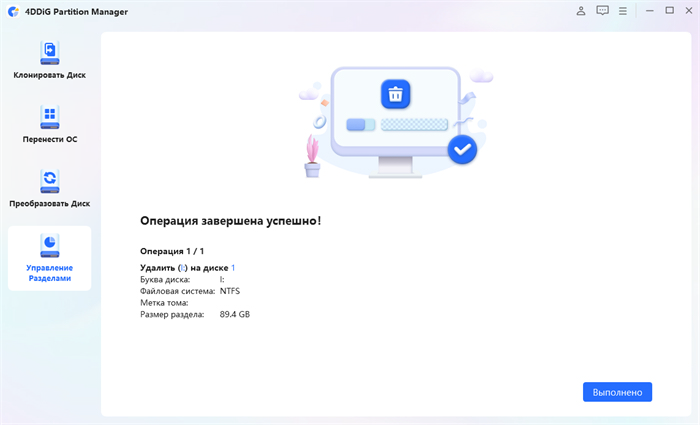
Форматировать раздел
Форматирование раздела - это процесс удаления всех данных на выбранном разделе и установки файловой системы для подготовки свободного места для операционной системы. Существует много ситуаций, когда вам необходимо отформатировать раздел:
- Если вы хотите удалить все данные на разделе, не удаляя сам раздел, вы можете отформатировать его для перестановки.
- Вновь созданный раздел должен быть отформатирован, прежде чем его можно будет использовать для хранения данных.
- Если файловая система раздела не поддерживается или повреждена, вы можете отформатировать раздел с помощью новой файловой системы, такой как NTFS и exFAT.
Чтобы отформатировать раздел:
-
Шаг 1:Загрузите и запустите 4DDiG Partition Manager. Выберите "Управление разделами" на левой панели навигации. Затем щелкните правой кнопкой мыши раздел, который вы хотите отформатировать, и выберите опцию Форматирования.
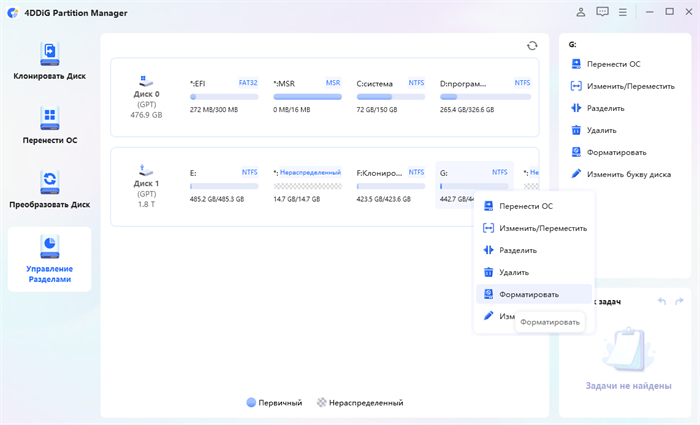
-
Шаг 2:Сбросьте метку тома, файловую систему и размер кластера для раздела. После подтверждения нажмите "ОК", чтобы продолжить.
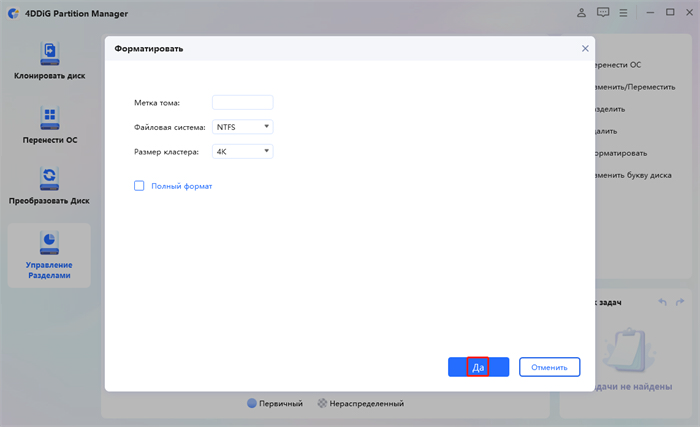
Примечание
Если вы установите флажок "Полный формат", все существующие данные на разделе будут полностью перезаписаны и удалены и не могут быть восстановлены с помощью какого-либо программного обеспечения для восстановления данных.
-
Шаг 3:Нажмите Да, когда будете готовы отформатировать раздел.
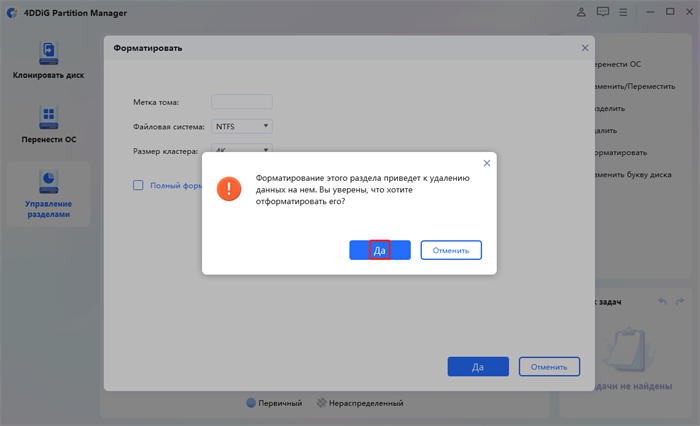
-
Шаг 4:Вы можете просмотреть результат после форматирования раздела. Если это удовлетворяет, нажмите "Выполнить 1 задачу (ы)", а затем "ОК", чтобы начать процесс форматирования раздела.
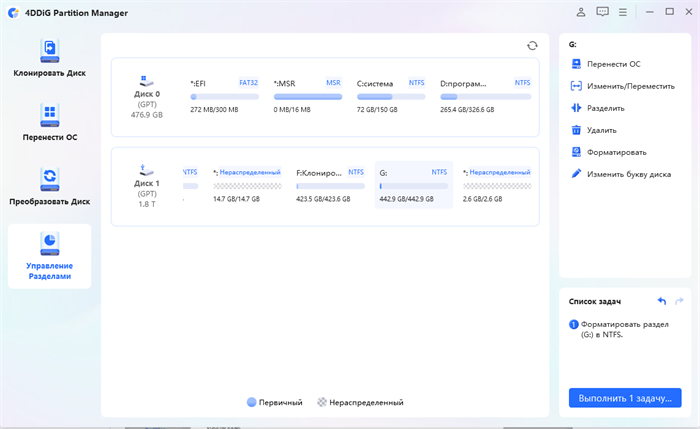
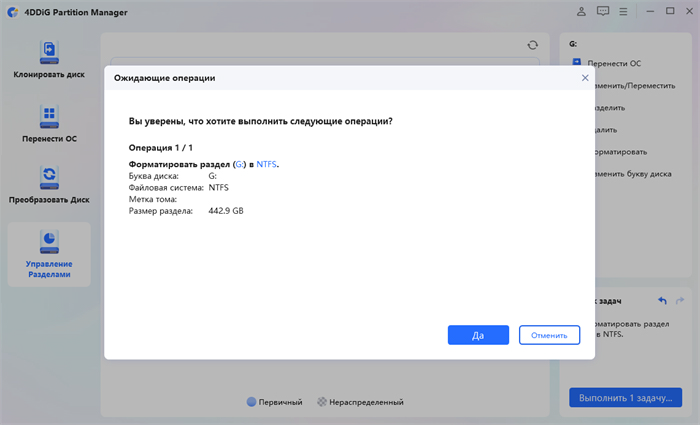
-
Шаг 5:Подождите, пока программа завершит форматирование раздела.
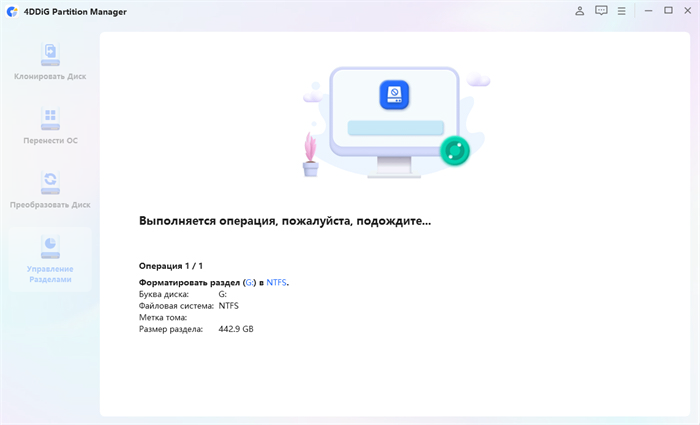
-
Шаг 6:Нажмите Готово, когда раздел будет успешно отформатирован.
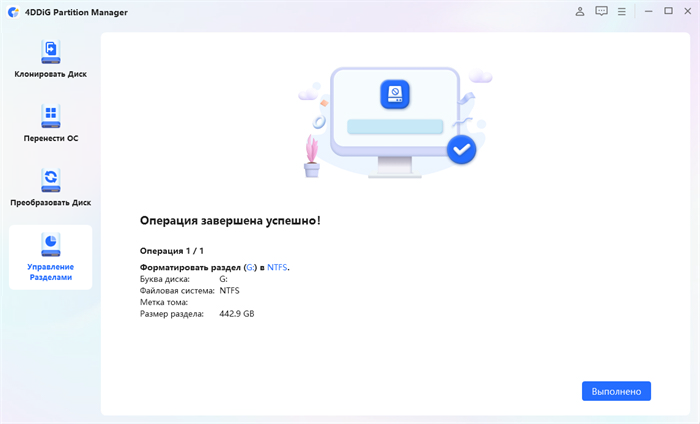
Изменить букву диска
Как правило, Windows присваивает букву диска любому дисководу, который она обнаруживает автоматически, когда распознается файловая система в его разделе. Однако вы можете изменить букву диска раздела в соответствии с вашими предпочтениями.
Чтобы изменить букву диска раздела:
-
Шаг 1:Щелкните правой кнопкой мыши раздел, букву диска которого вы хотите изменить, и выберите "Изменить букву диска".
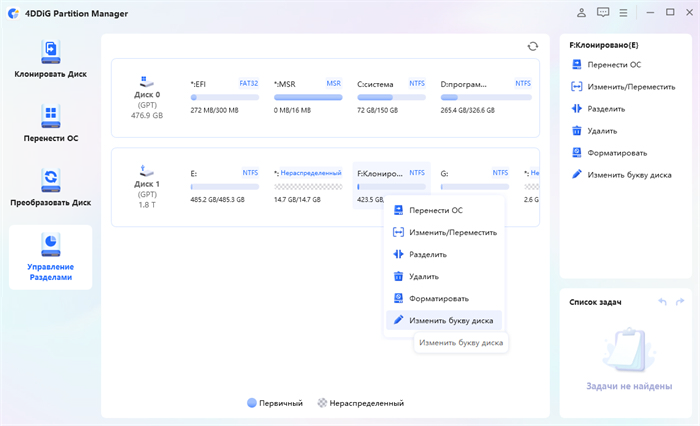
Примечание
Вы не можете изменить букву диска, на котором установлена операционная система Windows, то есть букву вашего локального диска C:, в противном случае это приведет к тому, что Windows не загрузится, приложения вообще не будут запускаться и т.д.
-
Шаг 2:Выберите для раздела новую букву диска, которая не была занята другими разделами, и нажмите кнопку ОК.
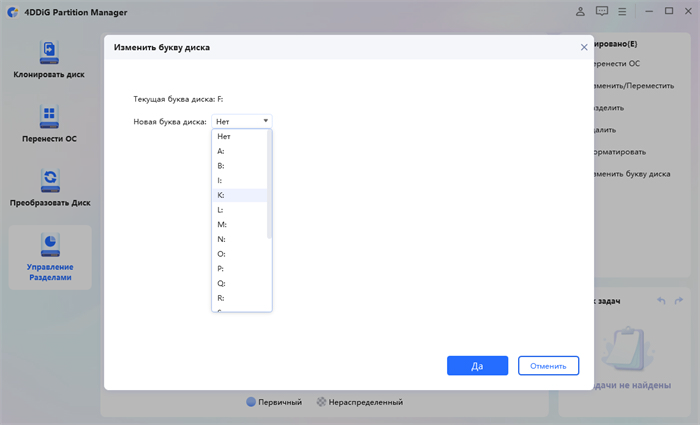
Примечание
Буква диска выбранного раздела будет удалена, если вы выберете None в качестве новой буквы диска.
-
Шаг 3:В главном интерфейсе отображается предварительный просмотр раздела с новой буквой диска. Нажмите "Выполнить 1 задачу (ы)", а затем выберите "ОК", чтобы зафиксировать изменение.
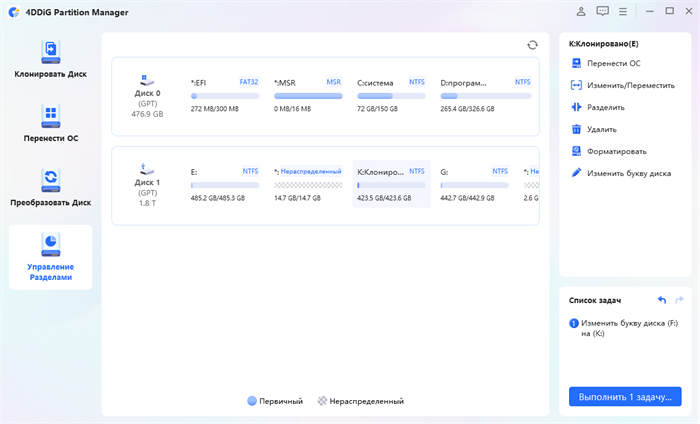
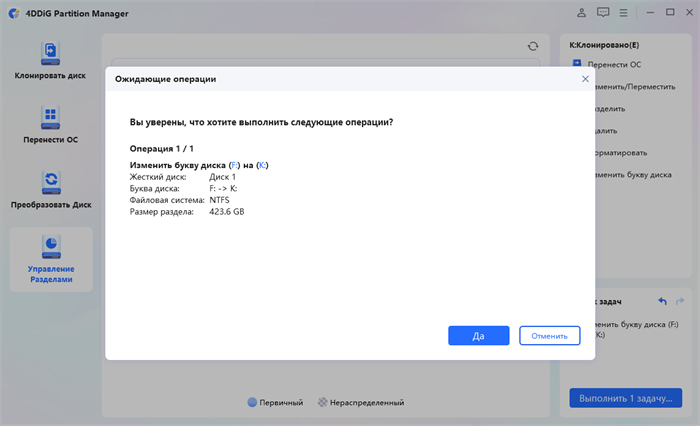
-
Шаг 4:Терпеливо дождитесь завершения процесса.
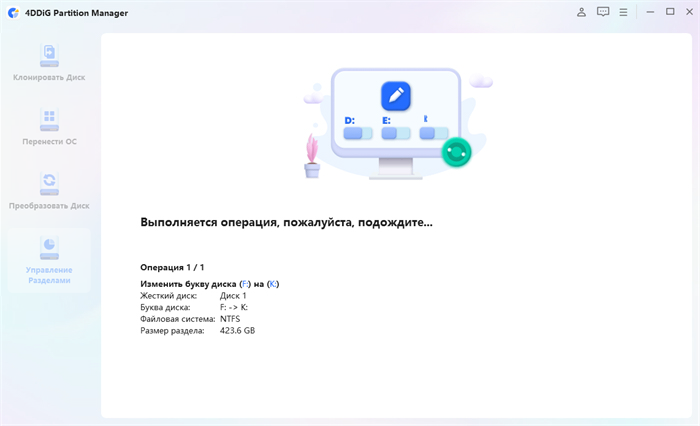
-
Шаг 5:Нажмите Готово, когда буква диска раздела будет успешно изменена на указанную вами.
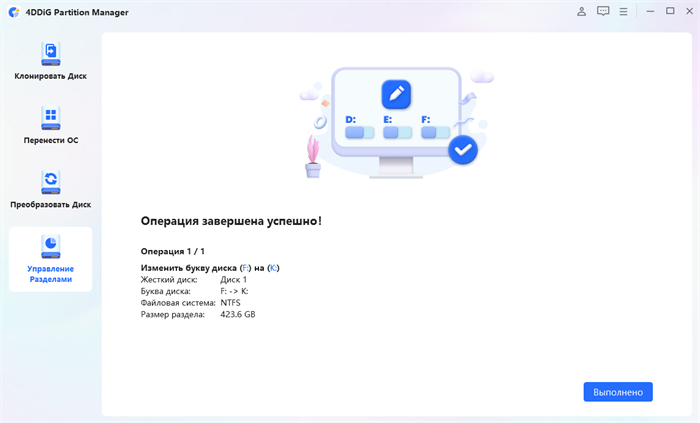
Преобразование MBR в GPT
4DDiG Partition Manager - это идеальный конвертер дисков MBR / GPT, который позволяет вам быстро и безопасно конвертировать MBR в GPT или GPT в MBR. Вы можете использовать это программное обеспечение, чтобы легко преобразовать MBR в GPT для обновления Windows 11 без потери данных.
Безопасная Загрузка
-
Шаг 1:Скачайте и установите 4DDiG Partition Manager на свой компьютер. Затем запустите приложение, выберите "Преобразовать диск" на левой панели навигации и нажмите "Преобразовать MBR в GPT", чтобы продолжить.
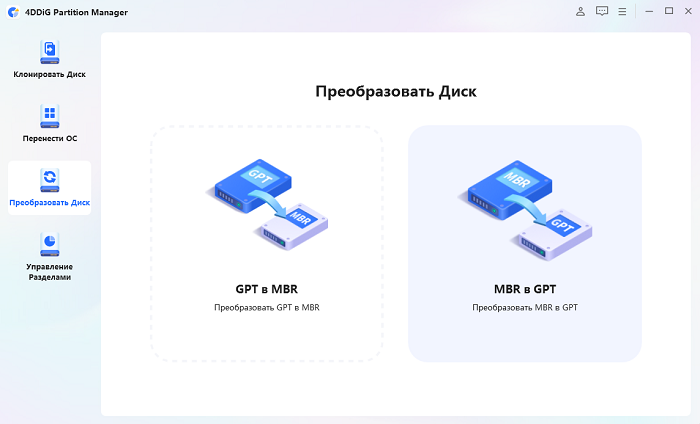
-
Шаг 2:Выберите диск, который вы хотите преобразовать, нажмите ”Продолжить”, и затем вы войдете в интерфейс выполнения.
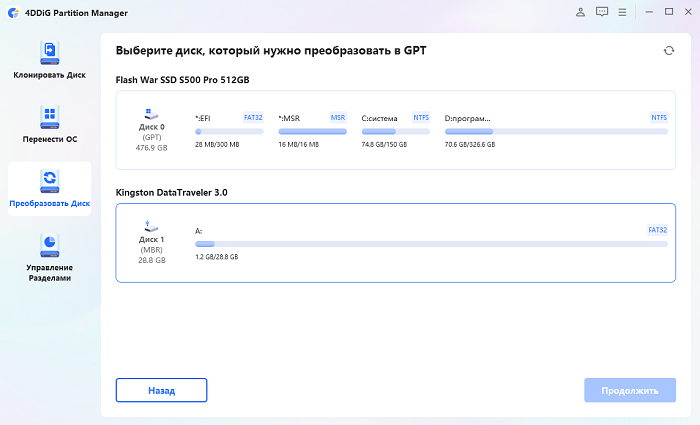
Если выбранный диск является системным, программа загрузит компонент PE. После успешной загрузки появится окно с приглашением. Убедитесь, что вы сохранили все несохраненные файлы и предотвратили потерю питания. Подтвердите, что все правильно, затем нажмите "Да". Компьютер перезагрузится и автоматически перейдет в среду PE.
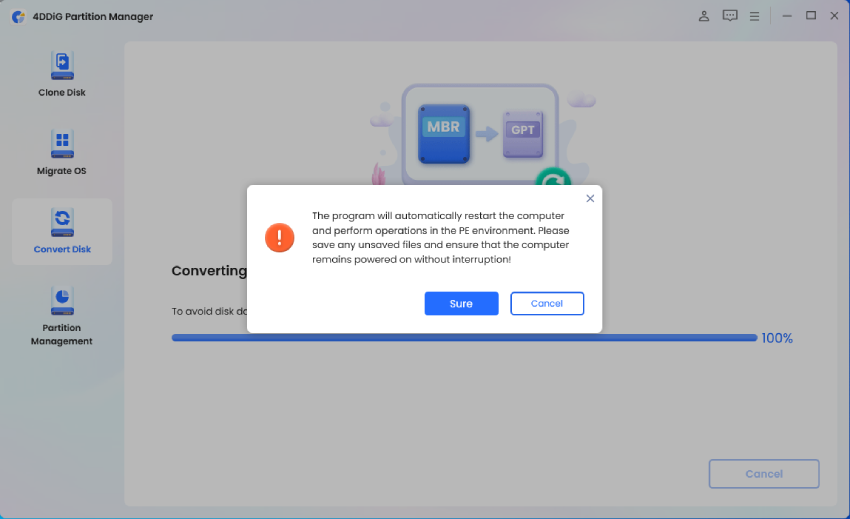
Примечание
Если диск, который вы хотите преобразовать, является внешним диском, программа преобразует его автоматически без необходимости перезагрузки и входа в среду PE.
-
Шаг 3:После запуска программы в среде PE выберите "Преобразовать MBR в GPT", чтобы продолжить.
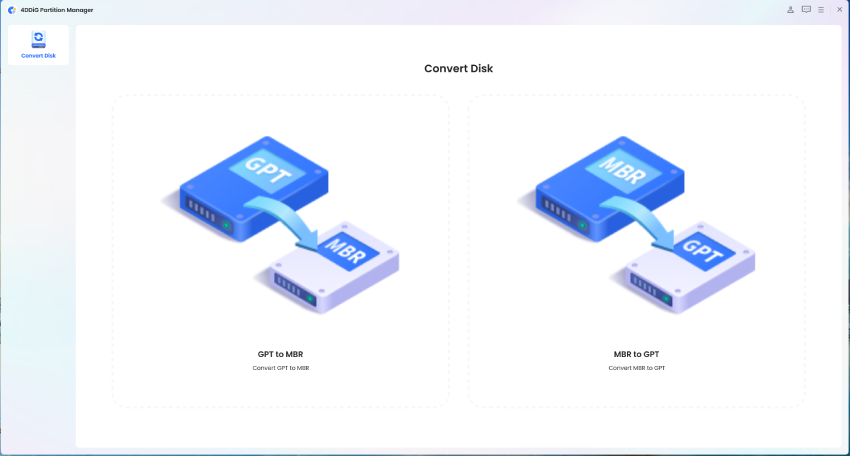
-
Шаг 4:Выберите диск, который вы хотите преобразовать, нажмите "Продолжить".
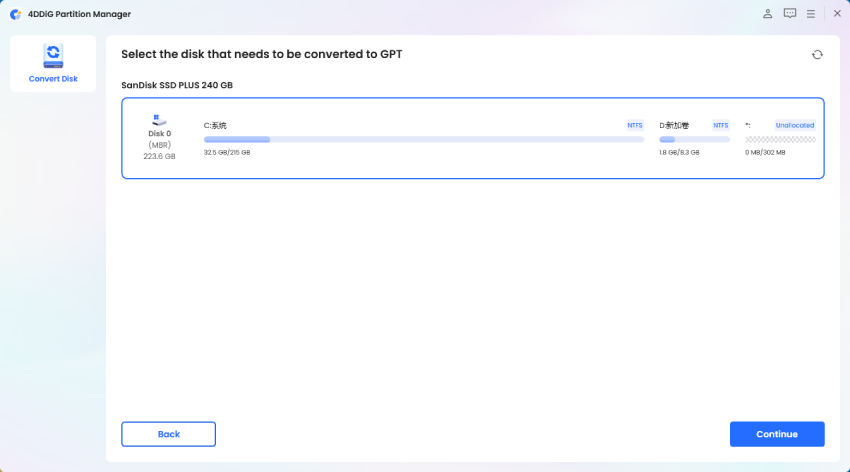
Примечание
Пожалуйста, обратите внимание, что в среде PE пользователи могут видеть только свой собственный системный диск.
-
Шаг 5:4DDiG Partition Manager преобразует MBR в GPT. Скорость преобразования диска зависит от количества разделов на диске.

-
Шаг 6:Преобразование прошло успешно! Пожалуйста, следуйте приведенным ниже инструкциям для загрузки вашего компьютера, в противном случае ваш компьютер может загрузиться неправильно.


Преобразование GPT в MBR
4DDiG Partition Manager - это идеальный конвертер дисков MBR / GPT, который позволяет вам быстро и безопасно конвертировать MBR в GPT или GPT в MBR. Вы можете использовать это программное обеспечение, чтобы легко преобразовать MBR в GPT для обновления Windows 11 без потери данных.
Безопасная Загрузка
-
Шаг 1:Скачайте и установите 4DDiG Partition Manager на свой компьютер. Затем запустите приложение, выберите "Преобразовать диск" на левой панели навигации и нажмите "Преобразовать GPT в MBR", чтобы продолжить.
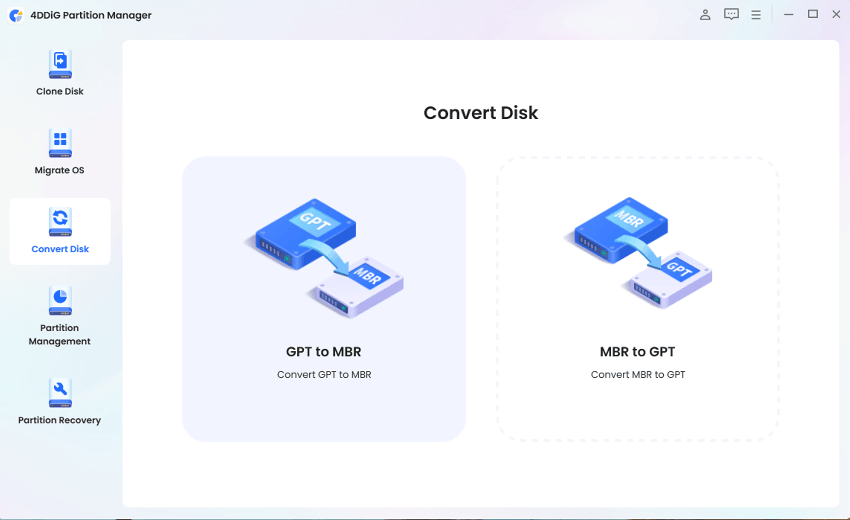
-
Шаг 2:Выберите диск, который вы хотите преобразовать, нажмите "Продолжить", и затем вы войдете в интерфейс выполнения.
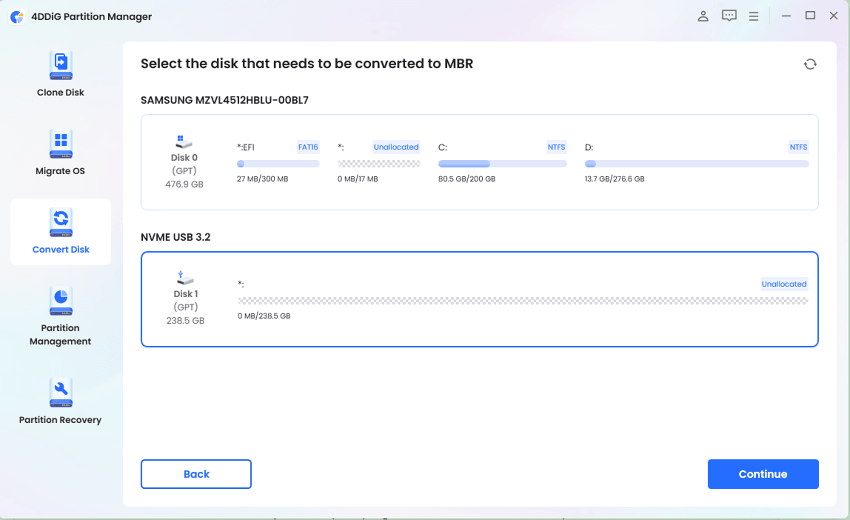
Если выбранный диск является системным, программа загрузит компонент PE. После успешной загрузки появится окно с приглашением. Убедитесь, что вы сохранили все несохраненные файлы и предотвратили потерю питания. Подтвердите, что все правильно, затем нажмите "Sure". Компьютер перезагрузится и автоматически перейдет в среду PE.
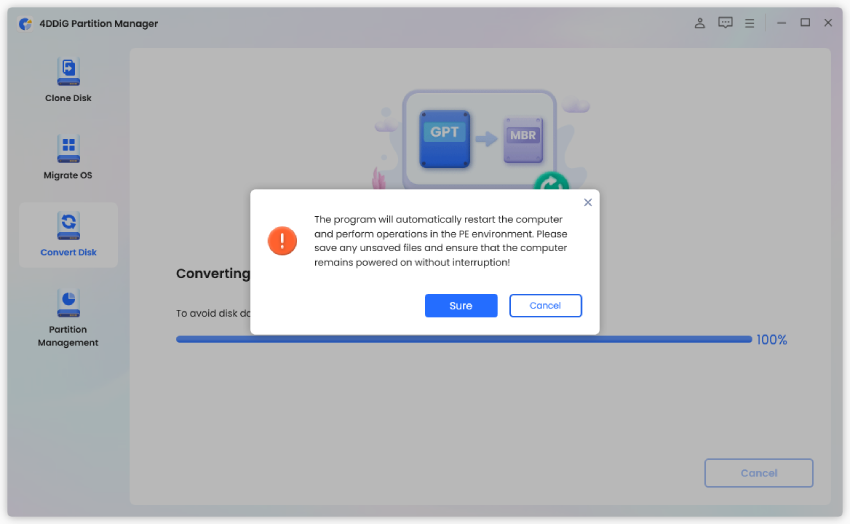
Примечание
Если диск, который вы хотите преобразовать, является внешним диском, программа преобразует его автоматически без необходимости перезагрузки и входа в среду PE.
-
Шаг 3:После запуска программы в среде PE выберите "Преобразовать GPT в MBR", чтобы продолжить.
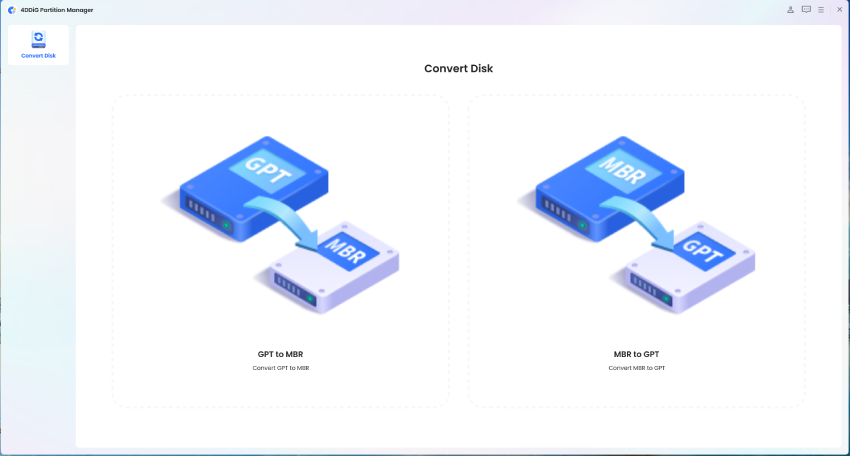
-
Шаг 4:Выберите диск, который вы хотите преобразовать, нажмите "Продолжить".
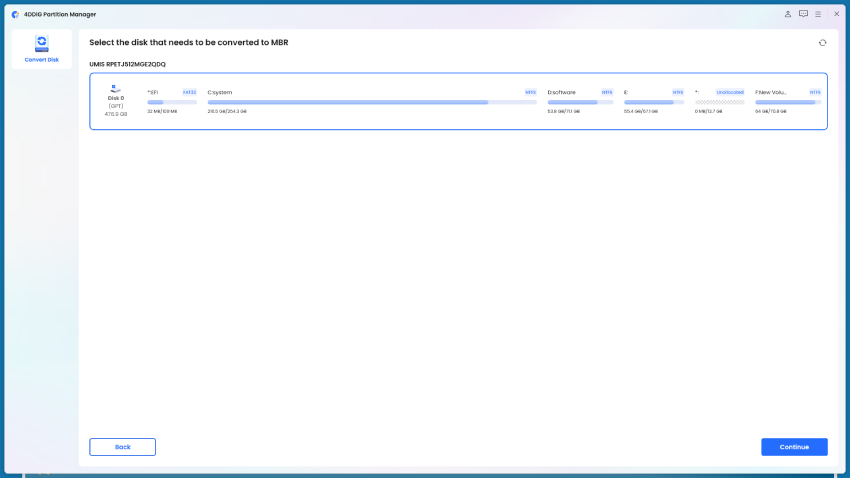
Примечание
Пожалуйста, обратите внимание, что в среде PE пользователи могут видеть только свой собственный системный диск.
-
Шаг 5:4DDiG Partition Manager преобразует GPT в MBR. Скорость преобразования диска зависит от количества разделов на диске.
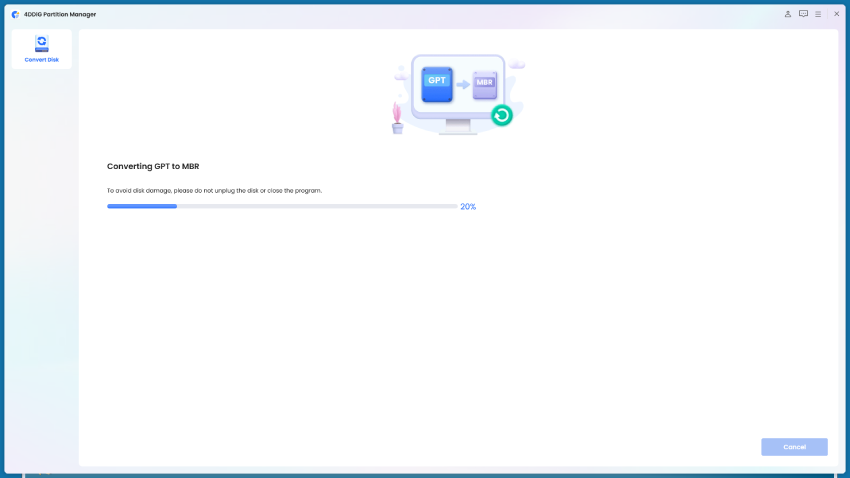
-
Шаг 6:Преобразование прошло успешно! Пожалуйста, следуйте приведенным ниже инструкциям для загрузки вашего компьютера, в противном случае ваш компьютер может загрузиться неправильно.


Получить раздел
4DDiG Partition Manager - надежное программное обеспечение для восстановления разделов. Оно предлагает комплексное решение, позволяющее легко и безопасно восстановить удаленный раздел, восстановить отформатированный раздел, восстановить необработанный раздел и восстановить загрузку.
Безопасная Загрузка
-
Шаг 1:Установите и запустите 4DDiG Partition Manager. Если вам нужно восстановить раздел на внешнем жестком диске, пожалуйста, подключите внешний жесткий диск к компьютеру. Выберите "Восстановление раздела" на левой панели навигации, затем выберите "Получить раздел", чтобы продолжить.
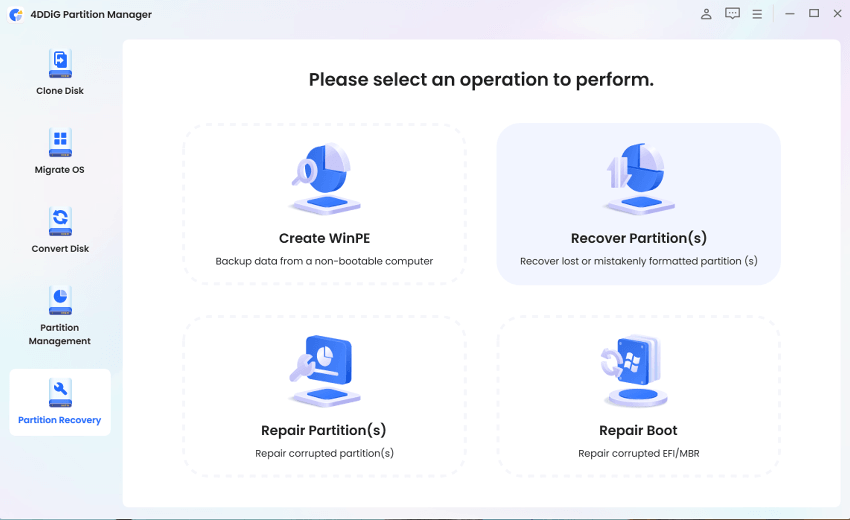
-
Шаг 2:Выберите диск, на котором расположен раздел, который вы хотите восстановить, а затем нажмите "Быстрое сканирование", чтобы продолжить.
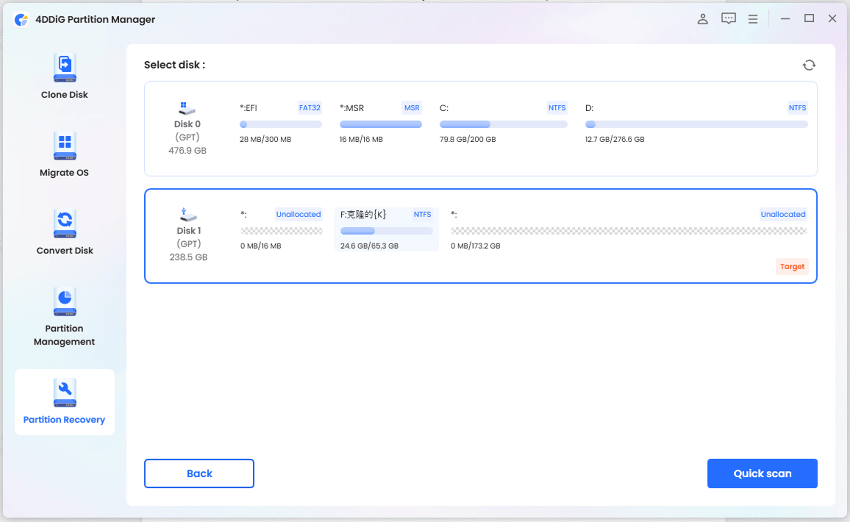
Если вы не можете найти искомый раздел, пожалуйста, попробуйте глубокое сканирование.
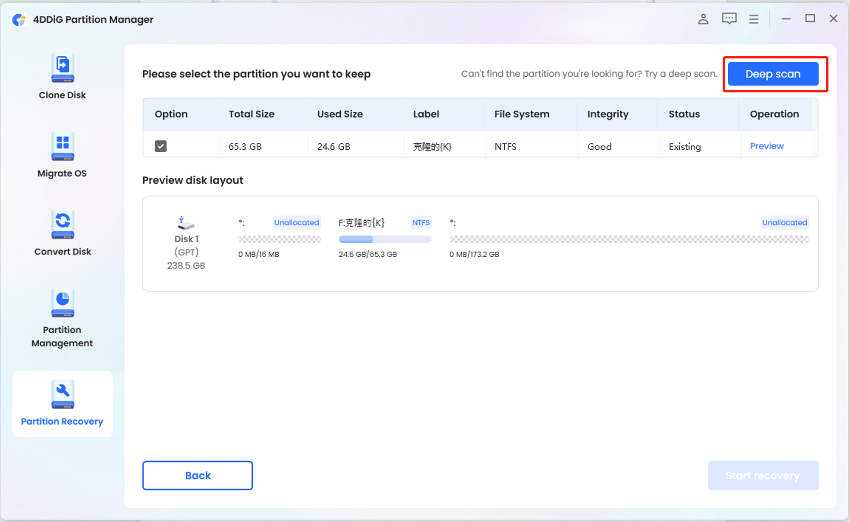
Если вам по-прежнему не удается найти нужные разделы, вы можете попробовать выполнить полное сканирование.
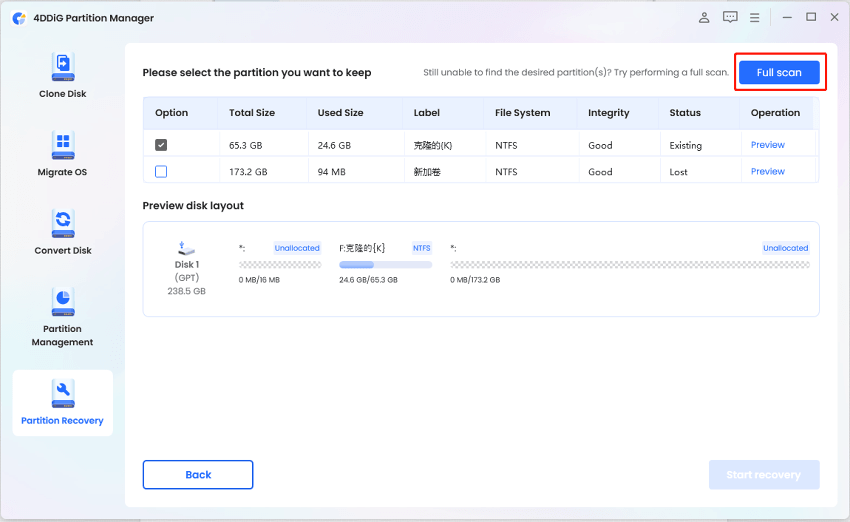
-
Шаг 3:Процесс полного сканирования займет некоторое время, поэтому, пожалуйста, наберитесь терпения. Как только вы найдете раздел, который хотите восстановить, вы можете нажать кнопку Стоп, чтобы приостановить сканирование в любое время.
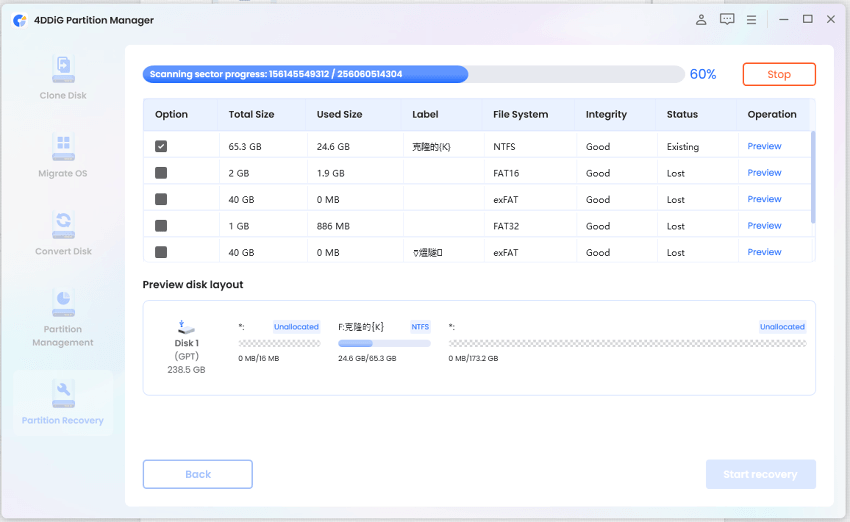
-
Шаг 4:Выберите раздел (ы), который (которые) вы хотите восстановить. Пожалуйста, обратите внимание, что эта операция перезапишет существующие разделы, поэтому вам необходимо подтвердить, хотите ли вы выполнить операцию. После этого нажмите "Конечно", а затем нажмите "Начать восстановление", чтобы продолжить.
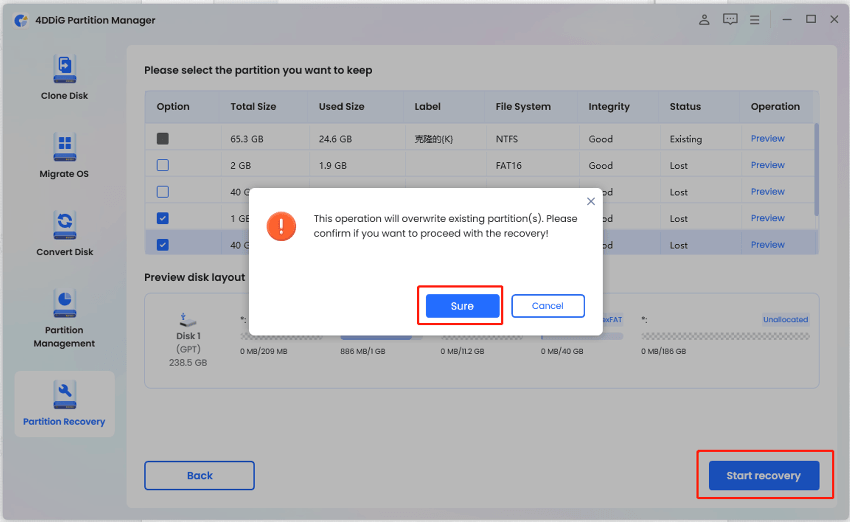
-
Шаг 5:Нажмите кнопку Готово, когда раздел будет успешно восстановлен.
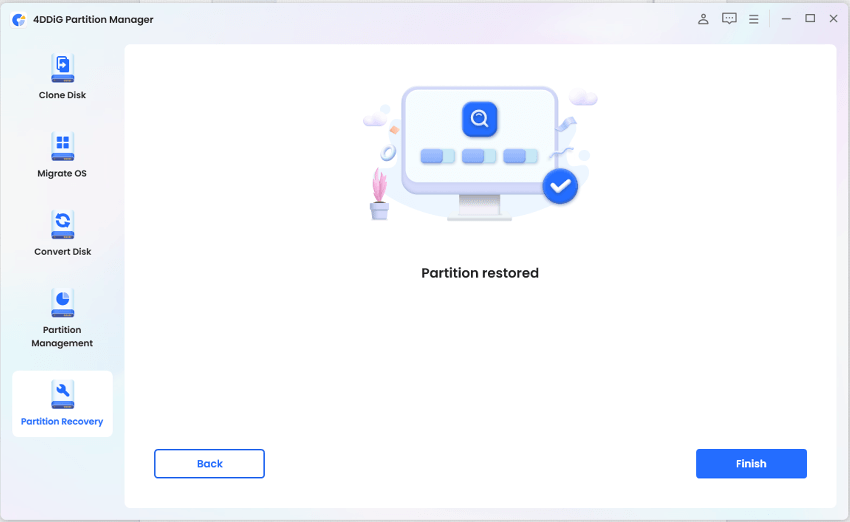
Восстановить раздел
4DDiG Partition Manager - надежное программное обеспечение для восстановления разделов. Оно предлагает комплексное решение, позволяющее легко и безопасно восстановить удаленный раздел, восстановить отформатированный раздел, восстановить необработанный раздел и восстановить загрузку.
Безопасная Загрузка
-
Шаг 1:Установите и запустите 4DDiG Partition Manager. Если вам нужно восстановить раздел на внешнем жестком диске, пожалуйста, подключите внешний жесткий диск к компьютеру. Выберите "Восстановление раздела" на левой панели навигации, затем выберите "Восстановить раздел", чтобы продолжить.
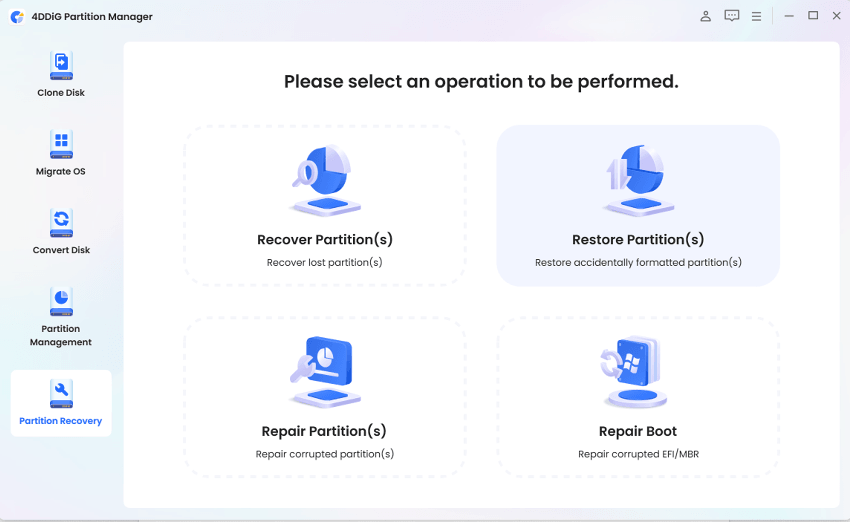
-
Шаг 2:Выберите диск, на котором расположен раздел, который вы хотите восстановить, а затем нажмите "Быстрое сканирование", чтобы продолжить.
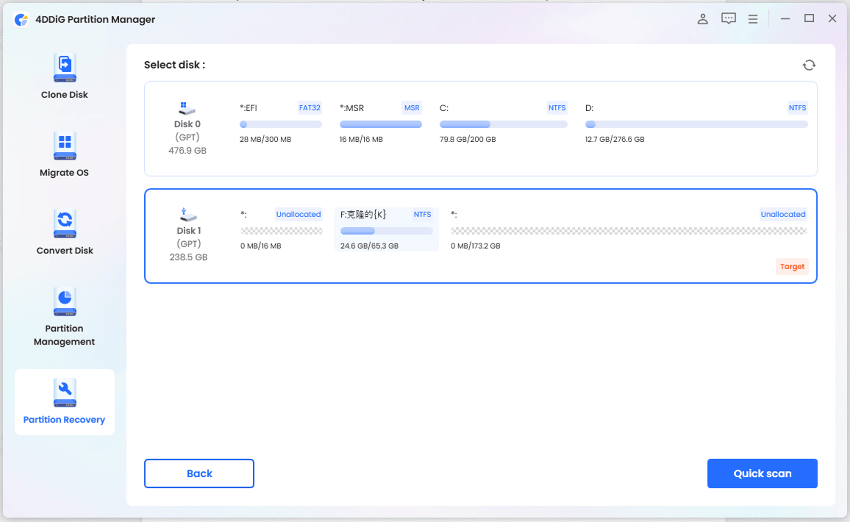
Если вы не можете найти искомый раздел, попробуйте выполнить глубокое сканирование.
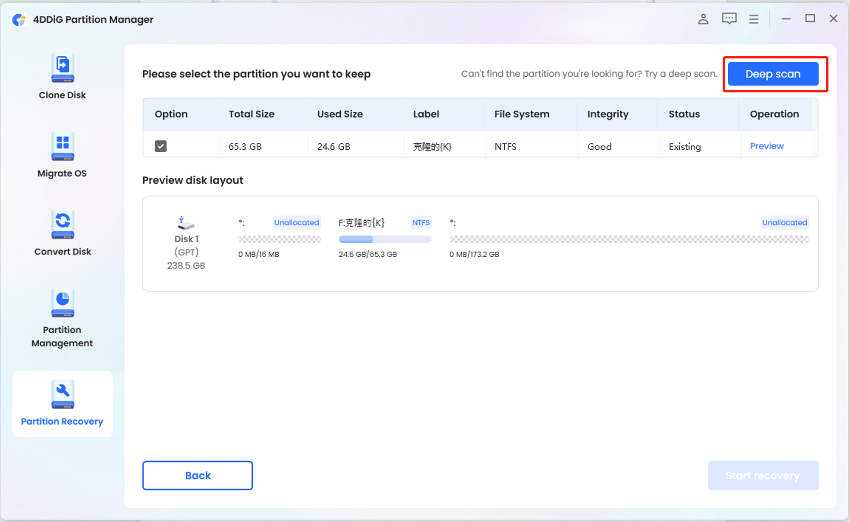
Если вам по-прежнему не удается найти нужные разделы, вы можете попробовать выполнить полное сканирование.
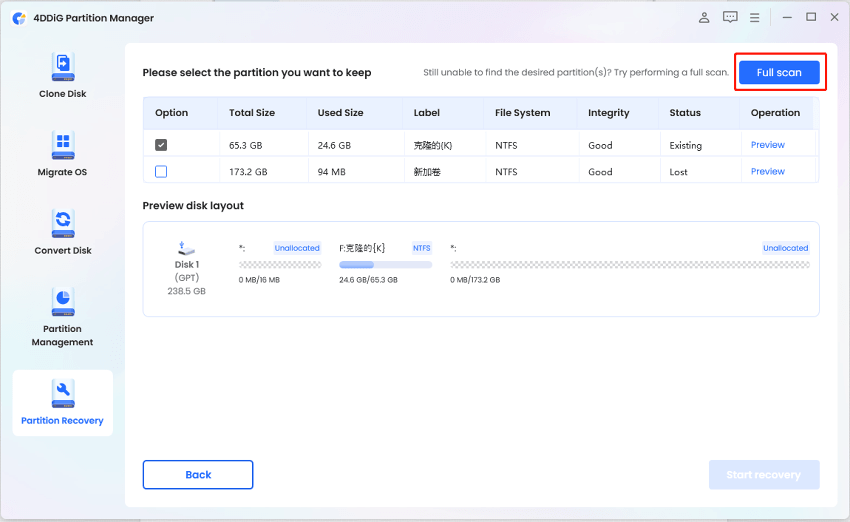
-
Шаг 3:Процесс полного сканирования займет некоторое время, поэтому, пожалуйста, наберитесь терпения. Как только вы найдете раздел, который хотите восстановить, вы можете нажать кнопку Стоп, чтобы приостановить сканирование в любое время.
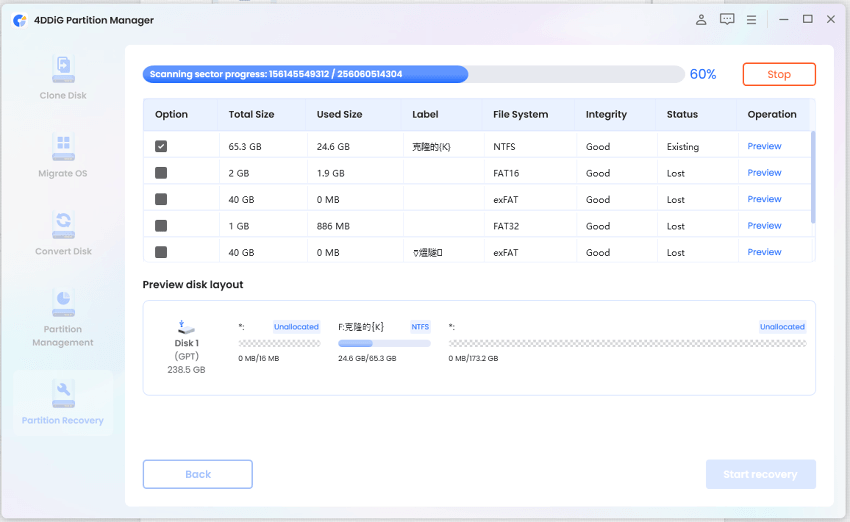
-
Шаг 4:Выберите раздел (ы), который(которые) вы хотите восстановить. Пожалуйста, обратите внимание, что эта операция перезапишет существующие разделы, поэтому вам необходимо подтвердить, хотите ли вы выполнить операцию. После этого нажмите "Конечно", а затем нажмите "Начать восстановление", чтобы продолжить.
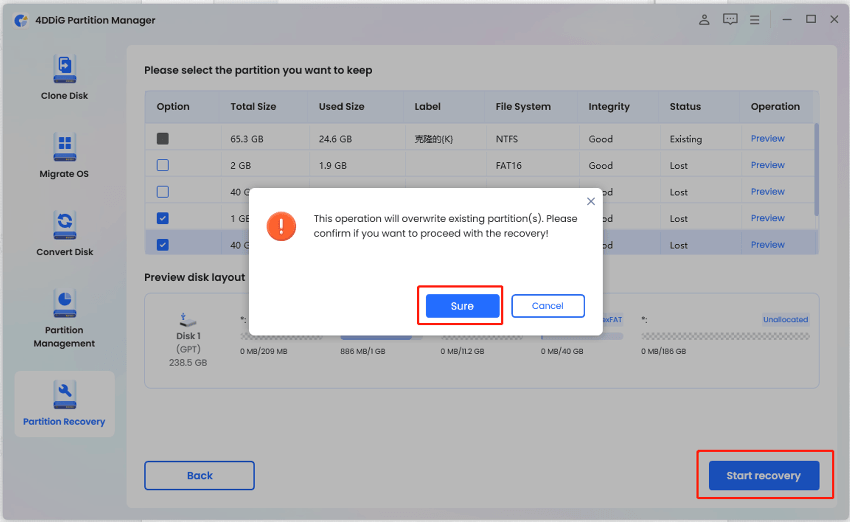
-
Шаг 5:Нажмите кнопку Готово, когда раздел будет успешно восстановлен.
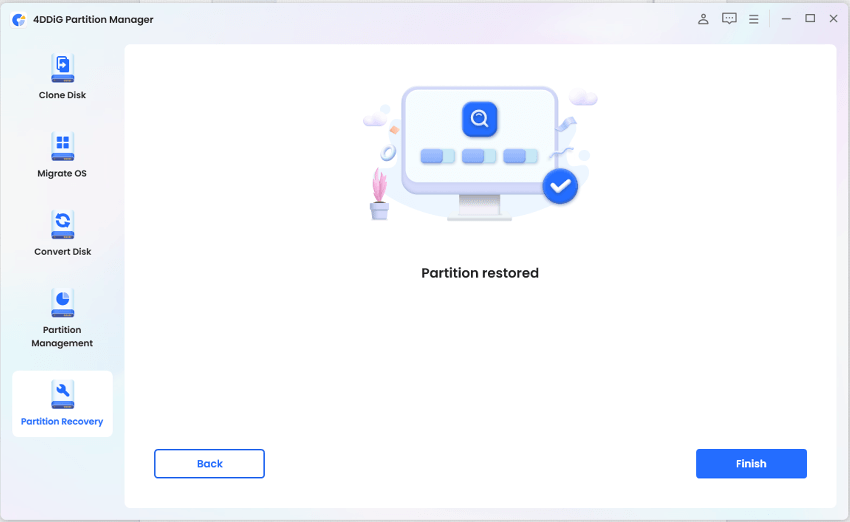
Исправить раздел
4DDiG Partition Manager - надежное программное обеспечение для восстановления разделов. Оно предлагает комплексное решение, позволяющее легко и безопасно восстановить удаленный раздел, восстановить отформатированный раздел, восстановить необработанный раздел и восстановить загрузку.
Безопасная Загрузка
-
Шаг 1:Установите и запустите 4DDiG Partition Manager. Если вам нужно восстановить раздел на внешнем жестком диске, пожалуйста, подключите внешний жесткий диск к компьютеру. Выберите "Восстановление раздела" на левой панели навигации, затем выберите "Исправить раздел", чтобы продолжить.
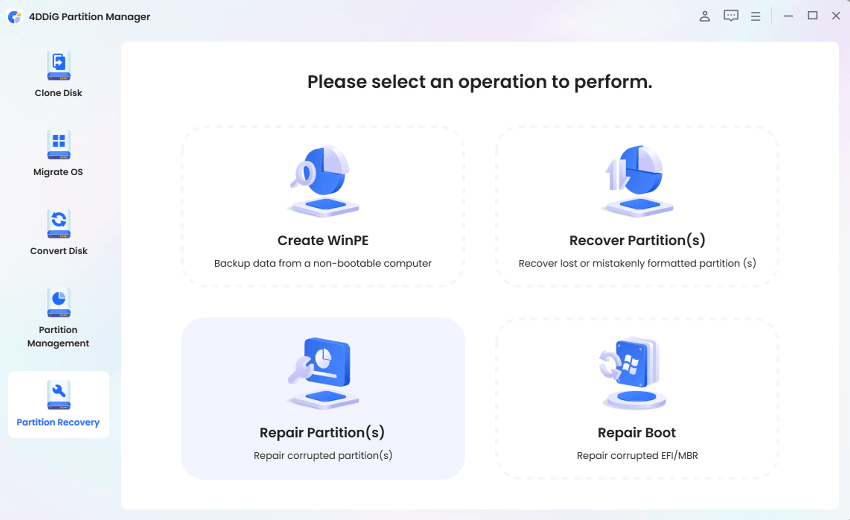
-
Шаг 2:Выберите диск, на котором расположен раздел, который вы хотите восстановить, а затем нажмите "Восстановить сейчас", чтобы продолжить.
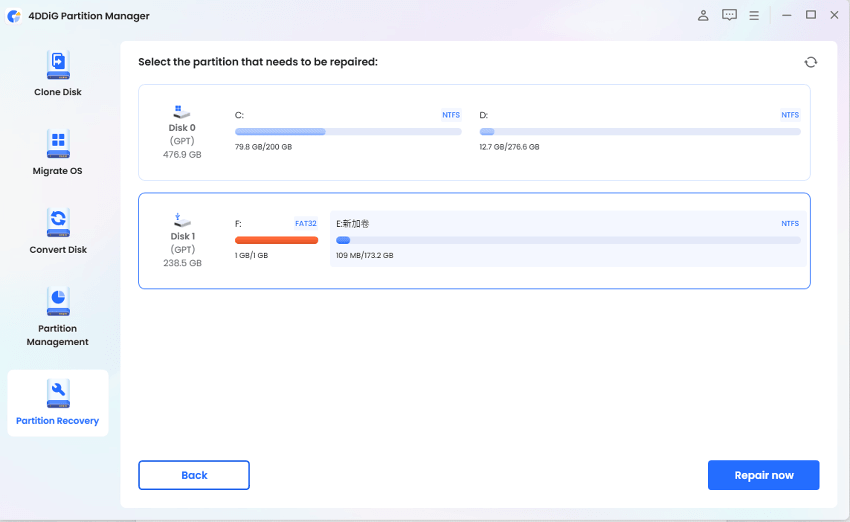
-
Шаг 3:Нажмите "Готово", когда раздел будет успешно восстановлен.
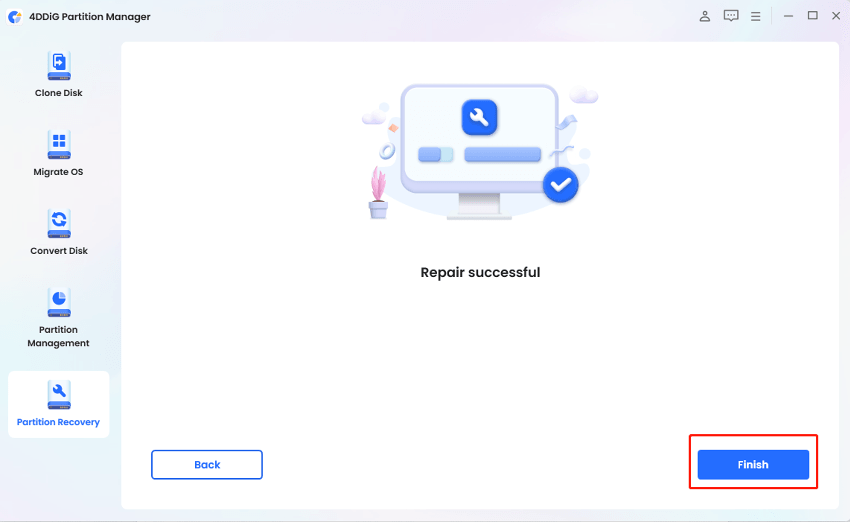
Исправить загрузку
4DDiG Partition Manager - надежное программное обеспечение для восстановления разделов. Оно предлагает комплексное решение, позволяющее легко и безопасно восстановить удаленный раздел, восстановить отформатированный раздел, восстановить необработанный раздел и восстановить загрузку.
Безопасная Загрузка
-
Шаг 1:Установите и запустите 4DDiG Partition Manager. Выберите "Восстановление раздела" на левой панели навигации, затем выберите "Исправить загрузку", чтобы продолжить.
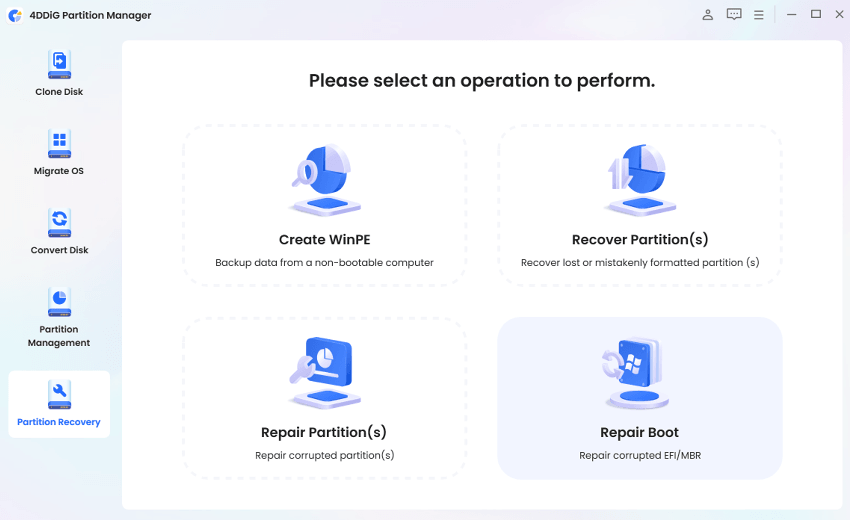
-
Шаг 2:Выберите загрузочный диск, а затем системный раздел, который необходимо восстановить.
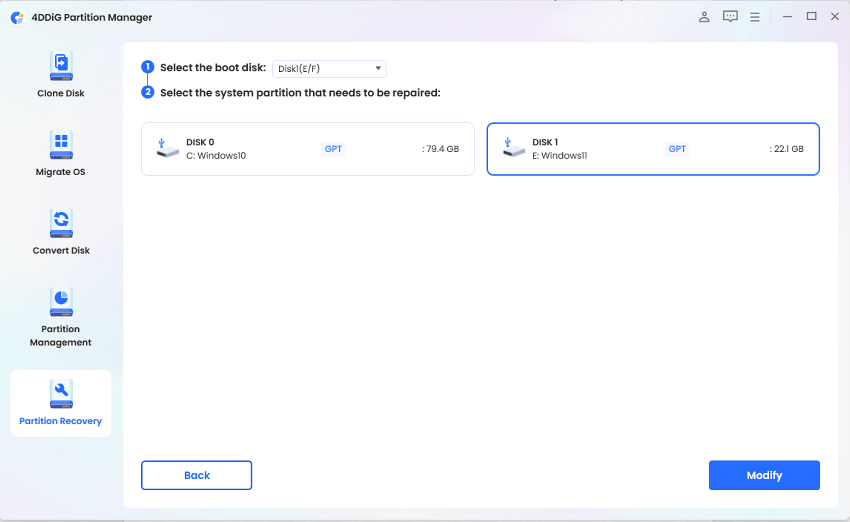
-
Шаг 3:Восстановление поврежденной загрузки займет некоторое время, пожалуйста, наберитесь терпения. Во избежание повреждения диска, пожалуйста, не отключайте диск от сети и не закрывайте программу.
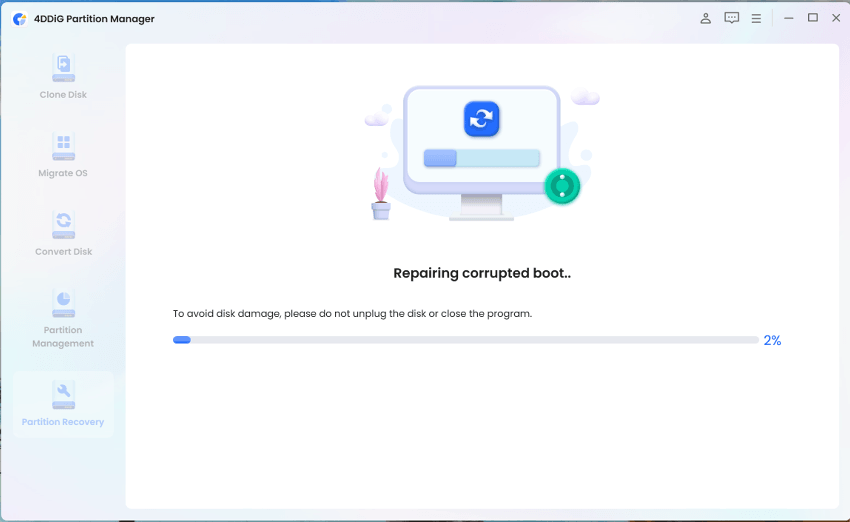
-
Шаг 4:Нажмите кнопку Готово, когда поврежденная загрузка будет успешно восстановлена.