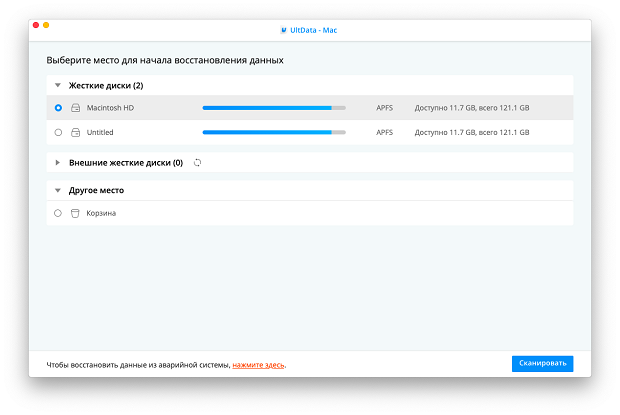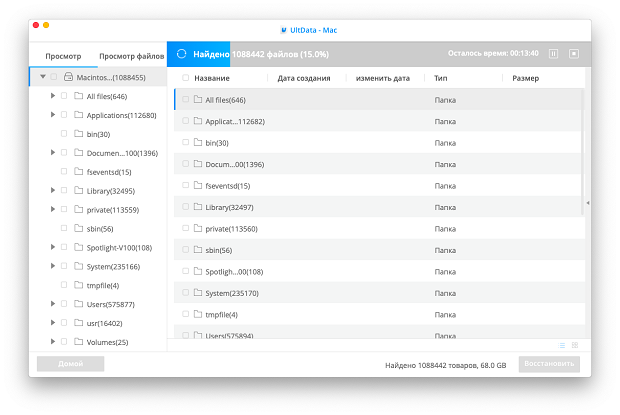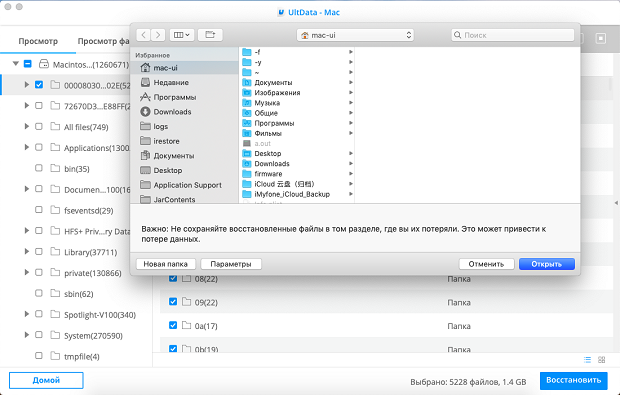После обновления операционной системы компьютера Mac до macOS Catalina пользователи заметили, что приложение iPhoto абсолютно перестало работать. Причина данного явления заключается в том, что данное приложение уже считается устаревшим и компания Apple прекратила его поддержку. Вместо него, равно как и вместо графического редактора Aperture в новой версии macOS появилось единое приложение «Фото». Однако если Вы активно пользовались iPhoto и хотите продолжать использовать именно это приложение, если Вы хотите найти приложение, похожее на него, или если Вы хотите получить доступ к фотографиям, сохраненным в iPhoto, то в данной статье Вы сможете найти ответы на все волнующие Вас вопросы.
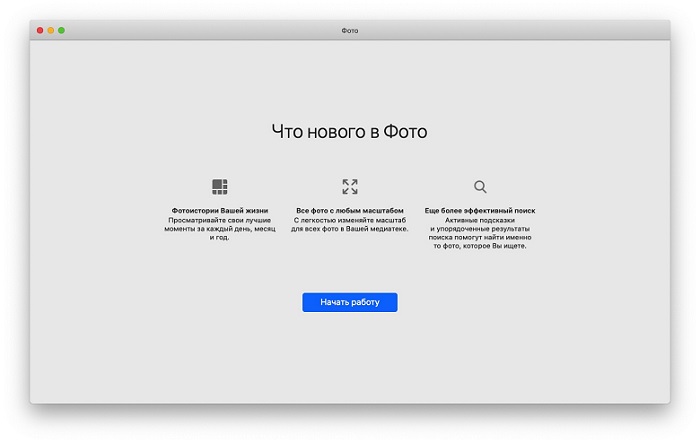
Вопрос 1. Как получить доступ к своим фотографиям, если iPhoto не открывается
Так как приложение iPhoto устарело, пользователи уже не смогут открыть его в macOS Catalina и более поздних версиях. Но все же существует несколько способов извлечь Ваши фотографии из данного приложения. Ниже мы рассмотрим каждый из них.
Способ 1. Перенос фотографий в приложение «Фото»
В новой macOS Catalina появилось приложение «Фото», созданное для удобного управления Вашими снимками. Одной из множества функций приложения является импорт медиатеки, которым и следует воспользоваться в данном случае, чтобы перенести все Ваши фотографии, ранее хранимые в приложении iPhoto. Далее приведена подробная инструкция, как это сделать на Вашем компьютере Mac.
- Шаг 1Зажмите на клавиатуре клавишу «Option».
- Шаг 2Из Launchpad запустите приложение «Фото».
- Шаг 3Появится всплывающее окно с предложением выбрать необходимую медиатеку. Выберите из списка возможных вариантов медиатеку iPhoto и нажмите на кнопку «Выбрать медиатеку».

- Шаг 4После этого Ваша медиатека iPhoto в полном объеме будет загружена в приложении «Фото», и Вы сможете управлять Вашими фотографиями с помощью данного приложения.
- Утилита поддерживает более 550 типов файлов, включая фото (JPEG, JPG, PNG, PSD, DNG, GIF, RAW, MRW, PCD, RAF, SVG, RAF, BMP, PEF, EMF и др.), видео, аудио, электронные письма, документы, архивы и т.д.
- Утилита работает с различными файловыми системами (APFS, HFS+, FAT32, exFAT).
- программа позволяет восстанавливать данные с различных устройств: iMac, MacBook, жесткого диска, SSD, USB-накопителя, карты памяти, музыкального плеера, цифровой камеры, видеоплеера, дискеты, iPod и др.
- Функционал программы позволяет осуществлять не только пакетное, но и выборочное восстановление данных.
- Эффективный результат достигается вне зависимости от причины удаления данных, будь то аппаратный или программный сбой, вирусная атака, природный катаклизм, человеческая ошибка и т.д.
- Для установки пользователям доступна русскоязычная версия программы.
- Шаг 1Загрузите с официального сайта разработчика установочный файл программы. Помните о том, что загрузка и последующая установка программы на Mac должны производиться на тот раздел диска, где не были расположены удаленные файлы.
- Шаг 2После успешной установки запустите программу на Вашем компьютере. В окне программы укажите исходное место для восстановления данных (т.е., раздел диска, на котором находились Ваши фотографии). После этого запустите процесс сканирования выбранного раздела, нажав на кнопку «Скан» в правом нижнем углу программы.

- Шаг 3После завершения сканирования утилита представит Вашему вниманию список всех обнаруженных файлов. На левой панели программы выберите вкладку «Фотографии». На данном этапе Вы можете воспользоваться функцией предварительного просмотра файлов, если хотите восстановить лишь некоторые из них. После того, как Вы определитесь, какие изображения Вы хотите восстановить, отметьте их галочкой, а затем нажмите на кнопку «Восстановить» в правом нижнем углу программы.

- Шаг 4Появится еще одно окошко, в котором Вам нужно будет указать путь сохранения восстанавливаемых фотографий на компьютере. Укажите папку назначения и нажмите на кнопку «ОК». Обращаем Ваше внимание, что в данном случае Вам следует также указывать иной раздел диска, а не тот, с которого происходит восстановление данных.

- Шаг 5После выполнения всех шагов дождитесь завершения процесса восстановления данных. Все Ваши фотографии будут доступны для просмотра и управления по указанному Вами пути.
- Шаг 1На Вашем компьютере Mac запустите Finder и перейдите по пути /Пользователи//Изображения.
- Шаг 2Правой кнопкой мыши нажмите на файл «Медиатека iPhoto» и выберите из списка опцию «Показать содержимое пакета»
- Шаг 3В следующем окне откройте папку «Masters», где Вам будут доступны Ваши фотографии, сгруппированные по годам.
- Шаг 4Скопируйте данные папки и вставьте их на подключенный внешний диск с помощью Finder.
Способ 2. Восстановление фото
Если у Вас по каким-либо причинам не получилось перенести фотографии из iPhoto в «Фото» или если изображения пропали либо были удалены в процессе, то Вы можете восстановить Ваши снимки с помощью специальных программ. Лучшей программой в ряде утилит с функциями восстановления удаленных файлов является Tenorshare 4DDiG - Восстановление Данных Mac.
Если Вы хотите более подробно узнать о данной программе, ознакомьтесь с ее кратким описанием и возможными функциями.
Итак, чтобы восстановить Ваши фотографии на компьютере Mac с помощью данной программы, выполните несколько простых действий согласно прилагаемому далее руководству.
Скачать бесплатно
Для ПК
Безопасная загрузка
Скачать бесплатно
Для Mac
Безопасная загрузка
Скачать бесплатно
Для ПК
Безопасная загрузка
Скачать бесплатно
Для Mac
Безопасная загрузка
Вопрос 2. Можно ли обновить приложение iPhoto в macOS Catalina
Как упоминалось выше, приложение iPhoto считается компанией Apple устаревшим, поэтому его поддержка больше не осуществляется. В версии macOS Catalina и, более чем вероятно, в последующих версиях macOS, обновления для данного приложения не предусмотрены. Поэтому пользователям будет целесообразнее уже сейчас переходить на управление снимками с помощью приложения «Фото».
Вопрос 3. Какое приложение можно использовать вместо iPhoto
Если Вы по каким-либо причинам не желаете пользоваться приложением «Фото», появившимся в macOS Catalina, Вы можете попробовать использовать иные способы управления изображениями. Так, например, для Mac Вы можете использовать сервис «Google Фото» для того, чтобы загружать, управлять и хранить свои фотографии в облачном хранилище. Вам будет доступно 15 Гб свободного места для изображений с оригинальным качеством, а фотографии с разрешением до 16 Мпикс. можно бесплатно загружать в неограниченном количестве.
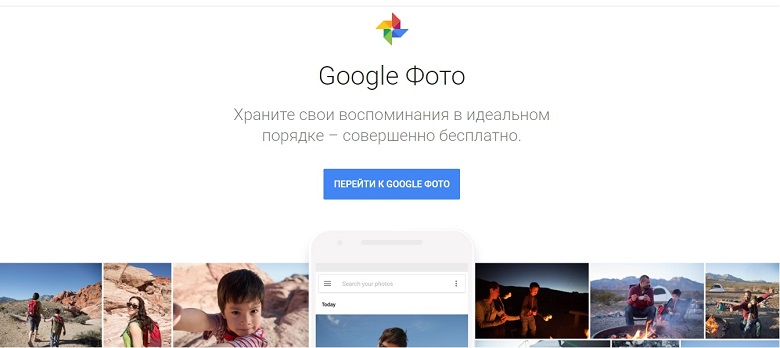
Вопрос 4. Как сделать резервную копию данных из iPhoto перед обновлением до macOS Catalina
Если Вы еще не обновились до macOS Catalina, то, зная, что iPhoto не будет работать на Вашем Mac после обновления, Вы можете заранее сохранить Ваши снимки на внешнем носителе.
Для создания копии Ваших данных на внешнем носителе Вам даже не понадобятся какие-либо приложения, все можно сделать очень просто и быстро. Последовательно выполните следующие действия.
Заключение
Таким образом, в данной статье мы рассмотрели наиболее часто задаваемые вопросы пользователей, столкнувшихся с тем, что на компьютере Mac после обновления до macOS Catalina не открывается приложение iPhoto. Воспользовавшись нашими рекомендациями, Вы без труда сможете сделать резервную копию фотографий до обновления ОС или же получить доступ и восстановить фотографии уже после обновления до macOS Catalina.
Скачать бесплатно
Для ПК
Безопасная загрузка
Скачать бесплатно
Для Mac
Безопасная загрузка