Что делать, если при входящем вызове iPhone не показывает имя контакта?
После обновления операционной системы на своих iOS-устройствах многие пользователи отметили, что в версиях iOS 15/14 присутствует значительное количество багов, препятствующих полноценной работе устройств. В частности, большое количество запросов в Итнернете подтверждает, что проблема «При входящих вызовах на iPhone не отображаются имена контактов» является одной из наиболее часто встречающихся среди тех, кто уже обновил свой смартфон до этих версий.
Как распознать данную ошибку на iPhone?
Данный сбой определяется достаточно легко: при входящем звонке Вы видите на экране только номер звонящего, но при этом данный контакт точно сохранен в Вашей телефонной книге на устройстве. Вся информация о контакте присутствует в приложении «Контакты», но на экран при звонке не выводится. Несмотря на то, что причину данного сбоя установить вряд ли удастся, на способы решения проблемы это не повлияет. Иногда достаточно всего лишь проверить настройки телефона, иногда необходимо исправить системные ошибки. При этом некоторые способы (к примеру, сброс до заводских настроек, использование программы iTunes) влекут за собой потерю имеющихся данных, а некоторые (как, например, профессиональная утилита ReiBoot) сохраняют все файлы в целости и сохранности. О том, какие способы помогут Вам избавиться от ошибки отображения контактов при входящем звонке на iPhone 7/8/X/11/12, читайте далее.
Как исправить ошибку «iPhone не показывает имя контакта при входящем звонке»
- Способ 1. Перезагрузка устройства iPhone
- Способ 2. Выключение и включение параметра «Контакты» в iCloud
- Способ 3. Обновление базы «Контактов»
- Способ 4. Включение и выключение параметра «Контакты» для учетной записи
- Способ 5. Сброс настроек сети.
- Способ 6. Исправление операционной системы с помощью Tenorshare ReiBoot
- Способ 7. Сброс настроек до заводских
- Способ 8. Восстановление iPhone с помощью iTunes
Способ 1. Перезагрузка устройства iPhone
При любом сбое работы телефона данный способ будет первым, которым следует воспользоваться. Во многих случаях такая простая операция, как перезапуск устройства мгновенно решает имеющиеся проблемы. Чтобы выполнить перезагрузку Вашего iPhone, выполните следующие действия.
Шаг 1. Нажмите на Вашем телефоне кнопку питания и удерживайте ее до появления на экране слайдера.
Шаг 2. Передвиньте слайдер вправо для выключения устройства.
Шаг 3. Вновь нажмите на кнопку питания и удерживайте ее до появления на экране логотипа Apple.
После включения телефона проверьте, была ли устранена проблема. Если контакты все еще не отображаются при входящем звонке, Вы можете попробовать перезагрузить телефон принудительно. Действия, необходимые для жесткой перезагрузки iPhone, будут несколько различаться в зависимости от модели устройства.
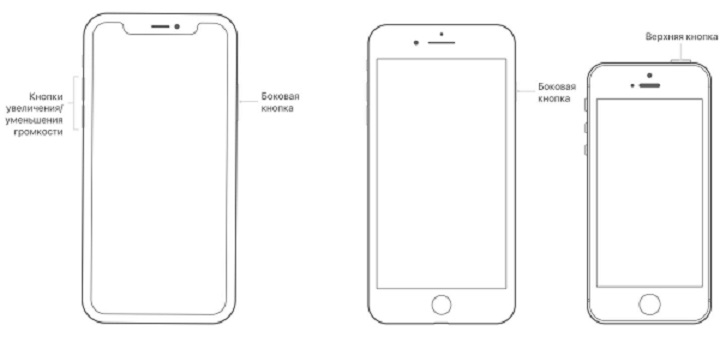
Способ 2. Выключение и включение параметра «Контакты» в iCloud
Если перезагрузка устройства не принесла результатов, Вы можете проверить, включен ли параметр контактов в iCloud. Возможно, причина сбоя заключается в том, что данный параметр неактивен. Чтобы включить или отключить его, следуйте инструкции ниже.
Шаг 1. Откройте приложение «Настройки» на Вашем iPhone.
Шаг 2. Далее перейдите в настройки Apple ID и выберите iCloud.
Шаг 3. Если ползунок напротив пункта «Контакты» находится в неактивном положении, активируйте его. Если параметр включен, передвиньте ползунок влево для его отключения, а затем, выждав несколько секунд, верните в активное положение.
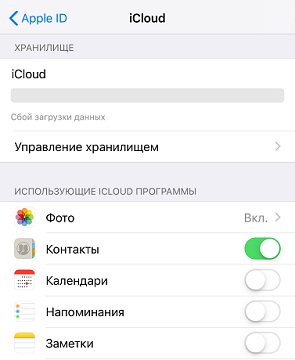
Способ 3. Обновление базы «Контактов»
Чтобы обновить базу контактов, Вы можете создать на устройстве новый выдуманный контакт либо отредактировать или удалить какой-либо из существующих. Чтобы выполнить данные операции, следуйте кратким инструкциям, прилагаемым ниже.
Шаг 1. Откройте приложение «Контакты».
Шаг 2. Выберите опцию «Добавить» (значок «+»), а затем «Новый контакт».
Шаг 3. Введите информацию о контакте и нажмите на «Готово».
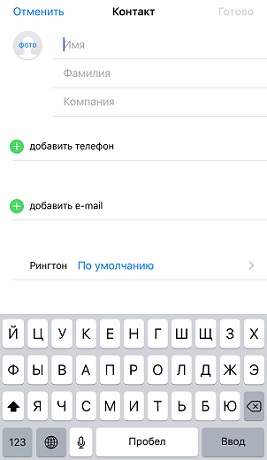
Шаг 1. Откройте приложение «Контакты».
Шаг 2. Выберите необходимый контакт и нажмите на опцию «Править»
Шаг 3. Добавьте информацию о контакте и нажмите на «Готово».
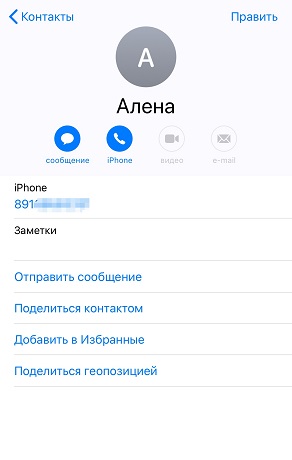
Шаг 1. Откройте приложение «Контакты».
Шаг 2. Выберите необходимый контакт и нажмите на опцию «Править»
Шаг 3. В конце меню нажмите на «Удалить контакт».
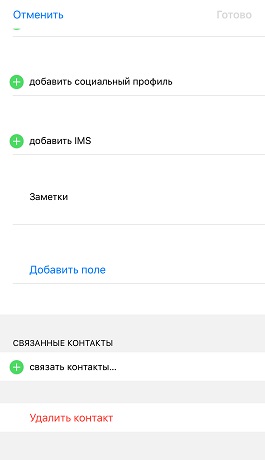
Способ 4. Включение и выключение параметра «Контакты» для учетной записи
Для решения данной ошибки Вы можете сбросить и заново включить параметр контактов для каждого из имеющихся на Вашем устройстве аккаунтов. Чтобы выполнить данную операцию, следуйте нашей инструкции.
Шаг 1. На телефоне откройте приложение «Настройки».
Шаг 2. Перейдите в раздел «Пароли и учетные записи». По очереди выберите учетные записи, имеющиеся на iPhone, включая Gmail, Outlook, iCloud и др.
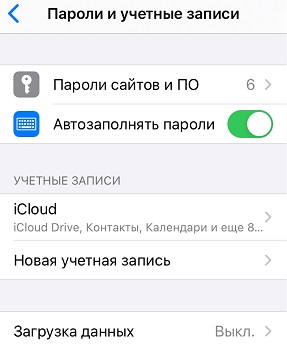
Шаг 3. После открытия каждой из учетных записей отключите параметр «Контакты», а через несколько секунд снова активируйте его.
Способ 5. Сброс настроек сети.
После обновления ОС устройства некоторые настройки изменяются, и поэтому при подключении к сети возможна некорректная работа некоторых функций. Попробуйте сбросить настройки сети, к которой Вы подключены, а затем проверьте, стали ли отображаться имена контактов при входящем звонке на iPhone. Для этого выполните несколько простых шагов.
Шаг 1. Откройте на Вашем iPhone приложение «Настройки» и перейдите в раздел «Основные».
Шаг 2. Выберите «Сброс» и далее «Сброс настроек сети». Для подтверждения сброса настроек Вам необходимо будет ввести пароль от устройства.

Способ 6. Исправление операционной системы с помощью Tenorshare ReiBoot
Если предложенные выше варианты не смогли решить проблему отсутствия информации о контакте при входящем звонке на iPhone, возможно, ошибка кроется в программном обеспечении. В данной ситуации предпочтительнее будет обратиться к специализированным программам, разработанным непосредственно для восстановления системы iOS. Лучшая программа данного типа Tenorshare ReiBoot позволяет устранить любой тип ошибок iOS быстро и без потери данных, хранящихся на Вашем телефоне. Чтобы воспользоваться данной утилитой для исправления операционной системы Вашего iPhone, следуйте представленной далее инструкции.
Шаг 1 Скачайте установочный файл программы ReiBoot с официального сайта разработчика и установите ее на Ваш ПК/Mac. После завершения установки откройте утилиту на Вашем компьютере. Затем подключите Ваш iPhone с помощью USB-кабеля к компьютеру. В меню программы выберите опцию «Ремонт системы iOS», и нажмите на кнопку «Начать» .

Шаг 2 В новом окне программы нажмите на кнопку «Стандартный ремонт». По умолчанию в программе установлен режим быстрого сканирования. На данном этапе Вы можете изменить его на Глубокий ремонт. Обратите внимание, что при глубоком сканировании сохранность данных устройства не гарантируется! Рекомендуется перед началом работы создать резервную копию всех важных данных на Вашем устройстве.

Шаг 3 Далее программа предложит Вам загрузить на ПК прошивку новейшей версии операционной системы. Выберите опцию «Скачать». Чтобы изменить путь сохранения файла на компьютере, нажмите на кнопку «Просмотр». Кроме того, если у Вас уже имеются файлы для установки последней версии iOS, загрузите их с ПК, нажав на кнопку «Выбрать» в нижней части экрана.
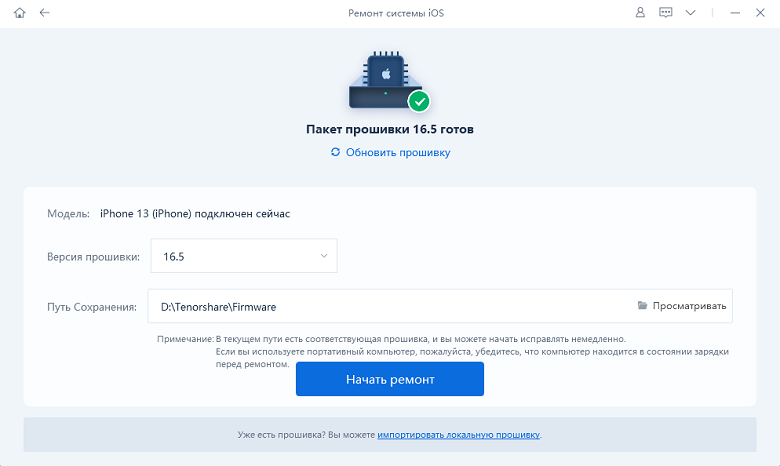
Шаг 4 После завершения загрузки всех файлов нажмите на кнопку «Исправить сейчас». Дождитесь завершения процесса. Обратите внимание, что в течение данного процесса не следует отключать устройство от ПК во избежание сбоя работы программы. Для завершения работы с программой нажмите на «Готово». Ваш iPhone будет перезагружен в обычном режиме с рабочей версией iOS.
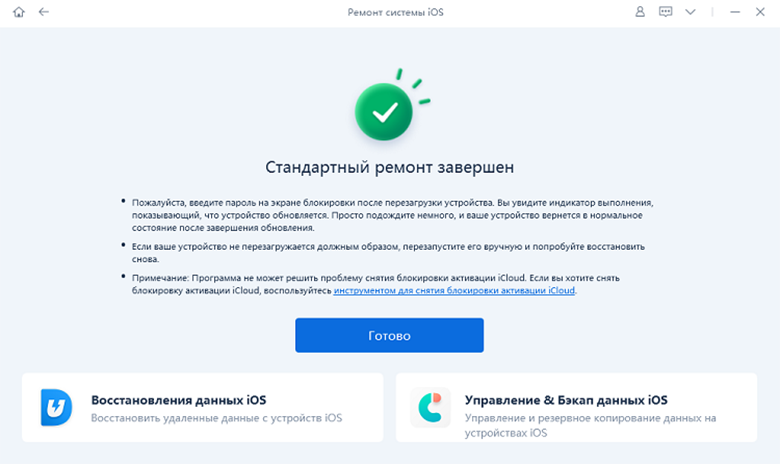
Профессиональный инструмент для устранения любых ошибок системы iOS обладает многими выгодными характеристиками и уже заслужил одобрение многих пользователей. Гарантия успеха, сохранность данных и быстрота получения результата – вот основные черты программы. Предлагаем Вам более подробно узнать о функционале данной утилиты.
- Программа поддерживает все устройства iOS: iPhone, iPad, iPod, в том числе и недавно выпущенные модели.
- Утилита можно использовать для устранения большого количества разнообразных сбоев и ошибок iOS-системы: всего более 50 видов различных системных ошибок.
- Уникальной чертой утилиты является способность исправлять систему устройства без потери хранящихся на нем данных – незаменимая характеристика в ситуации, когда сделать резервную копию невозможно.
- Помимо обновления системы программа позволяет провести обратную операцию - даунгрейда системы, так же оперативно и действенно.
- Программа способна помочь и в случае неполадок в работе tvOS.
- Программа может исправить ошибки iTunes, возникшие при восстановлении или создании резервной копии iPhone, а дальше Вы можете воспользоваться любой из этих программ для завершения процесса.
- Дружественный интерфейс, удобство использования, подсказки, сопровождающие пользователя в процессе, делают использование утилиты приятным и комфортным.
- Доступность установки программы на русском языке расширяет круг потенциальных пользователей.
Способ 7. Сброс настроек до заводских
Данный способ повлечет за собой потерю всех файлов на Вашем устройстве, поэтому используйте его, если на Вашем iPhone не сохранены какие-либо важные данные или если у Вас имеется резервная копия телефона, которую можно будет восстановить позже. Итак, чтобы сбросить все настройки телефона до заводских и таким образом избавиться от сбоев системы, следуйте нижеприведенному руководству.
Шаг 1. Откройте приложение «Настройки» и перейдите в раздел «Основные».
Шаг 2. Выберите меню «Сброс», а затем опцию «Стереть контент и настройки». Подтвердите Ваше решение, нажав на опцию «Стереть» в появившемся запросе.
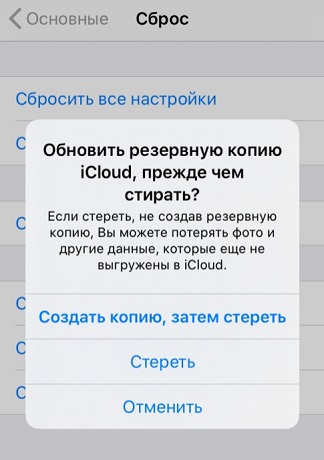
Шаг 3. Настройте телефон как новый или восстановите из созданной заранее резервной копии.
Способ 8. Восстановление iPhone с помощью iTunes
После восстановления устройства с помощью программы, имеющейся у любого пользователя продукции Apple, данные iPhone будут, как и в предыдущем методе, стерты. Поэтому настоятельно рекомендуем сохранить все важные данные в облачном хранилище или резервной копии. Кроме того, перед началом работы убедитесь, что на Вашем ПК установлена последняя версия iTunes, при необходимости обновите приложение.
Шаг 1. Запустите программу iTunes на Вашем компьютере и подключите iPhone к ПК с помощью USB-кабеля.
Шаг 2. После обнаружения устройства программой нажмите на его иконку и перейдите на вкладку «Обзор».
Шаг 3. В правой части экрана выберите опцию «Восстановить iPhone». В появившемся запросе подтвердите Ваше решение.
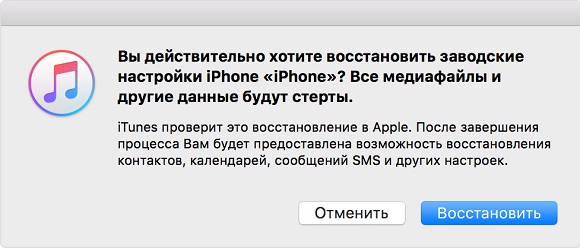
Шаг 4. Настройте телефон как новый или восстановите из созданной заранее резервной копии.
Заключение
Таким образом, в данной статье на Ваш выбор представлены топ 8 способов исправления ошибки «iPhone не показывает имена контактов при входящем звонке». Вы можете по очереди проверить все настройки, переходя от одного способа к другому, либо сразу обратиться к специализированному ПО, такому как ReiBoot или iTunes. Ждем Ваших комментариев под данной статьей – делитесь Вашими успехами, а также новыми предложениями по устранению данного сбоя на iPhone!




