Что делать, iPhone или iPad завис на яблоке после обновления iOS 15- 3 способа
Не все могут успешно загружать и устанавливать iOS 15 на своем iPhone и айпаде. Некоторые пользователи столкнулись с проблемами во время процесса обновления. Наиболее распространенной проблемой является iPhone завис на яблоке, и не будет нормально восстанавливаться после обновления iOS 15. Не беспокойтесь об этом, все еще не так плохо. Вот 3 способа, которые вы можете исправить, чтобы исправить проблему - iPhone завис на логотипе Apple без потери данных при обновлении до новой системы.
Как вывести iPhone/iPad из режима восстановления
- Способ 1. Принудительно перезагрузить устройство
- Способ 2. Восстановить айфон через itunes
- Способ 3. Исправить проблему iOS 15 без потери данных с помощью Tenorshare ReiBoot
Способ 1. Принудительно перезагрузить устройство
Не загружается Айфон - висит на яблоке. Самый простой способ разработать iOS 15, застрявший на логотипе Apple, - это перезагрузить устройство, хотя небольшой трюк не поможет значительно устранить эту проблему большую часть времени. Во всяком случае, нет никакого вреда для принудительного перезапуска вашего iPhone.
На iPhone X или iPhone 8/ 8 Plus:
1. Нажмите и быстро отпустите кнопку увеличения громкости.
2. Нажмите и быстро отпустите кнопку уменьшения громкости.
3.Нажмите и удерживайте боковую кнопку до тех пор, пока не появится логотип Apple.

На iPhone 7 / 7 Plus: Вам необходимо зажать кнопку Питание и кнопку уменьшения громкости примерно на 10 секунд. Отпускать кнопки можно в момент, когда на экране смартфона появится логотип Apple.
На iPhone 6 и более ранних, iPad или iPod touch: Одновременно нажмите две кнопки - Home (круглая под экраном) + Power (включения и блокировки).
Не отпуская их, ждите того момента, пока iPhone или iPad не отключиться.
Способ 2. Восстановить айфон через iTunes
Если вы ранее создали резервную копию или просто не против потери файлов iPhone, вы можете восстановить свой iPhone через iTunes. Как ввести айфон в режим воссстановления.
Шаг 1: Подключите устройство с USB-кабелем к компьютеру и откройте itunes (в случае, если он не открывается автоматически при подключении). Нажмите «Восстановить iPhone ...», «Восстановить iPad ...» или «Восстановить iPod touch ...»
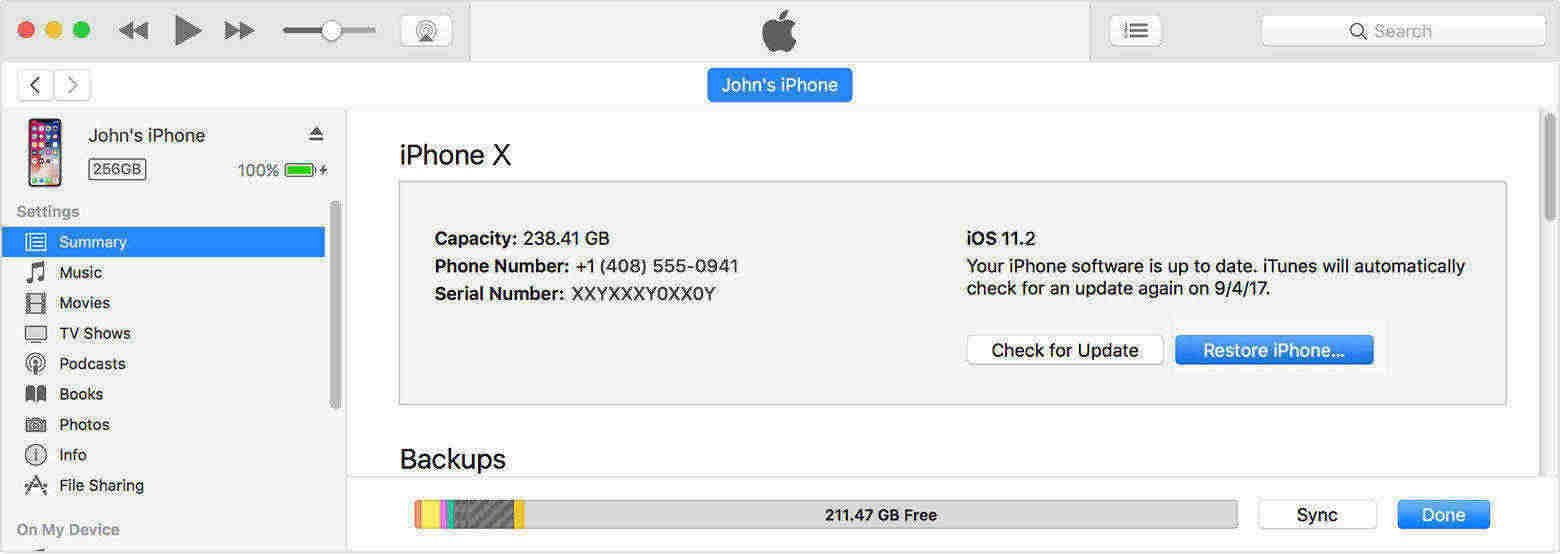
Примечание. Если iTunes не распознает iDevice, вам сначала нужно вручную поместить его в режим восстановления:
Принудительно перезапустите подключенное устройство, выполнив инструкции, но не отпускайте кнопки, когда появится логотип Apple, дождитесь экрана «Подключитесь к iTunes».
На iPhone X, iPhone 8 или iPhone 8 Plus: нажмите и быстро отпустите кнопку увеличения громкости. Нажмите и быстро отпустите кнопку уменьшения громкости. Затем нажмите и удерживайте боковую кнопку, пока не появится экран «Подключитесь к iTunes».
На устройстве iPhone 7 или iPhone 7 Plus: одновременно нажмите и удерживайте боковую кнопку и кнопку уменьшения громкости. Продолжайте удерживать их, пока не появится экран «Подключитесь к iTunes».
На устройстве iPhone 6s и более ранних моделях, iPad или iPod touch: одновременно нажмите кнопку «Домой» и верхнюю (или боковую) кнопку. Продолжайте удерживать их, пока не появится экран «Подключитесь к iTunes».
Шаг 2: В режиме восстановления нажмите «Восстановить» во всплывающем окне, чтобы выполнить восстановление из резервной копии.
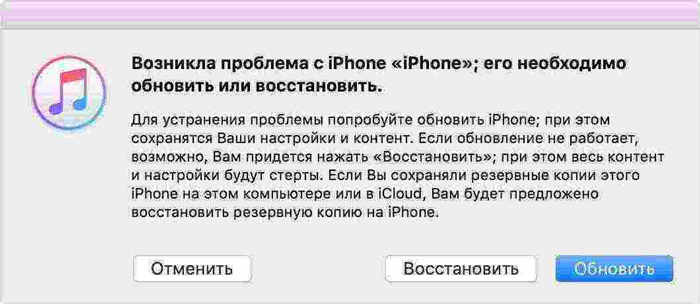
Способ 3. Исправить проблему iOS 15 без потери данных с помощью Tenorshare ReiBoot
Если два варианта выше не работают по какой-либо причине, так как кнопки не работают, iPhone нельзя войти в режим восстановления или DFU вручную, у вас нет ранее сохраненной резервной копии и т. д. Есть полностью хороший инструмент - Tenorshare ReiBoot, разработанный командой Tenorshare, позволяет восстанавливать iPhone, который висит в яблоке с помощью нескольких простых щелчков, без необходимости восстановления устройства iOS, без использования кнопок «Дом» или «Питание» и без потери каких-либо файлов. Он полностью совместим со всеми моделями устройств Apple: iPhone XS/XR/X/ 8/8 Plus/7/7 Plus, iPhone SE, iPhone 6s / 6s Plus / 6/6 Plus, iPhone 5s iPad Pro (9,7 дюйма), iPad Pro (12,9 дюйма), iPad Air 2 / Air, iPad mini 4/3/2 / mini, iPad 4/3/2 и iPod touch. Он очень прост в использовании для новичков.
Шаг 1: Загрузите программу и подключите устройство к компьютеру с помощью USB – кабеля.
Шаг 2: Программа получит доступ к устройству, потом кнопка «Войти в режим восстановления» отображается. Нажмите эту кнопку и начинайте входить в режим восстановления.

Шаг 3: После успешного входа в режим восстановления вы можете нажать «Выйти из режима восстановления», чтобы избавить iPhone от необходимости восстановления и успешно перезагрузить его.

Если решить проблему приведенные выше способы не помогли, нажмите кнопку «Решить Все Зависания», а затем вы получите на страницу восстановления, нажмите «Исправить сейчас».
Теперь вы будете «Скачать пакет прошивки» интерфейс, нажмите кнопку «Скачать», чтобы загрузить пакет прошивки онлайн.
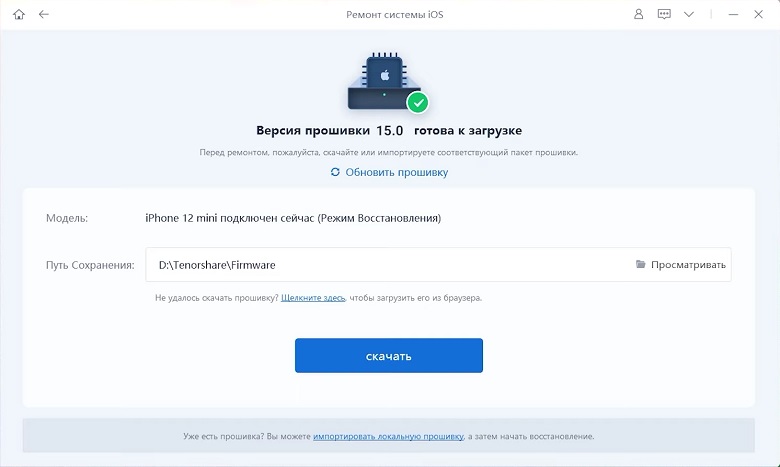
После того, как пакет прошивки успешно загружен, нажмите кнопку «Начать восстановить», чтобы начать восстановление системы.

Кроме этого , оно может помогает вам полностью решить различны зависания (зависна чёрном экране/во время включения/на синем экране смерти), с системой iOS (завис в режиме DFU/ в режиме восстановрения/ в кнопке HOME) и с ошибкой (программа iTunes сбой при синхронизации /обновлении/ восстановлении устройства) на iPhone/iPad/iPod touch без потери и повреждения данных.
Если перезагрузка устройства, обновление прошивки и даже сброс настроек не помогли, проблема может быть связана с аппаратным обеспечением. В таком случае лучше всего связаться с сервисом, специализирующимся на ремонте продуктов Apple.
Кроме этого, Reiboot тоже может решить эти проблемы - не включается айфон , айфон завис на яблоке, айфон не работает, черный экран на айфоне но он работает и т.д.




